Sửa lỗi Ghi màn hình không khả dụng khi AirPlay đang hoạt động
Bạn có nhận được thông báo lỗi cho biết rằng "Không thể ghi màn hình khi AirPlay đang hoạt động" không? Nếu vậy, bạn có thể khó chịu vì trình ghi màn hình tích hợp không thể chụp màn hình của bạn trong khi phản chiếu màn hình sang máy tính/TV. Tuy nhiên, bạn không phải lo lắng vì bạn không đơn độc, vì bài viết này là bạn của bạn. Khi gặp trường hợp chính xác, hãy đọc tiếp để khắc phục lỗi ghi màn hình không khả dụng khi AirPlay bằng 5 cách hiệu quả. Hãy sẵn sàng để quay lại đúng hướng trong quá trình ghi âm!
Danh sách Hướng dẫn
4 cách dễ dàng để khắc phục tính năng ghi màn hình không khả dụng khi phát sóng Cách tối ưu để ghi lại màn hình iPhone khi phát sóng trên máy Mac FAQs4 cách dễ dàng để khắc phục tính năng ghi màn hình không khả dụng khi phát sóng
Không thể ghi màn hình khi thông báo lỗi AirPlay kích hoạt do một số vấn đề nhất định. Có thể là do các cài đặt đặt nó vào một số loại hạn chế, nhưng dù đó là gì thì việc sửa nó là điều quan trọng. Vì vậy, để không lãng phí thời gian quý báu của bạn, hãy đi sâu vào 4 giải pháp chi tiết dưới đây để khắc phục lỗi không thể ghi màn hình khi AirPlay hoạt động.
Cách 1. Tắt AirPlay, CarPlay, Chia sẻ màn hình và Bluetooth
Rất tiếc, tính năng ghi màn hình sẽ không hoạt động nếu iPhone 15/14/13/12/11 của bạn phát trực tuyến trên phương tiện hoặc thiết bị khác. Bạn không có lựa chọn nào khác ngoài việc cân nhắc việc tắt AirPlay, CarPlay, chia sẻ màn hình và Bluetooth để đầu ghi tích hợp hoạt động. Ngoài ra, hãy tắt Bluetooth để khắc phục sự cố mọi thiết bị được liên kết ngăn bạn ghi lại màn hình của mình.
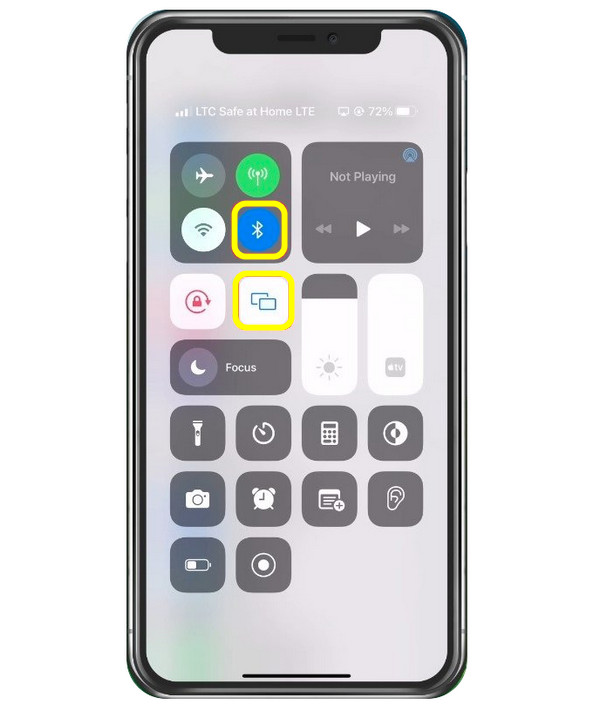
Làm như vậy sẽ ngắt kết nối các thiết bị khác và sau một thời gian, bạn có thể kích hoạt lại AirPlay và xem có tránh được lỗi ghi màn hình không khả dụng khi AirPlay hay không.
Cách 2. Tắt các hạn chế về nội dung và quyền riêng tư
Phương pháp sau đây sẽ hỗ trợ bạn khắc phục sự cố ghi màn hình không khả dụng khi AirPlay tắt các hạn chế về nội dung và quyền riêng tư. Đạt được nó thông qua "Cài đặt" và nhấn "Thời gian sử dụng". Trong cài đặt "Thời gian sử dụng", chọn "Hạn chế nội dung và quyền riêng tư", sau đó xác nhận xem "Ghi màn hình" có được sửa thành "Cho phép" hay không.
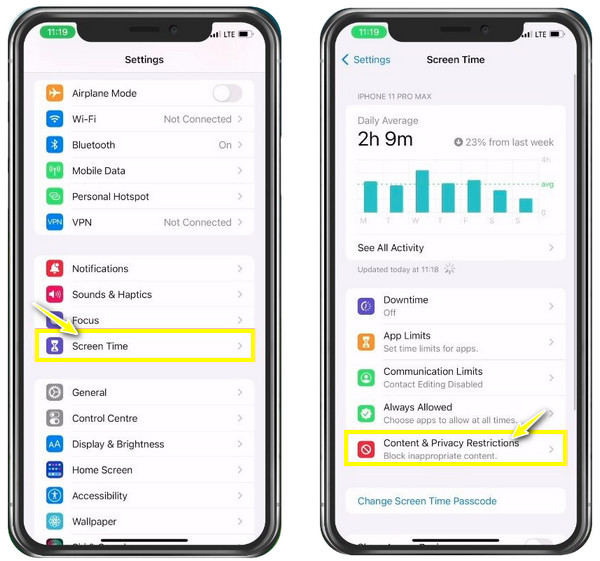
Cách 3. Làm sạch bộ nhớ iPhone của bạn
Khi cả hai cách đó không khắc phục được sự cố giống như máy ghi AirPlay, bộ nhớ iPhone của bạn có thể bị lỗi. Rất có thể dung lượng lưu trữ còn lại của bạn không thể xử lý việc ghi nữa vì tính năng ghi màn hình cần có đủ dung lượng lưu trữ. Xác minh rằng bạn có ít nhất 1 GB dung lượng trống. Nếu bạn không có nó, hãy gỡ cài đặt ứng dụng hoặc làm theo các đề xuất để giải phóng dung lượng lưu trữ.
Kiểm tra bộ nhớ iPhone của bạn trong "Cài đặt" > "Chung", sau đó đi tới "Bộ nhớ iPhone".
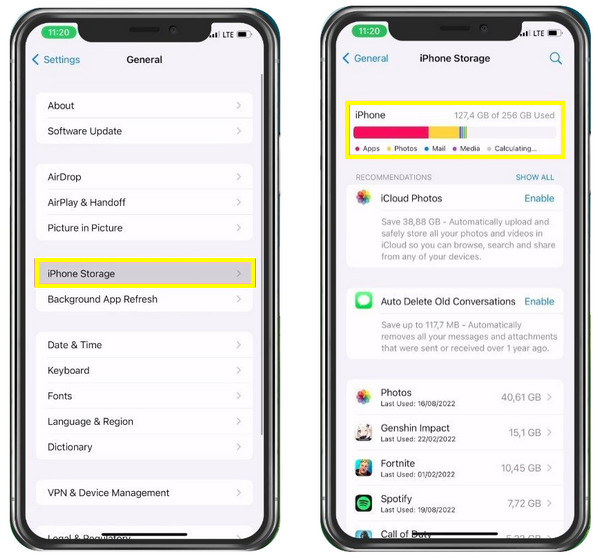
Cách 4. Cập nhật, sau đó khởi động lại iPhone của bạn
Cuối cùng, thông báo 'Không thể ghi màn hình khi AirPlay' xảy ra do những trục trặc nhỏ có thể xảy ra do phần mềm lỗi thời. Bạn không muốn mình phải bận tâm quá nhiều nên hãy cập nhật ngay phiên bản mới nhất cho iPhone 15/14/13/12/11 của mình nhé. Ngay sau khi cập nhật xong, bạn có thể khởi động lại iDevice của mình và xem liệu đầu ghi có hoạt động với AirPlay hay không.
Vào "Cài đặt" > "Chung" > "Cập nhật phần mềm", sau đó kiểm tra xem có bản cập nhật nào không.
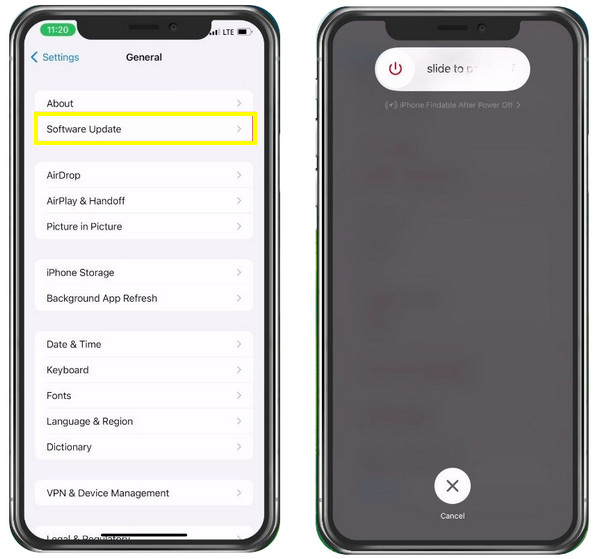
Cách tối ưu để ghi lại màn hình iPhone khi phát sóng trên máy Mac
4 cách này dễ dàng sửa lỗi ghi màn hình không có khi AirPlay, nhưng nếu bạn muốn phản chiếu màn hình iPhone trong khi ghi thì sao? Sử dụng AnyRec Screen Recorder để chụp trực tiếp màn hình AirPlay trên máy Mac! Phần mềm ghi màn hình nhẹ nhưng mạnh mẽ này mang đến cho bạn sự tự do hoàn toàn để ghi lại màn hình trực tiếp màn hình iPhone của bạn trên máy Mac. Không giới hạn thời gian ghi và không có hình mờ nào được nhúng khi video được xuất. Hơn nữa, chất lượng video và âm thanh sẽ không bị ảnh hưởng, ngay cả khi ghi đồng thời màn hình, micrô và webcam. Vì vậy, hãy bắt đầu ghi lại màn hình iPhone của bạn khi AirPlay ngay bây giờ.

Có thể ghi lại mọi hoạt động trên màn hình bao gồm màn hình AirPlay trên máy Mac của bạn.
Được thiết kế để ghi màn hình điện thoại và chụp iPhone của bạn vào máy tính.
Cung cấp các bản vẽ thời gian thực trong quá trình ghi màn hình bằng thanh công cụ nổi.
Xuất bản ghi với chất lượng gốc ở định dạng MP4/MKV/MOV/GIF.
100% Bảo mật
100% Bảo mật
Bước 1.Khi sử dụng AirPlay từ iPhone sang Mac để truyền phát bất kỳ phương tiện nào, hãy khởi chạy AnyRec Screen Recorder. Sau đó, bắt đầu quay Video. Chọn "Đầy đủ" hoặc "Tùy chỉnh" cho khu vực ghi của bạn.

Bước 2.Sau đó, bật các tùy chọn âm thanh, như "Âm thanh hệ thống" để ghi âm thanh nội bộ trên máy Mac hoặc "Micrô" để thực hiện tường thuật.

Bước 3.Sau khi bạn hoàn tất tất cả cài đặt, hãy nhấp vào "GHI" để bắt đầu ghi màn hình iPhone của bạn khi AirPlay. Trong khi ghi, bạn có thể chú thích, điều chỉnh âm lượng, chụp ảnh nhanh, v.v.

Bước 4.Sau đó, nhấp vào nút "Dừng" để chuyển sang cửa sổ "Xem trước", nơi bạn có thể cắt bản ghi màn hình iPhone của mình trước khi nhấp vào "Xong" để lưu tệp đã ghi.

100% Bảo mật
100% Bảo mật
FAQs
-
Tại sao bản ghi màn hình của tôi chỉ chuyển sang màu đen trên iPhone?
Điều này xảy ra vì nhiều lý do; có thể là do các hạn chế cản trở khả năng ghi của đầu ghi, chẳng hạn như ứng dụng bạn muốn ghi có tính năng bảo mật ghi âm. Hoặc thiết bị của bạn không đủ dung lượng lưu trữ nên không thể xử lý việc ghi màn hình nữa.
-
IPhone 15/14/13/12/11 của tôi có không thể phản chiếu qua AirPlay không?
Nó có thể phản chiếu phương tiện bạn đang phát qua AirPlay và khi các thiết bị được liên kết ở gần nhau, màn hình iPhone của bạn sẽ được phản chiếu với thiết bị Apple khác. Nếu không, bạn có thể khởi động lại iPhone trước hoặc sử dụng Gương điện thoại AnyRec để phản chiếu màn hình iPhone của bạn trên máy tính và bắt đầu ghi lại mọi hoạt động.
-
AirPlay trên iPhone có phản chiếu miễn phí không?
Đúng. Đừng nghĩ đến việc AirPlay không miễn phí khi bạn nhận được thông báo 'Không thể ghi màn hình khi Airplay' vì tính năng này hoạt động trên mọi thiết bị tương thích với Apple.
-
Tôi có thể sử dụng AirPlay để phản chiếu ngay cả khi không có Wi-Fi không?
Đúng. Nó cho phép bạn truyền phát phim iPhone và phản chiếu chúng, cho dù bạn có kết nối Wi-Fi hay không, tới thiết bị tương thích với Apple.
-
Làm cách nào tôi có thể AirPlay video từ iPhone sang Apple TV?
Liên kết iPhone của bạn với cùng mạng với Apple TV, sau đó truy cập video bạn muốn phát trực tuyến. Sau đó, nhấn vào nút AirPlay, nút này sẽ xuất hiện trong biểu tượng TV. Và chọn Apple TV của bạn từ danh sách.
Phần kết luận
Bạn không gặp vấn đề gì với việc tính năng ghi màn hình không khả dụng khi AirPlay vì bài đăng này đã cung cấp cho bạn bốn thủ thuật để thoát khỏi vấn đề này. Bạn thậm chí có thể ghi lại màn hình iPhone khi phản chiếu màn hình iPhone sang máy Mac bởi vì AnyRec Screen Recorder! Ngoài việc phải phản chiếu màn hình của bạn qua AirPlay, công cụ này có thể ghi trực tiếp trên máy Mac mà không cần bất kỳ nỗ lực nào. Nó thực sự có thể khắc phục sự cố 'Không thể ghi màn hình khi AirPlay'. Hãy thử ngay hôm nay và đừng bỏ lỡ các tính năng thân thiện của nó.
100% Bảo mật
100% Bảo mật
