Cách phản chiếu iPhone sang máy Mac bằng màn hình Lager [Hướng dẫn]
Xem bộ phim yêu thích nhất của bạn trên màn hình lớn hơn là một trải nghiệm tuyệt vời. Làm cách nào bạn có thể xem từ màn hình iPhone sang màn hình lớn hơn, như Mac? Mirror iPhone to Mac là một lựa chọn lý tưởng như vậy! Điều đáng mừng là iPhone có những tính năng đáng kinh ngạc, bao gồm cả tính năng phản chiếu màn hình cho phép bạn truyền trực tiếp từ màn hình nhỏ sang màn hình MacBook của bạn. Nghe như thế nào? Giới thiệu dưới đây là 4 cách dễ dàng để phản chiếu iPhone sang Mac để hiển thị nội dung giữa các thiết bị. Hãy tham gia ngay bây giờ!
Danh sách Hướng dẫn
Cách trực tiếp để phản chiếu iPhone sang máy Mac thông qua AirPlay [Giới hạn hệ thống] Cách tốt nhất để phản chiếu iPhone sang máy Mac mà không có giới hạn Cách phản chiếu iPhone 16 sang máy Mac bằng QuickTime [Cần USB] Cách sử dụng Reflector để phản chiếu iPhone sang máy Mac bằng Wi-Fi Câu hỏi thường gặp về Cách phản chiếu iPhone sang máy Mac| So sánh | AirPlay | Gương điện thoại AnyRec | Thời gian nhanh chóng | phản xạ |
| Thích nhất | Cung cấp cho bạn tính năng phản chiếu màn hình không dây. | Phản chiếu màn hình qua Wi-Fi, USB hoặc mã QR. | Phần mềm được cài đặt sẵn và có thể dễ dàng truy cập. | Đi kèm với giao diện người dùng thanh lịch và hoạt động dễ dàng. |
| Nhược điểm | Bị hạn chế đối với các thiết bị Apple | Chức năng hạn chế trong phiên bản miễn phí | Chỉ hỗ trợ các tập tin MOV. | Gặp vấn đề về độ ổn định |
| Giá bán | Rảnh rỗi | Bắt đầu ở $9,98 | Rảnh rỗi | Bắt đầu tại $33.9 |
| Tính năng tốt nhất | Mang đến cho bạn chất lượng hình ảnh 4K. | Phản chiếu hình ảnh chất lượng cao, quay video và chụp ảnh màn hình. | Ghi lại và thực hiện các chỉnh sửa cơ bản, như xoay, sắp xếp, cắt, v.v. | Truyền phát và ghi lại các thiết bị iOS cũng như Android. |
Cách trực tiếp để phản chiếu iPhone sang máy Mac thông qua AirPlay [Giới hạn hệ thống]
Tính năng AirPlay cho phép bạn chia sẻ nội dung như video, ảnh và bản trình bày, thậm chí điều khiển thiết bị của bạn trên màn hình lớn hơn. Thông qua đó, bạn có thể phản chiếu iPhone trên MacBook, cho phép bạn có trải nghiệm xem thuận tiện. Tuy nhiên, cần lưu ý rằng hiện tại tất cả các thiết bị iOS đều có tính năng phản chiếu này, vì vậy, bạn cần kiểm tra các yêu cầu hệ thống trước khi dùng thử tính năng này; hãy nhớ rằng iPhone của bạn phải chạy iOS 14 trở lên cùng với MacBook chạy macOS Monterey trở lên.
Xem bên dưới các mẫu iPhone, iPad và MacBook khác nhau có tính năng AirPlay; nếu bạn thấy thiết bị của mình tương thích, hãy làm theo các bước chi tiết để phản chiếu iPhone với máy Mac.
| iOS 14 trở lên | macOS Monterey trở lên |
| iPhone 7 và các mẫu mới nhất iPad Pro (thế hệ 2) hoặc các mẫu mới nhất iPad (thế hệ thứ 6) hoặc các mẫu mới nhất iPad Air (thế hệ thứ 3) hoặc các mẫu mới nhất iPad mini (thế hệ thứ 5) hoặc các mẫu mới nhất | MacBook năm 2018 trở lên MacBook Pro năm 2018 trở lên MacBook Air năm 2018 trở lên Mac Mini vào năm 2020 trở lên iMac năm 2019 trở lên iMac Pro Mac Pro năm 2019 trở lên Mac Studio |
Bước 1.Đầu tiên, hãy mở iPhone của bạn, sau đó truy cập "Trung tâm điều khiển" bằng cách vuốt xuống hoặc vuốt lên, tùy thuộc vào kiểu máy của bạn. Xác định vị trí tùy chọn "phản chiếu màn hình" ở đó và nhấn.
Bước 2.Sau đó, tìm máy Mac của bạn từ danh sách nơi bạn muốn phản chiếu iPhone lên màn hình. Trên máy Mac, bạn sẽ nhận được yêu cầu phản chiếu; làm ơn chấp nhận nó.
Bước 3.Quá trình phản chiếu màn hình sẽ bắt đầu khi Mac chấp nhận yêu cầu. Thật dễ dàng để phản chiếu iPhone sang Mac thông qua AirPlay.
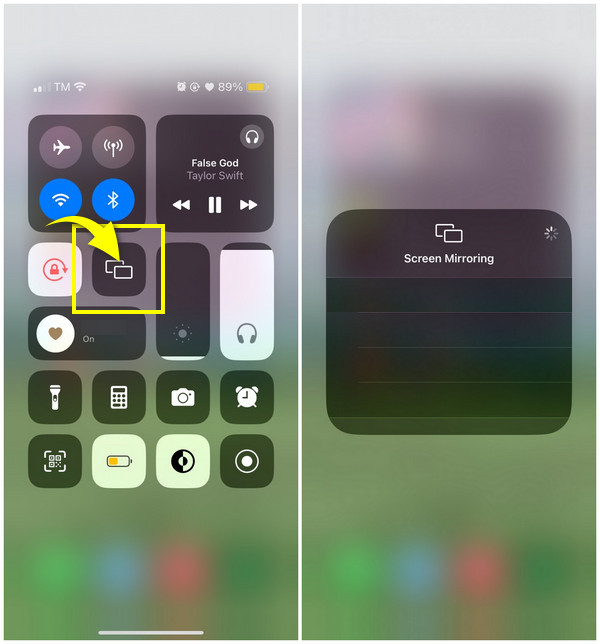
Cách tốt nhất để phản chiếu iPhone sang máy Mac mà không có giới hạn
Vì tính năng AirPlay giới hạn các loại iPhone và Mac trong việc phản chiếu màn hình, Gương điện thoại AnyRec có thể lấp đầy những giới hạn này. Công cụ này có khả năng phản chiếu giữa các iDevices, bao gồm cả iPhone 16 mới nhất. Bạn có thể sử dụng nó cho quy trình phản chiếu màn hình iPhone của mình sang máy Mac không dây hoặc có dây; sử dụng mã QR cũng khả thi! Hơn nữa, công cụ này có thể giúp bạn truyền tất cả các hoạt động trên màn hình điện thoại ở chế độ toàn màn hình hoặc một nửa mà không làm mất bất kỳ chi tiết nào, cho phép bạn xem trên màn hình lớn hơn và có trải nghiệm xem như ở rạp thoải mái với gia đình và bạn bè.

Truyền màn hình iPhone sang máy Mac thông qua Wi-Fi, cáp USB hoặc bằng cách sử dụng mã QR.
Cung cấp trình ghi màn hình tích hợp để ghi lại quá trình chơi trò chơi, phim, cuộc họp, v.v.
Hỗ trợ ghi âm bằng micro và âm thanh máy tính cùng lúc.
Phản chiếu iPhone sang máy Mac trên toàn bộ hoặc chỉ một nửa màn hình, tùy thuộc vào những gì bạn muốn.
An toàn tải
Bước 1.Trước khi bắt đầu, hãy đảm bảo iPhone và Mac được kết nối với cùng một mạng Internet. Sau đó, khi mở chương trình, hãy nhấp vào "iOS Mirror". Tiếp theo, trên cửa sổ mới, nhấp vào "Screen Mirroring" để phản chiếu iPhone sang Mac.

Bước 2.Truy cập iPhone của bạn, sau đó truy cập tùy chọn "Phản chiếu màn hình" từ "Trung tâm điều khiển"; chạm vào nó, sau đó đợi cho đến khi nó nhận ra máy Mac của bạn bằng chương trình. Nếu vậy, vui lòng nhấn "AnyRec Phone Mirror" trên màn hình của bạn để phản chiếu iPhone với máy Mac.

An toàn tải
Cách phản chiếu iPhone 16 sang máy Mac bằng QuickTime [Cần USB]
Cách sau đây để phản chiếu iPhone sang máy Mac là thông qua trình phát QuickTime. Sử dụng trình phát QuickTime, bạn sẽ không chỉ nhìn thấy màn hình iPhone của mình; bạn cũng có thể bắt đầu ghi lại màn hình máy Mac của mình, bao gồm bản demo, đánh giá lối chơi, trình chiếu, v.v. Nó cũng có thể chuyển đổi tập tin và thực hiện các chỉnh sửa cơ bản! Để thực hiện tất cả những điều này, bạn phải sử dụng cáp USB và cần hệ điều hành của bạn chạy trong macOS X Yosemite trở lên và iOS trở lên. Và bạn có thể gặp phải Phản chiếu màn hình iPhone không hoạt động trên QuickTime.
Nếu đã sẵn sàng, đây là cách chia sẻ màn hình từ iPhone sang MacBook bằng QuickTime:
Bước 1.Hãy chuẩn bị cho mình một cáp USB, sau đó sử dụng nó để cắm iPhone vào MacBook. Khởi chạy "Trình phát QuickTime".
Bước 2.Sau đó, điều hướng chuột đến menu trên và chọn "Tệp". Từ danh sách thả xuống, nhấp vào "Ghi phim mới".
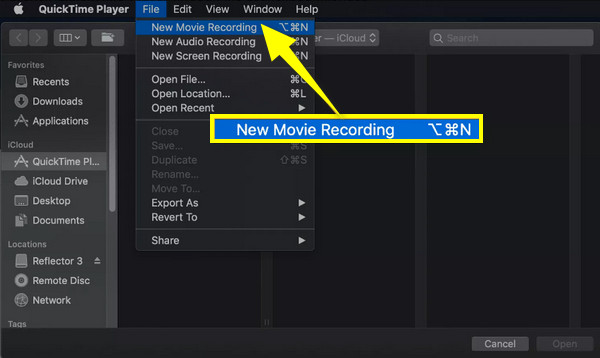
Bước 3.Trong phần "Ghi phim mới", nhấp vào "menu thả xuống" để kiểm tra xem nó có phát hiện được thiết bị iPhone của bạn hay không; nếu vậy, bấm vào nó. Màn hình iPhone của bạn bây giờ sẽ ở trên màn hình máy Mac của bạn ngay lập tức.
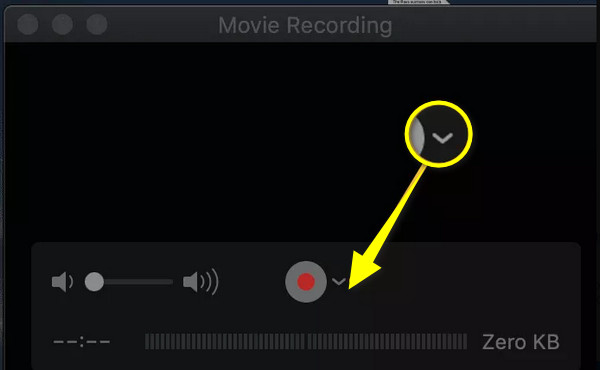
Cách sử dụng Reflector để phản chiếu iPhone sang máy Mac bằng Wi-Fi
Cách cuối cùng bạn có ở đây là Reflector, một ứng dụng nhân bản cho Android và iPhone. Ứng dụng đa nền tảng và dễ sử dụng này có thể phản chiếu màn hình iPhone sang MacBook bằng Wi-Fi. Nó có thể nhận được phản chiếu màn hình từ AirPlay, Google Cast và Miracast, điều này khiến nó trở thành một trong những ứng dụng tốt nhất hỗ trợ bạn phản chiếu màn hình iPhone của mình. Dưới đây là cách sử dụng nó để phản chiếu iPhone sang máy Mac:
Bước 1.Cài đặt "Reflector" trên máy Mac, sau đó đảm bảo cả hai thiết bị Apple đều được liên kết với cùng một kết nối Wi-Fi.
Bước 2.Trên iPhone của bạn, hãy tìm đường đến tùy chọn "Phản chiếu màn hình" bằng cách mở "Trung tâm điều khiển". Sau đó, tìm MacBook của bạn trong danh sách thiết bị và nhấn vào nó. Khi bạn thấy "mã" trên máy Mac, hãy nhập mã vào iPhone và nhấn "OK" để phản chiếu iPhone sang máy Mac.
Bước 3.Cửa sổ "Reflector" sẽ xuất hiện trên máy Mac, hiển thị màn hình phản chiếu của iPhone trong khung của iPhone. Nhấn vào "Dừng phản chiếu" trên iPhone của bạn hoặc thoát ứng dụng trên máy Mac sau khi hoàn tất.
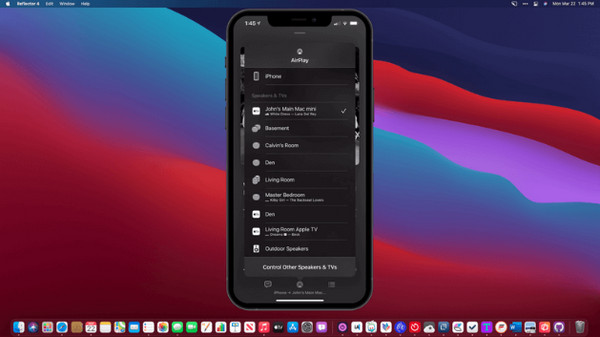
Câu hỏi thường gặp về Cách phản chiếu iPhone sang máy Mac
-
Làm cách nào để gương từ iPhone sang Mac ổn định?
Để phản chiếu màn hình ổn định từ iPhone sang Mac, hãy đảm bảo mạng Wi-Fi ổn định. Kết nối ảo ổn định để phản chiếu màn hình nhằm tránh trải nghiệm xem bị lag. Ngoài ra, hãy đặt các thiết bị iDevice của bạn ở gần nhau để kết nối được thông suốt.
-
Tôi có thể phản chiếu màn hình của mình từ MacBook sang iMac không?
Đúng. Để thực hiện việc này, hãy chuyển đến menu Apple, nhấp vào Tùy chọn hệ thống và chọn Chia sẻ. Bấm vào Chia sẻ màn hình, sau đó nhập tên và địa chỉ máy Mac của bạn. Nhập tên người dùng và mật khẩu cho máy Mac của bạn và sau đó bạn sẽ được kết nối.
-
Tôi có cần trả tiền trước khi sử dụng Reflector để phản chiếu iPhone sang máy Mac không?
Không. Nếu bạn quyết định không mua Reflector, bạn có thể hưởng lợi từ bản dùng thử miễn phí 7 ngày mà nó cung cấp, miễn phí khi phản chiếu iPhone của bạn với máy Mac.
-
Tôi có thể phản chiếu iPhone của mình sang iMac qua AirPlay không?
Đúng. Tất cả iMac được phát hành vào năm 2019 trở đi đều hỗ trợ tính năng AirPlay. Bạn cũng có thể xem xét QuickTime Player và các cách khác được thảo luận để phản chiếu iPhone sang máy Mac để tránh các vấn đề tương thích.
-
Tôi có thể điều khiển iPhone của mình từ máy Mac khi phản chiếu không?
Mặc dù tính năng phản chiếu màn hình cho phép bạn xem màn hình iPhone trên máy Mac nhưng bạn vẫn phải sử dụng màn hình cảm ứng trên iPhone để điều khiển thiết bị của mình vì tính năng phản chiếu không cung cấp khả năng điều khiển từ máy Mac.
Phần kết luận
Bạn có thể nhân bản màn hình từ iPhone sang MacBook không? Chắc chắn là có! Bài đăng này đã tập hợp các cách không dây và có dây có thể giúp bạn phản chiếu iPhone sang máy Mac, bao gồm trình phát QuickTime, Reflector và AirPlay. Trong số đó, Gương điện thoại AnyRec là công cụ tốt nhất để định giá, tính năng và các chức năng khác. Từ phản chiếu màn hình bất kỳ loại điện thoại nào đến máy tính ghi lại màn hình của bạn một cách mượt mà. Hãy dùng thử miễn phí ngay bây giờ và tận hưởng việc xem phim iPhone của bạn trên màn hình lớn hơn!
An toàn tải
