Đã sửa lỗi: Không có gì để ghi lại phát thêm trên Windows 10
"Không có gì để ghi lại. Chơi thêm và thử lại." sẽ xuất hiện trên Windows khi bạn ghi lại phần nổi bật của Overwatch, LoL, Genshin và bất kỳ trò chơi nào khác thông qua Game Bar. Đây sẽ là một vấn đề rất khó chịu và bực bội khi bạn đắm chìm trong niềm vui của trò chơi. Mặc dù trình ghi màn hình tích hợp trên Windows 10 rất dễ sử dụng, nhưng nó luôn bật lên lỗi Game Bar do nhiều lý do. Do đó, bài viết này sẽ cung cấp 5 giải pháp hiệu quả giúp bạn khắc phục lỗi "Không có gì để ghi lại, chơi thêm". Hơn nữa, bạn cũng có thể tìm hiểu phương pháp tối ưu để ngăn sự cố này xảy ra lần nữa, điều này sẽ mang lại trải nghiệm ghi lại trò chơi tốt nhất cho bạn.
Danh sách Hướng dẫn
5 giải pháp dễ dàng: Không có gì để ghi Chơi thêm Cách tối ưu để khắc phục Không có gì để ghi Chơi thêm Những câu hỏi thường gặp về There's Nothing to Record Play Some More Error5 giải pháp dễ dàng: Không có gì để ghi Chơi thêm
1TP3 Giải pháp 1: Cập nhật hoặc cài đặt lại trình điều khiển cạc đồ họa
Vấn đề cơ bản là vô hiệu hóa tất cả phần mềm bao gồm cả Game Bar trên Windows của bạn. Vì vậy, bạn nên kiểm tra nó trước.
Bước 1.Nhấn nút "Windows + X" trên bàn phím và nhấp vào nút "Trình quản lý thiết bị". Trong cửa sổ bật lên, bạn có thể tìm thấy ứng dụng "Bộ điều hợp hiển thị". Sau đó nhấp chuột phải vào "Trình điều khiển card đồ họa" trong menu thả xuống và nhấp vào nút "Cập nhật trình điều khiển".
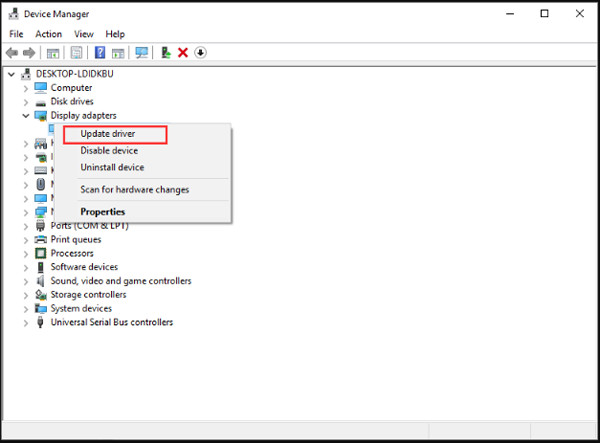
Bước 2.Trong cửa sổ mới, nhấp vào nút "Tự động tìm kiếm phần mềm trình điều khiển đã cập nhật" để cập nhật trình điều khiển card đồ họa. Bạn chỉ cần làm theo hướng dẫn để cài đặt. Sau đó khởi động lại Game Bar để kiểm tra xem "Không có gì để ghi lại khi chơi thêm nữa" đã được giải quyết hay chưa.
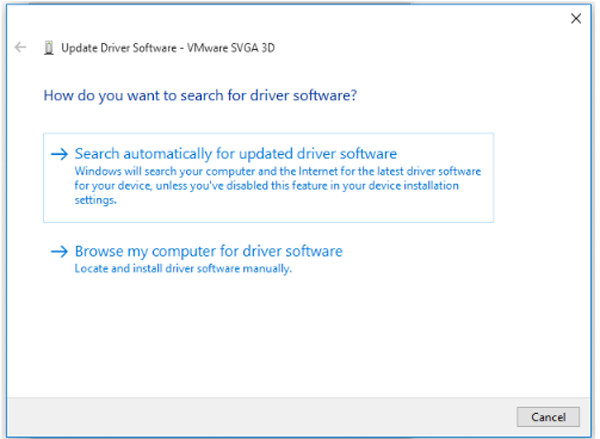
#Solution 2: Chạy trò chơi của bạn ở chế độ toàn màn hình
Nếu Game Bar không nhận ra trò chơi, thông báo "Không có gì để ghi lại, hãy chơi thêm nữa" cũng sẽ bật lên. Giải pháp trực tiếp là đặt chế độ toàn màn hình cho trò chơi của bạn. Nếu trò chơi bạn muốn ghi lại hỗ trợ chế độ toàn màn hình, bạn chỉ cần nhấn các nút "Alt + Enter". Tất nhiên, bạn cũng có thể tìm thấy cài đặt trên menu trong trò chơi.
1TP3 Giải pháp 3: Đảm bảo Đủ Dung lượng Lưu trữ để Ghi
Nếu không có đủ dung lượng lưu trữ để lưu trữ bản ghi trò chơi, lỗi thanh trò chơi "Không có gì để ghi lại, hãy chơi thêm nữa" cũng sẽ xảy ra. Tìm hiểu các bước đơn giản để xóa một số tệp tạm thời.
Bước 1.Nhấp vào nút "Windows" và chọn ứng dụng "Cài đặt". Sau đó đi đến Hệ thống menu và chọn Kho lựa chọn. Sau đó, nhấp vào nút "This PC" và chọn Hồ sơ tạm thời Lựa chọn.
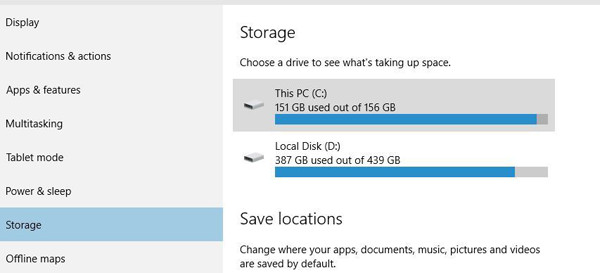
Bước 2.Nhấp vào nút "Xóa tệp tạm thời" và quá trình này sẽ hoàn tất trong vài phút. Sau đó, bạn cần khởi động lại máy tính để khắc phục sự cố "Không có gì để ghi lại, hãy phát thêm".
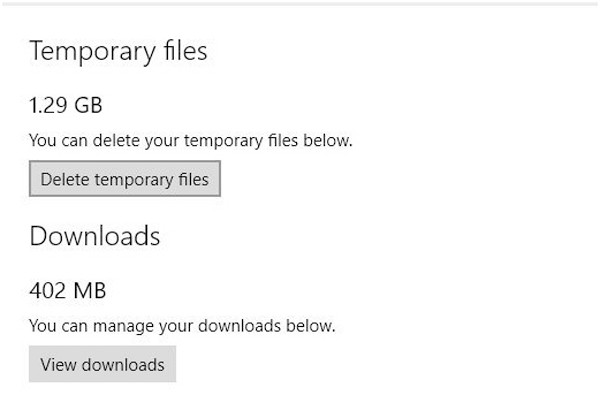
1TP3 Giải pháp 4: Sử dụng phím nóng để ghi lại trò chơi
Để đảm bảo trò chơi được nhận dạng, bạn chỉ cần nhấp vào cửa sổ trò chơi và sử dụng phím nóng để ghi lại. Bạn có thể nhấn nút Windows + G để bắt đầu ghi toàn màn hình hoặc nhấn nút "Win + Alt + R" để chụp 30 giây màn hình.
1TP3 Giải pháp 5: Truy cập Trình khắc phục sự cố mặc định
Khi bạn có thể tìm ra lý do gây ra sự cố "Không còn gì để ghi lại nữa", bạn có thể sử dụng Trình khắc phục sự cố để kiểm tra tổng thể.
Bước 1.Nhấn nút "Win + S" trên bàn phím và tìm kiếm Trình khắc phục sự cố trên thanh tìm kiếm. Nhấp vào cài đặt Khắc phục sự cố và sau đó nhấp vào nút "Trình khắc phục sự cố bổ sung".
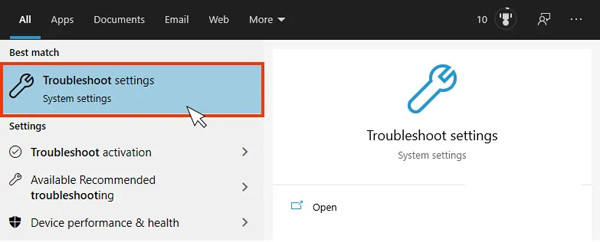
Bước 2.Trong cửa sổ bật lên, bạn nên nhấp vào nút "Chạy trình khắc phục sự cố". Sau đó nó sẽ tự động phát hiện vấn đề và khắc phục chúng.
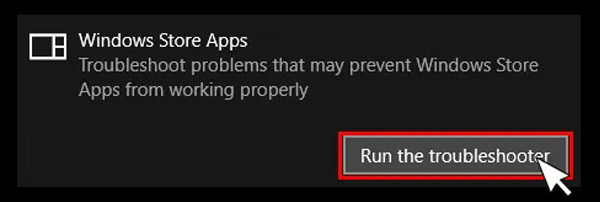
Trên đây là tất cả các giải pháp khả thi để khắc phục sự cố "Không có gì để ghi lại phát thêm nữa". Nếu vẫn không được, bạn nên thử cách cuối cùng và khả thi 100% trong phần sau. Nó cũng sẽ ngăn chặn sự cố này xảy ra lần nữa.
Cách tối ưu để khắc phục Không có gì để ghi Chơi thêm
Để khắc phục sự cố "Không còn gì để ghi lại nữa" một cách vĩnh viễn, bạn có thể dựa vào chức năng ghi video và trò chơi chuyên nghiệp - AnyRec Screen Recorder. Đây là một trình ghi màn hình đa năng hỗ trợ ghi video, âm thanh và chơi trò chơi ở ba chế độ khác nhau. Không bị treo hoặc bị kẹt, bạn có thể ghi lại trò chơi trên Windows / Mac của mình một cách dễ dàng và trơn tru.

Ghi lại màn hình của bạn ở chế độ toàn màn hình, các vùng đã chọn hoặc một cửa sổ nhất định.
Có thể điều chỉnh định dạng ghi âm, chất lượng và tốc độ khung hình.
Nhiều chức năng bổ sung, chẳng hạn như khử tiếng ồn, lịch trình tác vụ, v.v.
Chỉnh sửa, xem trước và cắt các bản ghi một cách tự do trước khi xuất.
An toàn tải
An toàn tải
Bước 1.Khởi chạy Trình ghi màn hình AnyRec trên Windows / Mac của bạn. Sau đó, bạn có thể chọn Máy ghi hình hoặc thiết kế Máy ghi trò chơi theo nhu cầu của bạn. Bạn có thể chọn ghi lại trò chơi hoặc bất kỳ thứ nào khác trên màn hình của mình.

Bước 2.Chọn nút "Full" hoặc nút "Custom" của các vùng đã chọn để ghi lại màn hình hoặc trò chơi theo ý muốn. Bạn cũng có thể bật micrô và âm thanh hệ thống ở các mức âm lượng riêng biệt. Sau đó, nhấp vào nút "REC" để bắt đầu ghi mà không gặp sự cố "Không có gì để ghi lại, hãy phát thêm".

Bước 3.Cuối cùng, nhấp vào nút "Dừng" bất cứ lúc nào bạn muốn. Sau đó, bạn có thể cắt các phần bổ sung và nhấp vào nút "Lưu" để xuất bản ghi.

Những câu hỏi thường gặp về There's Nothing to Record Play Some More Error
-
1.Làm thế nào để kích hoạt Game Bar trên Windows 10?
Nhấn các nút Win + I trên bàn phím của bạn. Sau đó đi đến Cài đặt ứng dụng và nhấp vào nút "Thanh trò chơi". Sau đó bật nút bên dưới Game Bar.
-
2. Tôi có thể sửa lỗi "Không còn gì để ghi lại nữa" bằng cách khởi động lại trò chơi không?
Có, bạn có thể thử phương pháp này. Nếu bạn là ghi lại trò chơi Steam, bạn có thể thử mở lại ứng dụng Steam. Và bạn nên đảm bảo rằng trò chơi ở chế độ toàn màn hình.
-
3. Mã lỗi "There's nothing to record play some more" ám chỉ đến lỗi nào?
Sự cố này đề cập đến mã lỗi 2147942403. Bạn có thể trực tiếp tìm kiếm lỗi này trên cộng đồng Microsoft để khắc phục.
Phần kết luận
Bài viết này đã giới thiệu 6 cách hiệu quả để khắc phục sự cố "Không có gì để ghi lại, hãy phát thêm nữa". Bạn có thể cập nhật ổ đĩa card đồ họa, cập nhật Game Bar, v.v. Và với AnyRec Screen Recorder, bạn sẽ ghi lại Fortnite, LoL và thậm chí Chuyển đổi lối chơi mà không có bất kỳ lỗi Game Bar nào nữa. Chào mừng bạn đến liên hệ với chúng tôi và đặt câu hỏi của bạn.
