Nóng

AnyRec Screen Recorder
Giải pháp thay thế OBS tốt nhất với mức sử dụng CPU thấp.
An toàn tải
Tránh những cạm bẫy của việc sử dụng CPU cao trong OBS: 10 mẹo và thủ thuật của chuyên gia
Trong tất cả các vấn đề có thể làm gián đoạn trải nghiệm phát trực tuyến mượt mà, việc sử dụng CPU cao của OBS là một trong những vấn đề khó chịu nhất. Nó có thể dẫn đến giảm khung hình, video bị lag, chất lượng âm thanh kém và khiến máy tính của bạn chạy chậm hoặc thậm chí bị hỏng hoàn toàn. Nhưng đừng sợ! Trong bài viết này, chúng tôi sẽ đi sâu tìm hiểu nguyên nhân gây ra mức sử dụng CPU cao trong OBS, đồng thời cung cấp các mẹo và thủ thuật thiết thực để giúp bạn giải quyết vấn đề này cũng như quay lại phát trực tuyến dễ dàng.
Danh sách Hướng dẫn
Phần 1: Các vấn đề khi OBS sử dụng CPU cao Phần 2: 9 Giải Pháp Cho OBS Chiếm CPU Cao Phần 3: OBS thay thế để tránh sử dụng CPU cao Phần 4: Câu hỏi thường gặp về mức sử dụng CPU cao của OBSPhần 1: Các vấn đề khi OBS sử dụng CPU cao
Khi OBS chiếm mức sử dụng CPU cao, nó có thể gây ra một số sự cố có thể ảnh hưởng đến chất lượng luồng hoặc bản ghi của bạn, bao gồm:
Khung bị rơi: Khi CPU của bạn bị quá tải, máy tính của bạn có thể không theo kịp mã hóa các khung hình video. Điều này có thể dẫn đến khung hình bị rớt, có thể gây ra hiện tượng giật hình hoặc đơ trong luồng hoặc bản ghi của bạn.
Giải mã âm thanh và video: Việc sử dụng CPU cao có thể khiến âm thanh và video không đồng bộ. Điều này có thể xảy ra do máy tính của bạn gặp khó khăn trong việc mã hóa nhanh các khung hình video, làm chậm âm thanh và video.
Hiệu suất kém: Khi OBS sử dụng nhiều tài nguyên CPU, nó có thể khiến các chương trình khác trên máy tính của bạn chạy chậm hoặc thậm chí bị lỗi. Điều này có thể ảnh hưởng đến trải nghiệm chơi trò chơi của bạn hoặc khiến việc sử dụng các ứng dụng khác trong khi phát trực tuyến hoặc ghi âm trở nên khó khăn.
Quá nóng: Mức sử dụng CPU cao có thể khiến CPU máy tính của bạn tạo ra nhiều nhiệt hơn, điều này có thể khiến máy tính của bạn quá nóng. Điều này có thể dẫn đến các vấn đề về hiệu suất hoặc thậm chí làm hỏng phần cứng của bạn nếu được chọn.
Để ngăn chặn những sự cố này, điều cần thiết là phải theo dõi mức sử dụng CPU của bạn trong khi phát trực tuyến hoặc ghi bằng OBS và thực hiện các bước để giảm bớt nếu cần. Điều này có thể bao gồm điều chỉnh cài đặt OBS, nâng cấp phần cứng của bạn hoặc sử dụng PC phát trực tuyến chuyên dụng. Và phần tiếp theo sẽ cung cấp cho bạn các giải pháp để giải quyết vấn đề sử dụng CPU cao của vấn đề OBS.
Phần 2: 9 Giải Pháp Cho OBS Chiếm CPU Cao
Khi OBS sử dụng quá nhiều CPU, nó có thể gây ra các sự cố như giảm khung hình, sự cố âm thanh/đồng bộ hóa video và hiệu suất kém. Dưới đây là một số giải pháp tiềm năng để khắc phục tình trạng sử dụng CPU cao trong OBS:
1. Cài đặt video thấp hơn: Cài đặt video cao có thể tăng mức sử dụng CPU. Hãy thử giảm độ phân giải, tốc độ khung hình và tốc độ bit để giảm tải cho CPU của bạn.
2. Sử dụng Tăng tốc phần cứng: OBS hỗ trợ tăng tốc phần cứng, sử dụng GPU của máy tính để giúp mã hóa video. Để bật tăng tốc phần cứng, hãy chuyển đến menu "Bộ mã hóa" và nhấp vào nút "Phần cứng (NVENC)" hoặc "Phần cứng (QSV)", tùy thuộc vào card đồ họa của bạn.
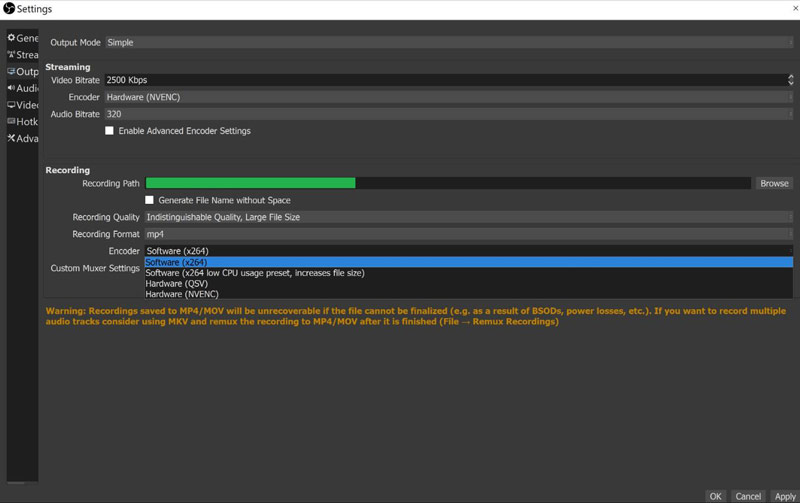
3. Đóng các chương trình không cần thiết: Nếu bạn có các chương trình khác đang chạy trong nền, chúng cũng có thể làm tăng mức sử dụng CPU. Hãy thử đóng các chương trình không cần thiết để giảm tải cho CPU của bạn.
4. Tắt Xem trước: Cửa sổ xem trước trong OBS có thể tăng mức sử dụng CPU, đặc biệt nếu bạn có màn hình độ phân giải cao. Hãy thử tắt chế độ xem trước để giảm tải cho CPU của bạn.
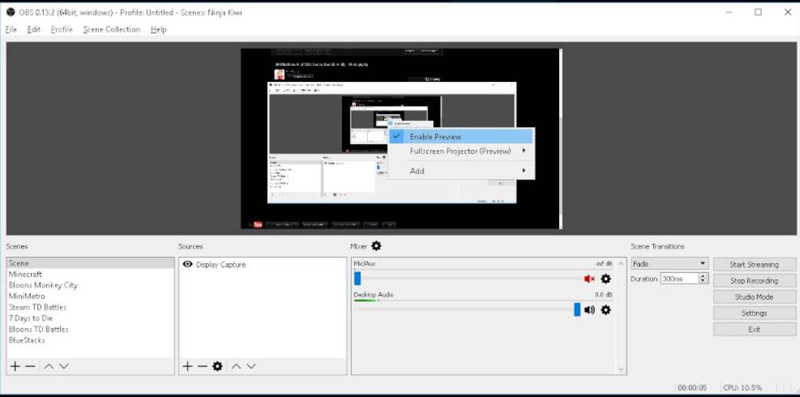
5. Nâng cấp phần cứng: Nếu không có giải pháp nào ở trên hoạt động, có lẽ đã đến lúc nâng cấp phần cứng của bạn. Cân nhắc nâng cấp CPU hoặc card đồ họa của bạn để cải thiện hiệu suất và giảm mức sử dụng CPU.
6. Điều chỉnh mức độ ưu tiên của quy trình: Bạn có thể điều chỉnh mức độ ưu tiên của quy trình OBS để phân bổ nhiều hơn hoặc ít hơn tài nguyên CPU. Để thực hiện việc này, hãy nhấp chuột phải vào quy trình OBS trong "Trình quản lý tác vụ" trên Windows hoặc "Trình giám sát hoạt động" trên máy Mac và nhấp vào nút "Đặt mức độ ưu tiên" hoặc "Renice", sau đó chọn mức độ ưu tiên.
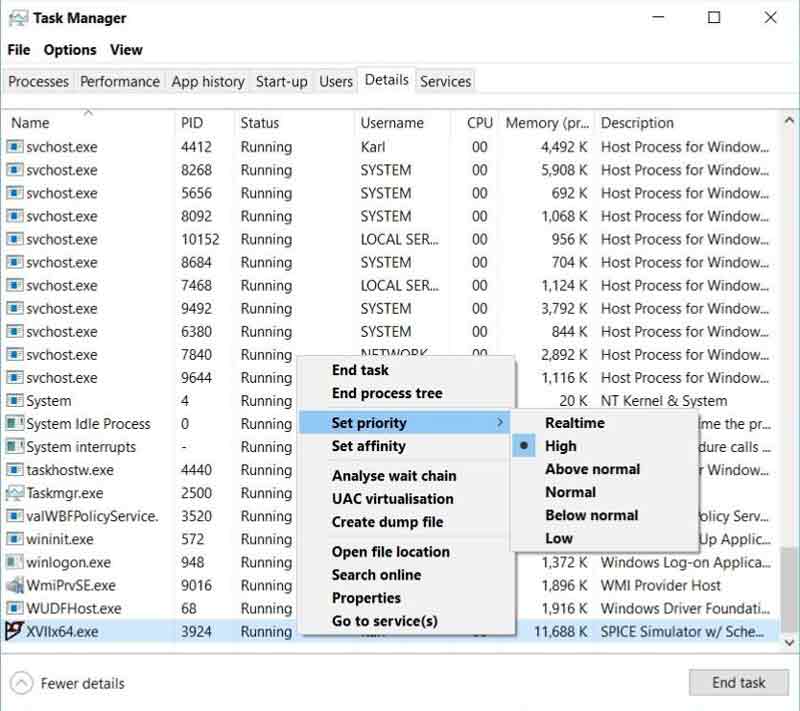
7. Sử dụng Bộ mã hóa khác: OBS hỗ trợ các bộ mã hóa khác nhau, bao gồm x264, NVENC và QuickSync. Hãy thử sử dụng bộ mã hóa khác để xem liệu nó có làm giảm mức sử dụng CPU hay không. Bạn có thể thay đổi bộ mã hóa trong menu "Bộ mã hóa" từ "Cài đặt".
8. Cập nhật OBS và Driver card đồ họa: Đảm bảo bạn đã cài đặt phiên bản mới nhất của OBS và trình điều khiển cạc đồ họa. Các phiên bản mới hơn có thể có các tối ưu hóa giúp cải thiện hiệu suất và giảm mức sử dụng CPU. Đó là một lựa chọn tốt để ghi âm game bằng OBS mượt mà, cũng như video trò chơi.
9. Điều chỉnh tốc độ bit: Tốc độ bit xác định lượng dữ liệu được truyền phát hoặc ghi lại. Hãy thử điều chỉnh tốc độ bit để giảm mức sử dụng CPU. Tốc độ bit thấp hơn yêu cầu ít tài nguyên CPU hơn nhưng có thể dẫn đến chất lượng video thấp hơn.
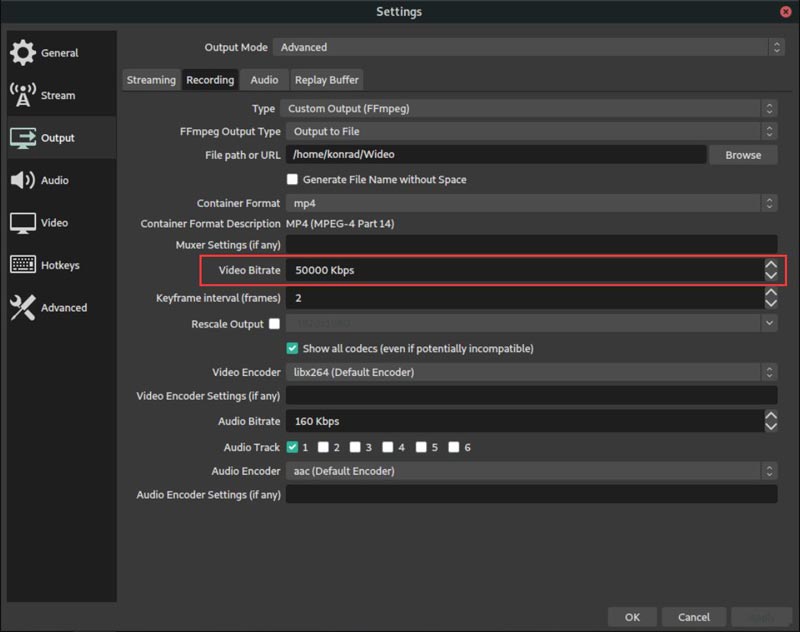
Hy vọng rằng một trong những giải pháp này sẽ giúp bạn giảm mức sử dụng CPU cao của OBS trên Windows và MacBook. Nó cũng giúp cải thiện trải nghiệm phát trực tuyến hoặc ghi âm của bạn.
Phần 3: OBS thay thế để tránh sử dụng CPU cao
Nếu bạn muốn tránh việc OBS sử dụng nhiều CPU trên máy tính của mình, thì sử dụng một giải pháp thay thế cũng là một giải pháp được đề xuất. Và AnyRec Screen Recorder là một chương trình phần mềm để ghi lại màn hình máy tính và âm thanh của bạn. Với công cụ này, bạn có thể dễ dàng quay các video chất lượng cao về các hoạt động trên màn hình của mình, chẳng hạn như video hướng dẫn, chơi trò chơi, hội thảo trên web và các cuộc họp trực tuyến.
AnyRec Screen Recorder có mức sử dụng CPU thấp khi bạn ghi lại các hoạt động trên màn hình. Điều này có nghĩa là nó sử dụng sức mạnh xử lý tối thiểu trong khi ghi lại màn hình của bạn, điều này có thể giúp giảm tải cho tài nguyên máy tính của bạn và cải thiện hiệu suất tổng thể. Một trong những cách mà AnyRec Screen Recorder đạt được mức sử dụng CPU thấp là sử dụng khả năng tăng tốc phần cứng để mã hóa video. Điều này cho phép chương trình giảm tải một số tác vụ xử lý cho cạc đồ họa máy tính của bạn, cạc đồ họa này có thể xử lý chúng hiệu quả hơn CPU.
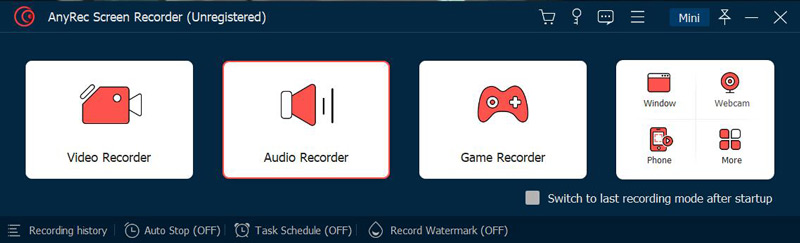

Sử dụng CPU thấp khi ghi để tránh làm chậm thiết bị.
Hỗ trợ lên đến 60FPS và ghi âm chất lượng cao không chậm trễ.
Cung cấpTùy chỉnh hiệu suất ghi với khung, bộ mã hóa, v.v.
Chỉnh sửa video đã ghi mà không cần tải xuống phần mềm bổ sung.
An toàn tải
An toàn tải
Phần 4: Câu hỏi thường gặp về mức sử dụng CPU cao của OBS
-
Việc sử dụng CPU cao của OBS có thể khiến máy tính của tôi gặp sự cố không?
Có, nếu mức sử dụng CPU của bạn quá cao, nó có thể khiến máy tính của bạn bị treo hoặc treo. Điều cần thiết là theo dõi mức sử dụng CPU của bạn trong khi phát trực tuyến hoặc ghi bằng OBS và thực hiện các bước để giảm bớt nếu cần.
-
Làm cách nào để kiểm tra mức sử dụng CPU của tôi trong OBS?
Để kiểm tra mức sử dụng CPU của bạn trong OBS, hãy chuyển đến menu "Xem" và nhấp vào nút "Thống kê". Điều này sẽ hiển thị chế độ xem thời gian thực về việc sử dụng CPU của bạn, cùng với các số liệu thống kê khác.
-
Tăng tốc phần cứng trong OBS là gì?
Tăng tốc phần cứng trong OBS cho phép card đồ họa của bạn xử lý công việc mã hóa video, giảm mức sử dụng CPU và cải thiện hiệu suất. Để sử dụng tính năng tăng tốc phần cứng, hãy đảm bảo card đồ họa của bạn hỗ trợ và bật tính năng này trong "Bộ mã hóa" từ menu "Cài đặt".
Phần kết luận
Tóm lại, OBS là một phần mềm mã nguồn mở tuyệt vời với nhiều tính năng dành cho cài đặt ghi âm trong OBS. Tuy nhiên, khi OBS chiếm mức sử dụng CPU cao, điều này có thể dẫn đến chất lượng phát trực tuyến kém, giảm khung hình và các vấn đề khác. Bài đăng này đã vạch ra một số giải pháp cho vấn đề này. Bằng cách làm theo các bước này, bạn có thể giảm mức sử dụng CPU của OBS và đảm bảo trải nghiệm phát trực tuyến mượt mà. Nhưng nếu bạn không thể giải quyết vấn đề này, bạn có thể sử dụng Trình ghi màn hình AnyRec để ghi lại màn hình của mình trong 4K và 60FPS với mức sử dụng CPU thấp.
An toàn tải
An toàn tải
