ส่งวิดีโอ/เสียง Lagre จาก iPhone ไปยัง Android/Windows/Mac [เคล็ดลับจากผู้เชี่ยวชาญ]
สิ่งที่เลวร้ายที่ต้องเผชิญเมื่อแชร์วิดีโอหรือเสียงคือไม่สามารถผ่านไปได้ แม้ว่าจะพยายามสร้างภาพยนตร์อย่างเต็มที่ แต่ก็อาจสูญเปล่าได้เมื่อคุณไม่สามารถส่งวิดีโอหรือเสียงขนาดใหญ่จาก iPhone ได้ แต่สาเหตุของข้อผิดพลาดในการแชร์ไฟล์อาจเป็นเพราะความละเอียดที่วัดได้เป็นกิกะไบต์มากขึ้น อีกเหตุผลหนึ่งก็คือความยาววิดีโอที่สามารถเพิ่มขนาดไฟล์สูงสุดของผู้ให้บริการของคุณได้ หากคุณประสบปัญหาในการถ่ายโอนไฟล์ โปรดอ่านบทความนี้เกี่ยวกับวิธีส่งวิดีโอที่ยาวขึ้นบน iPhone, Android และอุปกรณ์อื่นๆ
รายการแนะนำ
ส่วนที่ 1: แบ่งปันวิดีโอ/เสียงขนาดใหญ่จาก iPhone ไปยัง iPhone/Android ส่วนที่ 2: ถ่ายโอนวิดีโอ/เสียงขนาดยาวจาก iPhone ไปยัง Windows/Mac ส่วนที่ 3: วิธีใดที่มีข้อจำกัดในการส่งวิดีโอ/เสียงขนาดใหญ่ ส่วนที่ 4: คำถามที่พบบ่อยเกี่ยวกับการส่งวิดีโอ/เสียงขนาดใหญ่จาก iPhoneส่วนที่ 1: แบ่งปันวิดีโอ/เสียงขนาดใหญ่จาก iPhone ไปยัง iPhone/Android
iPhone 15/14/13 สามารถผลิตภาพยนตร์คุณภาพสูงได้โดยใช้กล้องในตัว แต่อย่างที่คุณอาจทราบ คุณภาพเป็นอุปสรรคต่อกระบวนการแชร์ ยังมีทางเลือกอื่นนอกเหนือจากการส่งไฟล์ขนาดใหญ่ทางไปรษณีย์ และในส่วนนี้จะกล่าวถึงเรื่องเหล่านี้
1. AnyRec PhoneMover [ไอโฟน/แอนดรอยด์]
AnyRec PhoneMover เป็นโปรแกรมเดสก์ท็อปที่รองรับการส่งวิดีโอขนาดใหญ่บนอุปกรณ์ใดๆ โดยจะส่งออกไฟล์ตามหมวดหมู่ ซึ่งช่วยให้ผู้ใช้สามารถเลือกวิดีโอ รูปภาพ และเสียงจำนวนมากได้ ซอฟต์แวร์อันทรงพลังนี้รองรับการถ่ายโอนข้อมูลจาก iOS เป็น Android, PC เป็น Mac และในทางกลับกัน นอกจากนี้ยังเป็นเครื่องมือที่เหมาะสำหรับการจัดการไฟล์สมาร์ทโฟนและคอมพิวเตอร์ของคุณโดยการลบรายการที่ซ้ำกันเพื่อประหยัดพื้นที่อุปกรณ์ แทนที่จะตัดต่อวิดีโอ ควรเรียนรู้วิธีส่งวิดีโอขนาดยาวจาก iPhone 15/14/13 โดยใช้ AnyRec PhoneMover จะดีกว่า

รองรับการถ่ายโอนไฟล์ต่างๆ เช่น คลิปวีดีโอ เอกสาร สัญญา ฯลฯ
เปิดใช้งานการซิงค์ไฟล์และผู้ติดต่อระหว่างอุปกรณ์โดยไม่สูญเสียข้อมูล
สร้างเสียงเรียกเข้าเพื่อย่อเสียงและแปลง HEIC เป็น JPG ที่เล็กลงเพื่อส่ง
มีวิธีการเชื่อมต่อสามวิธี: Wi-Fi, รหัส QR และสาย USB เพื่อส่งไฟล์
100% ปลอดภัย
ขั้นตอนที่ 1.หากต้องการใช้ AnyRec PhoneMover เพื่อส่งวิดีโอหรือเสียงขนาดใหญ่ ให้ติดตั้งจากเว็บไซต์อย่างเป็นทางการ ขณะรอการติดตั้ง ให้ใช้ USB ที่ใช้งานร่วมกันได้เพื่อเชื่อมต่อสมาร์ทโฟนเข้ากับคอมพิวเตอร์ของคุณ คุณยังสามารถดาวน์โหลดแอป MobieSync เพื่อเชื่อมต่ออุปกรณ์แบบไร้สายได้อีกด้วย
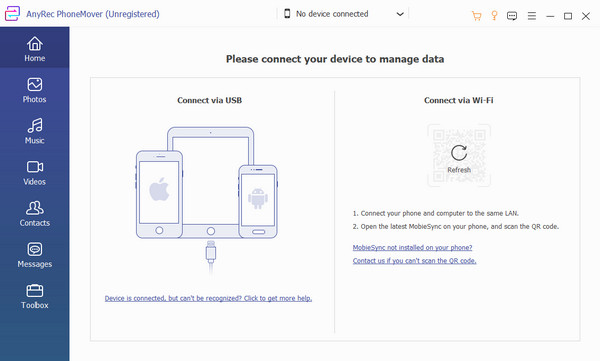
ขั้นตอนที่ 2.หลังจากเปิดใช้งานซอฟต์แวร์และเชื่อมต่ออุปกรณ์เรียบร้อยแล้ว ข้อมูลหน่วยเคลื่อนที่จะปรากฏบนอินเทอร์เฟซ ไปที่ส่วน "วิดีโอ" หรือ "ภาพถ่าย" และเรียกดูไฟล์ที่คุณต้องการถ่ายโอน ข้อความและรายชื่อผู้ติดต่อยังสามารถถ่ายโอนไปยังอุปกรณ์อื่นได้
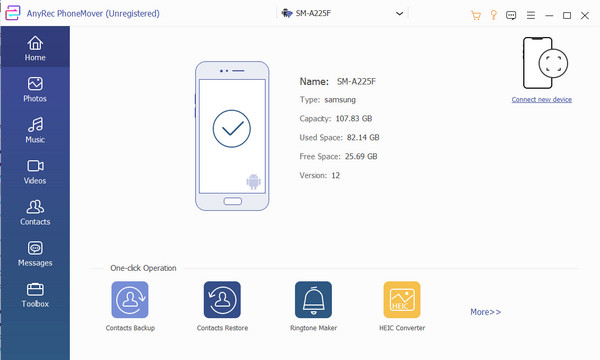
ขั้นตอนที่ 3เมื่อเลือกไฟล์แล้ว ให้คลิกปุ่ม "ส่งออกไปยังโทรศัพท์" และสแกนโค้ดเพื่อเชื่อมต่อกับอุปกรณ์อื่น อาจใช้เวลาสักครู่เพื่อเสร็จสิ้นกระบวนการ เมื่อเสร็จแล้ว คุณสามารถใช้ HEIC Converter เพื่อแปลงรูปภาพ HEIC เป็น JPG ขนาดเล็กเพื่อส่งจาก iPhone ของคุณได้
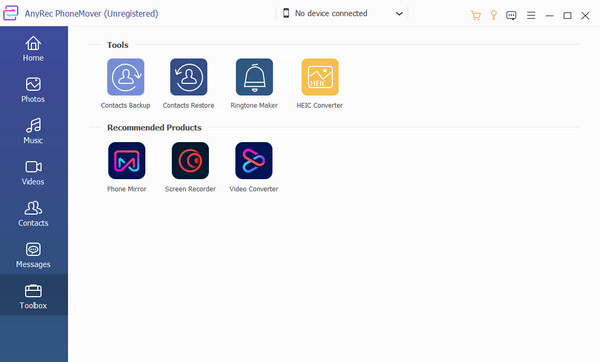
2. AirDrop [ระหว่าง iOS]
AirDrop มีประสิทธิภาพในการส่งวิดีโอขนาดใหญ่มากกว่าอีเมล เนื่องจากสามารถสร้างการเชื่อมต่อ Wi-Fi ของตัวเองกับอุปกรณ์ที่รับได้ ข้อดีของโซลูชันนี้คือไม่มีการจำกัดขนาดไฟล์ ดังนั้นการแชร์ไฟล์ขนาดใหญ่จึงไม่ใช่ปัญหา น่าเสียดาย เนื่องจาก AirDrop เป็นเครื่องมือเริ่มต้นสำหรับอุปกรณ์ Apple จึงไม่รองรับการแชร์ข้อมูลกับ Android
ขั้นตอนที่ 1.เปิด AirDrop จากการตั้งค่าโทรศัพท์ของคุณ อุปกรณ์รับจะต้องเปิดการมองเห็น AirDrop โดยเลือกตัวเลือก "ทุกคน" หรือ "ผู้ติดต่อเท่านั้น" หากผู้ส่งมีผู้ติดต่อของผู้รับ คุณสามารถแตะผู้ติดต่อนั้นได้เมื่อปรากฏที่ด้านบนของหน้าจอ
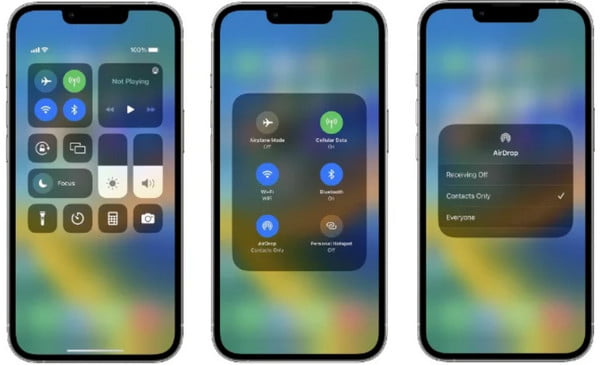
ขั้นตอนที่ 2.เปิดแอป Files และเลือกวิดีโอที่คุณต้องการส่ง แตะปุ่ม "แชร์" แล้วเลือก AirDrop แตะไอคอนผู้รับแล้วรอให้ผู้รับยอมรับ เมื่อไฟล์ได้รับการยอมรับแล้ว กระบวนการจะเริ่มต้นขึ้น
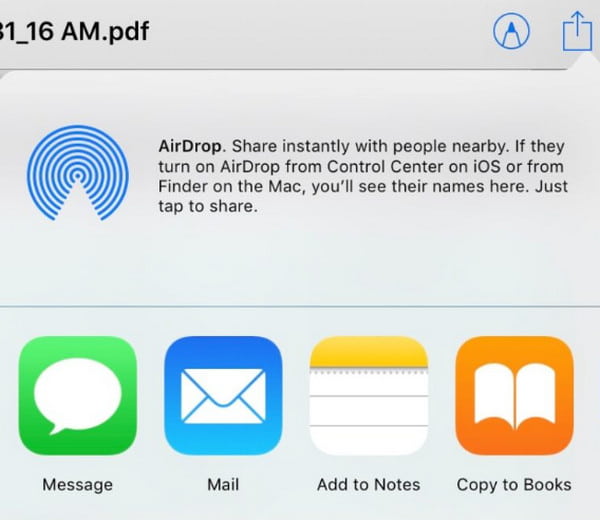
3. บริการคลาวด์ [iPhone/Android]
บริการคลาวด์ยังเป็นตัวเลือกสำหรับการส่งวิดีโอขนาดใหญ่ นอกจากนี้ยังมีประสิทธิภาพหากคุณต้องการแชร์ไฟล์จาก iOS ไปยัง Android ในส่วนนี้ Google Drive จะเป็นบริการคลาวด์ที่แนะนำสำหรับการแชร์ไฟล์วิดีโอขนาดใหญ่
ขั้นตอนที่ 1.ดาวน์โหลดแอป Google Drive บน iPhone ของคุณ เมื่อเสร็จแล้ว ให้เปิด Google Drive และอัปโหลดไฟล์จากแกลเลอรีของคุณ
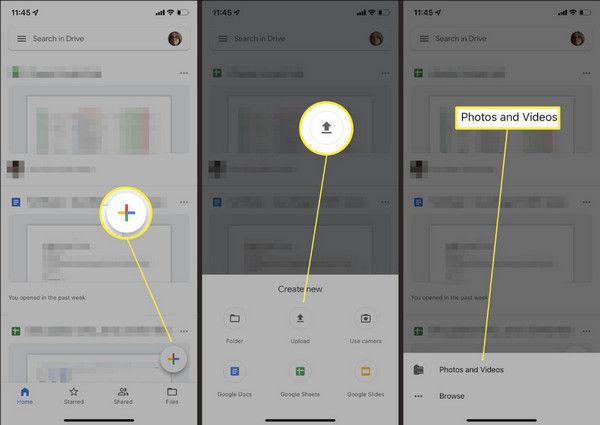
ขั้นตอนที่ 2.แตะตัวเลือก "เพิ่มเติม" ข้างชื่อไฟล์ จากนั้นแตะปุ่ม "แชร์" หากคุณต้องการแชร์หลายไฟล์พร้อมกัน ให้สร้างโฟลเดอร์แล้วแชร์
ส่วนที่ 2: ถ่ายโอนวิดีโอ/เสียงขนาดยาวจาก iPhone ไปยัง Windows/Mac
จะส่งวิดีโอความยาว 20 นาทีจาก iPhone 15/14/13 ไปยัง Windows หรือ Mac ได้อย่างไร เครื่องมือที่แนะนำด้านล่างจะช่วยให้คุณแชร์ไฟล์ได้โดยไม่ชักช้า สี่โปรแกรมสามารถแชร์วิดีโอและไฟล์จาก iOS ไปยัง Windows และ Mac
1. AnyRec PhoneMover [วินโดวส์]
PhoneMover เป็นวิธีง่ายๆ ในการส่งออกคลิปวิดีโอไปยัง Windows ซอฟต์แวร์นี้ออกแบบมาเพื่อการถ่ายโอนข้อมูลที่รวดเร็วและรับไฟล์ในรูปแบบใดก็ได้ ทำตามขั้นตอนด้านล่างเพื่อส่งวิดีโอขนาดยาวจาก iPhone ไปยัง Windows
ขั้นตอนที่ 1.หากคุณไม่มี USB ที่รองรับในการเชื่อมต่อ iPhone 15/14/13 กับพีซี ให้ดาวน์โหลดแอป MobieSync จาก App Store จากนั้น ตรวจสอบให้แน่ใจว่าอุปกรณ์ทั้งสองเชื่อมต่อกับ Wi-Fi เดียวกันเพื่อตรวจจับอุปกรณ์รับสัญญาณ
ขั้นตอนที่ 2.เลือกไฟล์ที่คุณต้องการส่งจากแผงด้านซ้ายของโปรแกรม จากนั้นคลิกปุ่ม "ส่งออกไปยังพีซี" เพื่อแชร์ไฟล์ จัดการวิดีโอและภาพถ่ายของคุณโดยลบรายการที่ซ้ำกัน
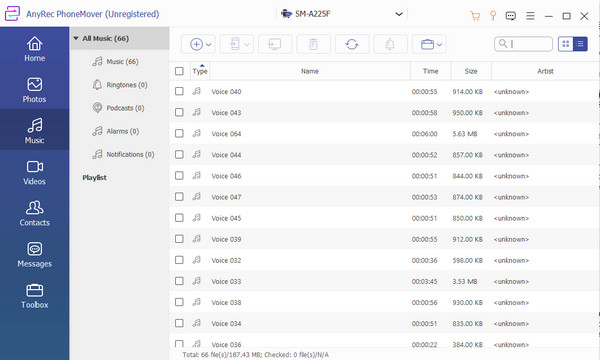
2. แอร์ดรอป [Mac]
การแชร์ไฟล์โดยใช้ AirDrop ค่อนข้างง่ายกว่า เนื่องจากวิธีนี้ใช้ได้ผลดีกับอุปกรณ์ Apple การโอนไฟล์จึงใช้เวลาเพียงไม่กี่นาที ดูขั้นตอนด้านล่างเพื่อเรียนรู้วิธีสร้างวิดีโอขนาดใหญ่จาก iPhone สู่ Mac โดยวิธีการที่คุณสามารถแก้ไขได้ Airdrop ไม่ทำงานเพียงแค่รอ ปัญหาที่นี่
ขั้นตอนที่ 1.ไปที่ Finder แล้วเปิดเมนู "ไป" เพื่อเลือกตัวเลือก "AirDrop" จากนั้นเปิดใช้งานฟังก์ชัน "AirDrop" บน iPhone จากศูนย์ควบคุม
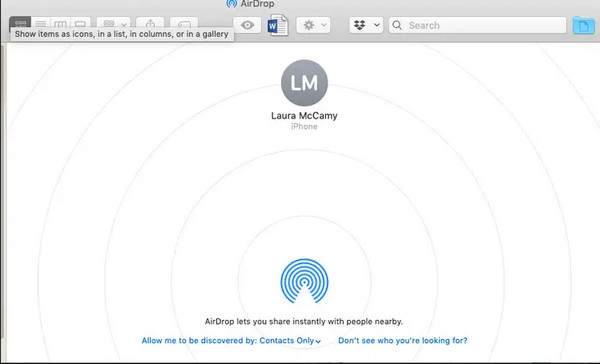
ขั้นตอนที่ 2.เลือกไฟล์วิดีโอหรือเสียงที่คุณต้องการส่งแล้วแตะปุ่ม "แชร์" เลือกตัวเลือก AirDrop และผู้รับ รอให้การถ่ายโอนไฟล์เสร็จสิ้น
3. ลิงค์ iCloud [Windows]
วิธีนี้ใช้ได้ดีสำหรับการแชร์ข้อมูลกับ Windows ด้วยการแชร์ลิงก์ iCloud ผู้ส่งสามารถแชร์ไฟล์ขนาดใหญ่โดยอนุญาตให้ผู้รับเข้าถึงบัญชี iCloud เพื่อให้สิ่งนี้เกิดขึ้น ดูขั้นตอนด้านล่าง:
ขั้นตอนที่ 1.เปิด iCloud บนสมาร์ทโฟนของคุณแล้วเลือกไฟล์ที่คุณต้องการแชร์ แตะปุ่ม "ส่งออก" และเลือกตัวเลือก "อีเมล" จากเมนูย่อย ให้แตะตัวเลือก "เปิดเมล"
ขั้นตอนที่ 2.เมื่อหน้าต่างอีเมลปรากฏขึ้น ให้แตะปุ่ม "คัดลอกลิงก์" เพื่อคัดลอกไปยังคลิปบอร์ดของคุณ ส่งลิงค์ทางอีเมล์หรือแชท ผู้รับจะต้องดาวน์โหลด iCloud Drive เพื่อเปิดลิงก์ที่แชร์
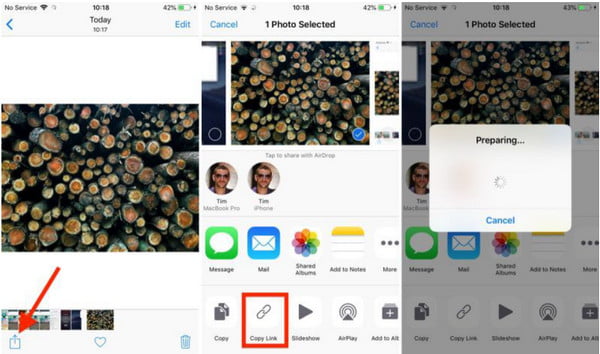
4. ดาวน์โหลดจาก iCloud [Mac]
ที่เก็บข้อมูลบนคลาวด์ของ Apple ช่วยให้คุณสามารถซิงค์ไฟล์กับ iCloud เพื่อเปิดบน iPhone, iPad หรือ Mac และคุณทำได้ อัปโหลดรูปภาพไปยัง iCloud โดยอัตโนมัติ แม้จะมีไฟล์ขนาดใหญ่ เช่น วิดีโอคุณภาพสูง การเข้าถึงคลิปบนเว็บไซต์ก็ง่ายกว่า หากต้องการส่งวิดีโอขนาดยาวจาก iPhone โดยใช้ iCloud ให้ดูคำแนะนำด้านล่าง:
ขั้นตอนที่ 1.ไปที่หน้าเว็บของ iCloud และป้อน Apple ID ไปที่เมนู "รูปภาพ" และเลือกวิดีโอที่ต้องการ หากต้องการเลือกหลายไฟล์ ให้กดปุ่มคำสั่งค้างไว้
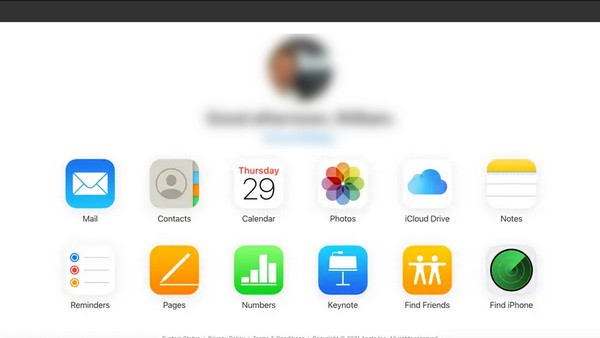
ขั้นตอนที่ 2.คลิกปุ่ม "ดาวน์โหลด" จากมุมด้านบนค้างไว้ เลือกตัวเลือก "Unmodified Original" เพื่อส่งออกคุณภาพต้นฉบับของไฟล์ คลิกปุ่ม "ดาวน์โหลด" เพื่อยืนยัน
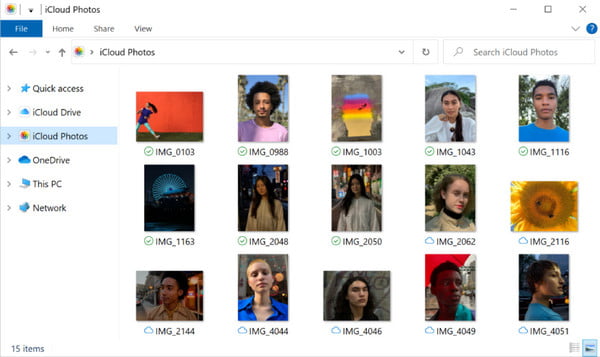
ส่วนที่ 3: วิธีใดที่มีข้อจำกัดในการส่งวิดีโอ/เสียงขนาดใหญ่
แม้ว่าจะมีวิธีแก้ปัญหามากมายในการส่งวิดีโอขนาดใหญ่จาก iPhone แต่ก็ยังมีข้อจำกัดในการใช้งานบางรายการ ตัวอย่างเช่น บริการคลาวด์มีพื้นที่จัดเก็บไฟล์ฟรี แต่ไม่แนะนำหากคุณต้องการจัดเก็บไฟล์ที่มีความละเอียดสูง การส่งวิดีโอไปยังผู้ให้บริการอีเมลยังจำกัดผู้ใช้ให้ใช้ไฟล์แนบขนาดไฟล์เริ่มต้นอีกด้วย ผู้ให้บริการอีเมลส่วนใหญ่ เช่น Gmail อนุญาตเฉพาะไฟล์แนบที่มีขนาดสูงสุด 50MB มันจะเป็นหายนะหากคุณพบวิธีแก้ปัญหาที่มีความเร็วในการถ่ายโอนข้อมูลสูง ซึ่งอาจนำไปสู่การเสียเวลาเท่านั้น ในช่วงเวลานี้คุณสามารถ บีบอัดวิดีโอขนาดใหญ่สำหรับอีเมล ด้วยตนเอง
ส่วนที่ 4: คำถามที่พบบ่อยเกี่ยวกับการส่งวิดีโอ/เสียงขนาดใหญ่จาก iPhone
-
จะส่งวิดีโอขนาดใหญ่จาก iPhone โดยใช้ Mail Drop ได้อย่างไร
ไปที่ตำแหน่งของไฟล์แล้วแตะปุ่มแชร์ เลือกไอคอนเมล และเมื่อความพยายามล้มเหลว คุณจะได้รับข้อความแจ้งว่าวิดีโอมีขนาดใหญ่เกินไป และจะเสนอทางเลือกอื่นให้กับคุณ แตะปุ่มใช้ Mail Drop เพื่อส่งวิดีโอผ่านคลาวด์
-
เหตุใดวิดีโอของฉันจึงมีคุณภาพต่ำหลังจากส่งบน WhatsApp
แพลตฟอร์มจะลดขนาดวิดีโอเพื่อให้สามารถอัปโหลดได้อย่างรวดเร็ว WhatsApp มักจะลดคุณภาพลงเนื่องจากเป็นสาเหตุที่ทำให้ไฟล์มีขนาดใหญ่ขึ้น ไม่แนะนำให้ส่งไฟล์ขนาดใหญ่ผ่านแอพส่งข้อความหากผู้รับต้องการคุณภาพที่ดี
-
วิธีใดที่ดีที่สุดในการส่งวิดีโอขนาดใหญ่จาก Android ไปยัง iOS คืออะไร
คุณสามารถใช้แอพของบริษัทอื่นเพื่อแชร์ไฟล์จาก Android ไปยัง iPhone แอพที่แนะนำ ได้แก่ Feem, InstaShare, ShareIt และ Fast File Transfer
บทสรุป
คุณควรใช้วิธีใดในการส่งวิดีโอขนาดใหญ่จาก iPhone ของคุณ ด้วยวิธีแก้ปัญหาที่แนะนำทั้งหมด งานนี้จึงบรรลุผลสำเร็จ แต่ถึงอย่างนั้น การส่งไฟล์ขนาดใหญ่ก็อาจเกิดโชคร้ายได้ เพื่อหลีกเลี่ยงปัญหานี้ วิธีที่ดีที่สุดคือใช้ AnyRec PhoneMover เพื่อถ่ายโอนไฟล์จากมือถือไปยังมือถือ จากมือถือไปยังพีซี และด้วยวิธีอื่นๆ คุณสามารถทำได้ ถ่ายโอนทุกอย่างจาก iPhone ไปยัง iPhone โดยไม่ต้องใช้ iCloud ด้วยความช่วยเหลือของ AnyRec อย่าลังเลที่จะลองใช้เวอร์ชันทดลองเพื่อสัมผัสกับความยิ่งใหญ่ของมัน!
100% ปลอดภัย
