อัปโหลดรูปภาพไปยัง iCloud - สำรองข้อมูลและเพิ่มพื้นที่ว่าง
iCloud เป็นบริการคลาวด์ที่ยอดเยี่ยมจาก Apple คุณสามารถอัพโหลดรูปภาพไปยัง iCloud จาก iPhone 15/14 และ Mac ของคุณได้ ซึ่งไม่เพียงแต่สามารถใช้เป็นข้อมูลสำรองของรูปภาพทั้งหมดเท่านั้น แต่ยังเป็นวิธีประหยัดพื้นที่จัดเก็บข้อมูลของ iPhone อีกด้วย iCloud ใช้งานง่ายมาก อ่านต่อเพื่อเรียนรู้วิธีอัพโหลดภาพไปยัง iCloud เตือนคุณว่าคุณอาจได้รับประโยชน์เพิ่มเติมจากบทความนี้!
รายการแนะนำ
ส่วนที่ 1: วิธีอัปโหลดรูปภาพไปยัง iCloud [ขั้นตอนโดยละเอียด] ส่วนที่ 2: อัปโหลดรูปภาพบางรูปไปยัง iCloud เท่านั้น ส่วนที่ 3: เคล็ดลับสำหรับการซิงค์รูปภาพกับพีซีในเวลาที่ไม่มี iCloud ส่วนที่ 4: คำถามที่พบบ่อยเกี่ยวกับการอัปโหลดรูปภาพไปยัง iCloudส่วนที่ 1: วิธีอัปโหลดรูปภาพไปยัง iCloud [ขั้นตอนโดยละเอียด]
หากคุณต้องการสำรองไฟล์ของคุณ iCloud เป็นเครื่องมือที่โดดเด่นสำหรับผู้ใช้ iOS คุณสามารถอัปโหลดรูปภาพไปยัง iCloud จาก iPhone 15/14 และ Mac ของคุณได้อย่างง่ายดาย เมื่อคุณพร้อมสำหรับการอัพโหลดรูปภาพไปยัง iCloud คุณต้องแน่ใจว่าอุปกรณ์ของคุณเชื่อมต่อกับ Wi-Fi โปรดทราบว่า iCloud ให้พื้นที่เก็บข้อมูลฟรี 5G เท่านั้น
1. วิธีอัปโหลดรูปภาพจาก iPhone 15/14 ของคุณไปยัง iCloud
การอัปโหลดรูปภาพจาก iPhone ของคุณไปยัง iCloud นั้นต้องการเพียงสี่ขั้นตอนง่ายๆ หากคุณต้องการอัปโหลดรูปภาพไปยัง iCloud คุณต้องแน่ใจว่า iPhone ของคุณเปิด Wi-Fi ต่อไปนี้เป็นขั้นตอนการดำเนินการเฉพาะที่คุณสามารถปฏิบัติตามเพื่อนำเข้ารูปภาพทั้งหมดไปยัง iCloud
ขั้นตอนที่ 1.ก่อนเริ่มต้น คุณต้องแน่ใจว่า iPhone ของคุณเชื่อมต่อกับ Wi-Fi แล้ว ปลดล็อค iPhone ของคุณแล้วไปที่ "การตั้งค่า" แตะที่ "[ชื่อของคุณ]" เพื่อเลือก "iCloud"
ขั้นตอนที่ 2.จากหน้าใหม่ คุณจะเห็นพื้นที่จัดเก็บข้อมูลของ iCloud แตะปุ่ม "รูปภาพ" เพื่อเปิด "iCloud Photo Library" มีสองตัวเลือกที่คุณสามารถเลือกได้ "เพิ่มประสิทธิภาพพื้นที่จัดเก็บข้อมูล iPhone" และ "ดาวน์โหลดและเก็บต้นฉบับ" คุณควรเลือกตัวเลือก "ดาวน์โหลดและเก็บต้นฉบับ" ย้ายรูปภาพ iphone ไปยัง icloud
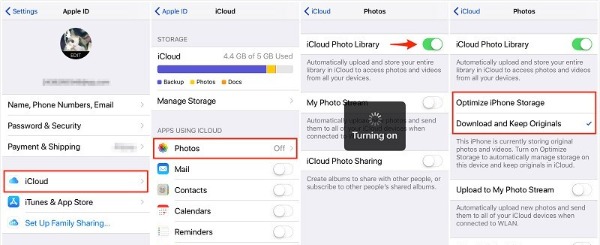
2. วิธีอัปโหลดรูปภาพจาก Mac ไปยัง iCloud
คุณยังสามารถนำเข้ารูปภาพของคุณจาก Mac ไปยัง iCloud แอปพลิเคชันรูปภาพบน Mac เป็นตัวจัดการไลบรารีสำหรับรูปภาพที่ทำงานร่วมกับ iCloud ได้อย่างราบรื่น คุณต้องย้ายรูปภาพจากเดสก์ท็อป Mac ไปยังคลังในแอพรูปภาพเพื่ออัปโหลดไปยัง iCloud
ขั้นตอนที่ 1.ขั้นแรก คุณควรตั้งค่า iCloud Photo Library บน Mac ของคุณ เปิดแอป "รูปภาพ" แล้วคลิกปุ่ม "รูปภาพ" ในแถบเครื่องมือ จากนั้นเลือกตัวเลือก "การตั้งค่า" จากรายการ มันจะเปิดหน้าต่าง "iCloud" ขึ้นมา คุณควรคลิกปุ่ม "iCloud" เพื่อเลือกช่องทำเครื่องหมาย "iCloud Photo Library"
"หมายเหตุ:" ตรวจสอบให้แน่ใจว่าคุณได้ลงชื่อเข้าใช้ iCloud บน Mac ของคุณ ถ้าไม่ คุณต้องป้อน Apple ID และรหัสผ่านเพื่อเข้าสู่ระบบ Mac เครื่องนี้
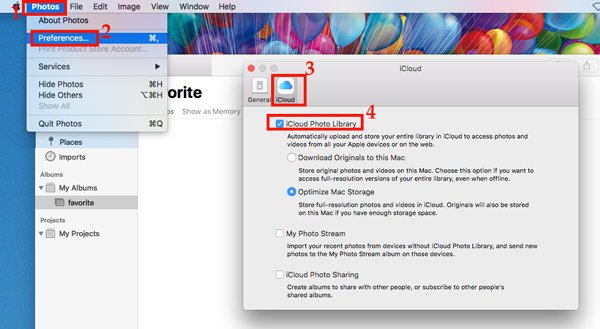
ขั้นตอนที่ 2.หลังจากนั้นคุณควรเปิดแอป "รูปภาพ" อีกครั้ง คลิกปุ่มไฟล์ที่ด้านบนเพื่อเลือกตัวเลือก "นำเข้า" เพื่อค้นหาโฟลเดอร์รูปภาพบน Mac ของคุณ ขณะที่คุณนำเข้าโฟลเดอร์รูปภาพไปยังแอพรูปภาพ โฟลเดอร์นั้นจะอัพโหลดรูปภาพไปยัง iCloud จาก Mac โดยอัตโนมัติ
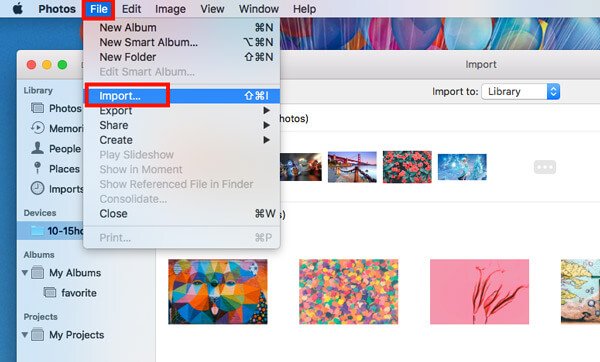
ส่วนที่ 2: อัปโหลดรูปภาพบางรูปไปยัง iCloud เท่านั้น
เมื่อคุณเปิดรูปภาพ iCloud จะอัปโหลดรูปภาพทั้งหมดบน iPhone ของคุณ หากคุณต้องการอัปโหลดรูปภาพที่เลือกไว้ คุณสามารถเปิดการแชร์อัลบั้ม iCloud เพื่ออัปโหลดรูปภาพที่กำหนดไปยัง iCloud
ขั้นตอนที่ 1.คุณควรเปิดการแชร์อัลบั้มก่อนอัปโหลดรูปภาพ ไปที่ "การตั้งค่า" เพื่อแตะปุ่ม "รูปภาพ" และเปิด "อัลบั้มที่แชร์"
ขั้นตอนที่ 2.เปิดแอป "รูปภาพ" บน iPhone เพื่อเลือกรูปภาพที่คุณต้องการอัปโหลด
ขั้นตอนที่ 3จากนั้นแตะปุ่ม "แชร์" เพื่อเลือกตัวเลือก "อัลบั้มที่แชร์" คุณสามารถเลือกอัลบั้มที่คุณต้องการเพิ่มรูปภาพหรือสร้างอัลบั้มใหม่ สุดท้ายคือการแตะปุ่มโพสต์เพื่ออัปโหลดรูปภาพที่กำหนดไปยัง iCloud
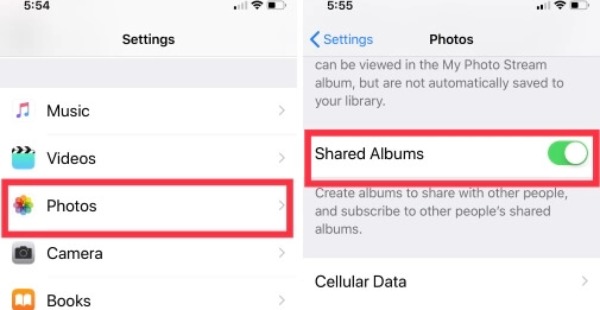
อ่านเพิ่มเติม
ส่วนที่ 3: เคล็ดลับสำหรับการซิงค์รูปภาพกับพีซีในเวลาที่ไม่มี iCloud
หากคุณต้องการซิงค์รูปภาพกับพีซีโดยไม่ใช้ iCloud คุณสามารถใช้ กระจกโทรศัพท์ AnyRec ช่วยคุณ. เครื่องมือแบบ all-in-one นี้สามารถซิงค์และดูภาพความละเอียดสูงไปยังคอมพิวเตอร์ที่มีหน้าจอใหญ่ขึ้น ซึ่งเหมาะอย่างยิ่งสำหรับการแบ่งปันภาพถ่ายกับเพื่อนๆ ที่บ้าน คุณสามารถเล่นเกมมือถือบนพีซีได้แม้ไม่มีอีมูเลเตอร์ นอกจากนี้คุณยังสามารถบันทึกและจับภาพหน้าจอโทรศัพท์ของคุณบนคอมพิวเตอร์ของคุณ

ซิงค์รูปภาพกับคอมพิวเตอร์เพื่อเพลิดเพลินกับหน้าจอขนาดใหญ่โดยไม่กระตุก
ให้คุณสมบัติเต็มหน้าจอเพื่อดูรูปภาพบนพีซีกับเพื่อนของคุณ
คุณภาพความละเอียดสูงเพื่อซิงค์หน้าจอโทรศัพท์ของคุณ
รองรับ iOS 16 และ Android 12 ล่าสุดเพื่อมิเรอร์หน้าจอไปยัง Windows
100% ปลอดภัย
ส่วนที่ 4: คำถามที่พบบ่อยเกี่ยวกับการอัปโหลดรูปภาพไปยัง iCloud
-
อะไรคือความแตกต่างระหว่างการปรับพื้นที่เก็บข้อมูล iPhone 15/14 ให้เหมาะสมและการดาวน์โหลดและเก็บต้นฉบับใน iCloud
การเพิ่มประสิทธิภาพพื้นที่จัดเก็บข้อมูลของ iPhone คือเมื่อภาพถ่ายคุณภาพต้นฉบับจัดเก็บใน iCloud คุณสามารถใช้ความละเอียดที่ต่ำกว่าเพื่อดูตัวอย่างบน iPhone เท่านั้น ตามชื่อที่แนะนำ คุณสมบัติการดาวน์โหลดและเก็บต้นฉบับจะไม่บีบอัดรูปภาพ
-
ทำไม iCloud ของฉันจึงอัปโหลดรูปภาพไม่ได้
คุณควรตรวจสอบอุปกรณ์ของคุณว่าเชื่อมต่อกับ Wi-Fi ก่อนหรือไม่ หากที่เก็บข้อมูล iCloud ของคุณเต็ม คุณจะไม่สามารถอัปโหลดรูปภาพไปยัง iCloud ได้อีกจนกว่าคุณจะอัปเกรดบัญชี iCloud ของคุณ
-
จะสำรองรูปภาพด้วย iCloud ได้อย่างไร
ไปที่การตั้งค่าบน iPhone แล้วแตะ [ชื่อของคุณ] คุณต้องแตะที่ iCloud เพื่อเปิดการสำรองข้อมูล iCloud ตอนนี้แอปพลิเคชันและไฟล์ที่คุณเลือกใน iCloud จะได้รับการสำรองข้อมูลโดยอัตโนมัติในกรณีของ Wi-Fi
บทสรุป
แม้ว่าการอัพโหลดรูปภาพไปยัง iCloud จะเป็นงานง่ายๆ แต่ผู้ใช้บางคนก็ไม่สามารถรับได้ โชคดีที่ตอนนี้คุณได้เรียนรู้คำแนะนำโดยละเอียดเกี่ยวกับการอัปโหลดรูปภาพจาก iPhone 15/14 หรือ Mac ไปยัง iCloud แล้ว และคุณได้ใช้เครื่องมือ AnyRec Phone Mirror ซึ่งสามารถสะท้อนภาพบนพีซีของคุณเพื่อแชร์รูปภาพกับเพื่อน ๆ ของคุณได้ หากสิ่งนี้เป็นประโยชน์กับคุณ โปรดอย่าลังเลที่จะแบ่งปันบทความนี้กับผู้คนจำนวนมากขึ้น!
100% ปลอดภัย
 3 วิธีในการถ่ายโอนรูปภาพจาก Android ไปยังคอมพิวเตอร์
3 วิธีในการถ่ายโอนรูปภาพจาก Android ไปยังคอมพิวเตอร์