ย่อวิดีโอบน iPhone โดยการลดความยาวหรือลบเฟรม
หลายคนเลือกที่จะย่อวิดีโอบน iPhone หากคิดว่าระยะเวลานานเกินไปหรือมีรูปภาพบางรูปที่ไม่ต้องการดู และคุณรู้ไหมว่าแอปรูปภาพมีฟังก์ชันการตัดต่อวิดีโอแบบง่ายๆ คุณสามารถตัดความยาววิดีโอเพื่อลดระยะเวลาได้อย่างง่ายดาย แต่ถ้าคุณต้องการตัดต่อวิดีโอแบบมืออาชีพมากขึ้น เช่น การตัดแต่งวิดีโอตามเวลาที่กำหนดหรือเฟรมเฉพาะ นอกจากนี้ยังมีเครื่องมือทางเลือกที่แนะนำในโพสต์นี้ และหากคุณต้องการใช้ iMovie เพื่อย่อวิดีโอบน iPhone คุณสามารถเรียนรู้วิธีใช้ได้ในบทความนี้ ตราบใดที่คุณไม่สับสนกับฟังก์ชันที่ซับซ้อน
รายการแนะนำ
ตอนที่ 1: ทำให้เวลาวิดีโอสั้นลงด้วยแอพรูปภาพ ตอนที่ 2: ย่อวิดีโอเป็นเฟรมเฉพาะด้วย AnyRec ส่วนที่ 3: โปรแกรมตัดต่อวิดีโอ iMovie เพื่อตัดวิดีโอ ส่วนที่ 4: คำถามที่พบบ่อยเกี่ยวกับการย่อวิดีโอบน iPhoneตอนที่ 1: ทำให้เวลาวิดีโอสั้นลงด้วยแอพรูปภาพ
แอปรูปภาพไม่ใช่เครื่องมือแก้ไขวิดีโอขั้นสูง แต่อนุญาตให้แก้ไขวิดีโอบางอย่างได้ง่ายๆ เมื่อคุณต้องการแก้ไขอย่างรวดเร็วก่อนที่จะอัปโหลดไปยังโซเชียลมีเดีย สิ่งหนึ่งที่แอป Photos ทำได้ง่ายมากในการย่อวิดีโอบน iPhone เมื่อใช้แอปรูปภาพ คุณสามารถตัดแต่งจากส่วนท้ายของคลิปวิดีโอโดยทำตามคำแนะนำเหล่านี้:
ขั้นตอนที่ 1.เปิดวิดีโอที่คุณต้องการแก้ไขในแอพรูปภาพ จากนั้นแตะแก้ไข
ขั้นตอนที่ 2.จากนั้นคุณจะเห็นแถบเลื่อนใต้วิดีโอ กดนิ้วของคุณบนลูกศรใดลูกศรหนึ่งแล้วเลื่อนเข้าด้านในเพื่อทำให้วิดีโอคลิปของคุณสั้นลงอย่างมีประสิทธิภาพ
ขั้นตอนที่ 3เมื่อเสร็จแล้ว ให้แตะเสร็จสิ้น เมนูป๊อปอัปจะปรากฏขึ้น แตะ "บันทึกวิดีโอ" หรือ "บันทึกวิดีโอเป็นคลิปใหม่" ขึ้นอยู่กับความต้องการของคุณ ย่อวิดีโอบนภาพถ่าย-app.jpg
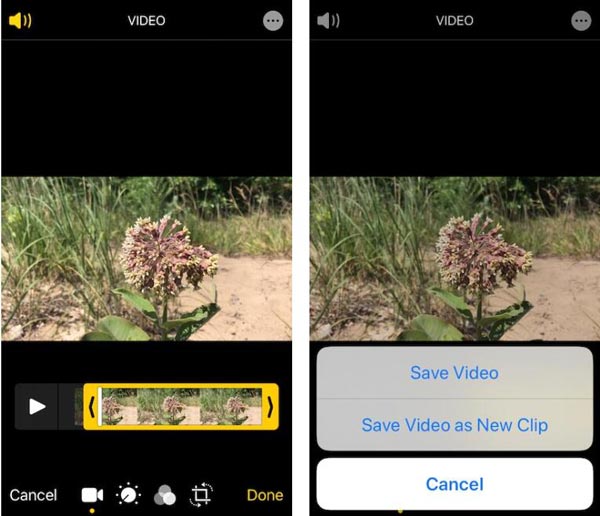
ตอนที่ 2: ย่อวิดีโอเป็นเฟรมเฉพาะด้วย AnyRec
หากคุณต้องการให้เครื่องมือตัดต่อวิดีโอระดับมืออาชีพช่วยย่อวิดีโอบน iPhone ให้สั้นลงตามเฟรมและเวลาที่กำหนด คุณสามารถใช้ AnyRec Video Converter. แม้ว่านี่จะเป็นซอฟต์แวร์บนพีซี แต่ก็ไม่ซับซ้อนเมื่อเทียบกับแอพ iPhone ซอฟต์แวร์นี้มีฟังก์ชันที่ง่ายแต่ทรงพลังในการแก้ไขวิดีโอ เมื่อคุณตัดแต่งวิดีโอด้วยเครื่องมือนี้ คุณสามารถตรวจสอบวิดีโอของคุณทีละเฟรม และเลือกเวลาที่คุณต้องการเริ่มต้นและสิ้นสุด และแอพบน iPhone เช่น Photos สามารถย่อวิดีโอให้สั้นลงตามเวลาที่กำหนดเท่านั้น บางทีพวกเขาอาจลดความยาวให้สั้นลงได้ แต่ไม่สามารถจัดการกับวิดีโออย่างเช่น AnyRec Video Converter เพื่อลบเฟรมที่คุณไม่ต้องการเก็บไว้โดยเฉพาะ
นอกจากคุณสมบัติการตัดแต่งวิดีโอพื้นฐานเหล่านี้แล้ว ยังมีฟังก์ชันที่มีประสิทธิภาพอื่นๆ อีกมากมาย หากวิดีโอของคุณอยู่ในรูปแบบพิเศษบางอย่าง เช่น MOV ที่คุณสามารถเล่นได้บนผลิตภัณฑ์ Apple เท่านั้น คุณยังสามารถใช้ AnyRec Video Converter เพื่อแปลงเป็นรูปแบบอื่น และคุณไม่ต้องกังวลเกี่ยวกับการสูญเสียคุณภาพเมื่อคุณถ่ายโอนไฟล์ไปยังพีซี เทคโนโลยี AI ยังสามารถปรับปรุงความละเอียดให้คุณได้หลังจากที่คุณย่อวิดีโอบน iPhone ของคุณ

ย่อวิดีโอเป็นเวลาและเฟรมเฉพาะ
มีความเร็วเร็วขึ้น 50 เท่าเมื่อคุณจัดการกับวิดีโอขนาดใหญ่
แก้ไขวิดีโอด้วยเอฟเฟกต์และฟิลเตอร์มากมายหลังจากที่คุณลดความยาวให้สั้นลง
รักษาคุณภาพต้นฉบับไว้แม้ว่าคุณจะถ่ายโอนวิดีโอระหว่าง iPhone และพีซี
ดาวน์โหลดอย่างปลอดภัย
ดาวน์โหลดอย่างปลอดภัย
ต่อไปนี้เป็นขั้นตอนในการใช้ AnyRec Screen Recorder เพื่อย่อวิดีโอบน iPhone:
ขั้นตอนที่ 1.เมื่อคุณส่งวิดีโอไปยังพีซี คุณสามารถเปิดได้ใน "AnyRec Video Converter" จากนั้นคลิกปุ่ม "ตัด" ที่มีไอคอนกรรไกร
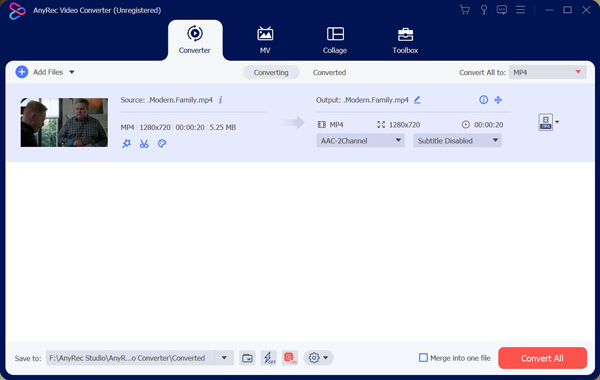
ขั้นตอนที่ 2.จากนั้นคุณสามารถลบคลิปที่ไม่ต้องการด้วยโปรแกรมตัดแต่งวิดีโอเป็นกลุ่มหรือทีละคลิปก็ได้ รองรับการตั้งเวลาเริ่มต้นและหยุดด้วยตนเอง หรือคุณสามารถลากด้วยแถบเลื่อนแทนได้ และหากคุณสามารถคลิกปุ่ม "เฟดเข้า" หรือ "เฟดออก" เพื่อตั้งค่าเอฟเฟกต์วิดีโอได้

ขั้นตอนที่ 3หลังจากการตั้งค่า คุณสามารถคลิกปุ่ม "บันทึก" เพื่อส่งออกวิดีโอของคุณ
ส่วนที่ 3: โปรแกรมตัดต่อวิดีโอ iMovie เพื่อตัดวิดีโอ
นอกจากนี้ยังมีแอพดีๆ บางตัวที่ใช้เพื่อย่อวิดีโอบน iPhone แอพที่ดีที่สุดที่ Apple Inc มีให้สำหรับการตัดต่อวิดีโอคือแอพ iMovie แอพนี้ไม่ได้มีเฉพาะสำหรับ iPhone เท่านั้น แต่สำหรับอุปกรณ์ iOS อื่น ๆ ด้วย ด้วยความช่วยเหลือของแอพนี้ คุณสามารถเรียนรู้วิธีตัดช่วงกลางของวิดีโอบน iPhone สร้างภาพยนตร์ตัวอย่างสไตล์ฮอลลีวูด ปรับแต่งธีมวิดีโอ ใช้ฟิลเตอร์ และอื่นๆ อีกมากมาย ต่อไปนี้เป็นขั้นตอนในการใช้ iMovie เพื่อย่อวิดีโอบน iPhone:
ขั้นตอนที่ 1.เปิดโครงการ iMovie เพิ่มวิดีโอที่คุณต้องการตัดแต่งในโครงการ
ขั้นตอนที่ 2.เมื่อวิดีโอแสดงในไทม์ไลน์ ให้แตะที่วิดีโอ ตอนนี้คุณจะเห็นที่จับตัดแต่งสีเหลืองที่ขอบทั้งสองของคลิป
ขั้นตอนที่ 3ลากที่จับขอบสีเหลืองไปข้างหน้าหรือข้างหลังเพื่อเลือกส่วนที่คุณต้องการเก็บไว้
ขั้นตอนที่ 4เมื่อเลือกส่วนที่ต้องการแล้ว ให้คลิก เสร็จสิ้น เพื่อบันทึกโครงการ
ขั้นตอนที่ 5ตอนนี้ ส่งออกวิดีโอโครงการโดยแตะ "แชร์" เลือกตัวเลือกเพื่อบันทึกวิดีโอ วิดีโอที่ตัดแล้วจะถูกบันทึกเป็นคลิปแยกต่างหากในแอพรูปภาพ
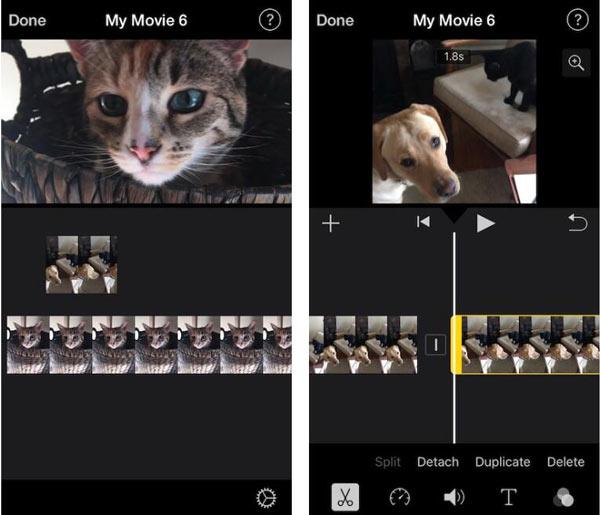
ส่วนที่ 4: คำถามที่พบบ่อยเกี่ยวกับการย่อวิดีโอบน iPhone
-
ฉันสามารถลดขนาดไฟล์วิดีโอบน iPhone ได้หรือไม่
ไม่ ไม่มีคุณสมบัติในตัวของ iOS ที่ให้คุณบีบอัดวิดีโอได้ คุณสามารถปรับขนาดการบันทึกวิดีโอได้ในการตั้งค่ากล้องก่อนที่จะบันทึก และการใช้แอพของบุคคลที่สามเช่น AnyRec Video Converter จะช่วยให้คุณลดขนาดไฟล์ของวิดีโอหลังจากบันทึก
-
ฉันจะขยายวิดีโอสั้นได้อย่างไร
มีหลายวิธีในการขยายวิดีโอสั้น คุณสามารถเพิ่มอินโทรและเอาท์โทร เพิ่มวิดีโอคลิปและภาพ ทำให้วิดีโอช้าลง หรือ วนวิดีโอ.
-
จะย่อวิดีโอเป็นส่วนต่างๆ ได้อย่างไร
หากคุณต้องการย่อวิดีโอบน iPhone ด้วยการแยก คุณจะไม่สามารถทำได้โดยตรงบน iPhone คุณต้องย่อวิดีโอต้นฉบับทีละรายการ แต่คุณสามารถใช้ AnyRec Video Converter เพื่อแบ่งวิดีโอของคุณ
บทสรุป
เมื่อคุณคิดว่าระยะเวลาของวิดีโอยาวเกินไป คุณต้องรู้วิธีแก้ไขวิดีโอของคุณ หากคุณต้องการเพียงแค่ ตัดวิดีโอออกคุณสามารถย่อวิดีโอของคุณบน iPhone ด้วยแอปรูปภาพ แต่ถ้าคุณต้องการกรอบและจุดเวลาที่เฉพาะเจาะจง ทางเลือกที่ดีที่สุดคือการใช้ AnyRec Video Converter.
ดาวน์โหลดอย่างปลอดภัย
ดาวน์โหลดอย่างปลอดภัย
