[แก้ไขแล้ว] 2 วิธีง่ายๆ ในการบันทึกการประชุม Lync ด้วยคุณภาพสูงบน Windows/Mac
วิธีบันทึกการประชุม Microsoft Lync? ไม่ว่าคุณจะต้องการจดบันทึกการประชุมออนไลน์หรือส่งเนื้อหาที่สำคัญให้กับผู้ที่ไม่อยู่ การบันทึกการประชุมของ Lync ถือเป็นสิ่งสำคัญมาก โดยเฉพาะในปัจจุบันที่การประชุมออนไลน์ได้รับความนิยมหลังการแพร่ระบาดของโรคโควิด-19
โชคดีที่มีเครื่องบันทึกหน้าจอในตัวเพื่อบันทึกการประชุมของ Lync ในฐานะโฮสต์หรือผู้เข้าร่วมประชุม แต่ก็มีข้อจำกัดบางประการเช่นกัน ดังนั้น บทความนี้จะแนะนำวิธีง่ายๆ ในการบันทึกการประชุมของ Lync ไม่ว่าคุณจะต้องการบันทึกเสียง วิดีโอ ข้อความโต้ตอบแบบทันที งานนำเสนอ PowerPoint หรือเหตุการณ์สด คุณก็สามารถเรียนรู้วิธีที่มีประสิทธิภาพสองวิธีนี้ด้วยขั้นตอนโดยละเอียดในบทความนี้
รายการแนะนำ
วิธีบันทึกการประชุม Lync ผ่านตัวบันทึกในตัว คำแนะนำขั้นสูงสุดเกี่ยวกับวิธีการบันทึกการประชุม Lync ได้อย่างง่ายดาย คำถามที่พบบ่อยเกี่ยวกับการบันทึกการประชุม Lync บน Windows/Macวิธีบันทึกการประชุม Lync ผ่านตัวบันทึกในตัว
แม้ว่า Microsoft Lync จะเป็นเวอร์ชันเก่าของ Skype แต่ก็มีการจับภาพหน้าจอเริ่มต้นเพื่อบันทึกการประชุม Lync ด้วยฟังก์ชันพื้นฐานทั้งหมด นอกจากผู้จัดการประชุมแล้ว ผู้เข้าร่วมยังสามารถบันทึกการประชุมของ Lync หากได้รับอนุญาต โปรดทำตามขั้นตอนโดยละเอียดด้านล่าง:
ขั้นตอนที่ 1.เปิดใช้งานซอฟต์แวร์ Lync บนคอมพิวเตอร์ของคุณและเข้าสู่การประชุมที่ต้องการ จากนั้นคุณจะเห็นปุ่ม "เพิ่มเติม" โดยมีจุดสามจุดที่มุมขวาล่าง คลิกปุ่มนี้แล้วคลิกปุ่ม "เริ่มการบันทึก" เพื่อบันทึกการประชุม Lync หากคุณเป็นผู้เข้าร่วม คุณสามารถขอให้ผู้จัดเปิดสิทธิ์ในการบันทึกหน้าจอให้คุณได้ (กฎนี้ยังใช้ได้ถ้าคุณต้องการ บันทึกการประชุม Zoom ในฐานะผู้เข้าร่วม.)
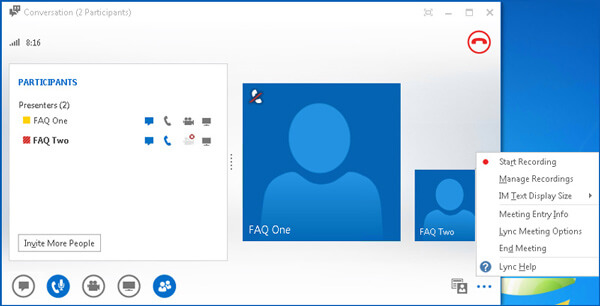
ขั้นตอนที่ 2.หลังจากนั้นคุณสามารถหยุดชั่วคราวและหยุดการบันทึกได้อย่างอิสระ คลิกปุ่ม "เพิ่มเติม" อีกครั้ง จากนั้นคลิกปุ่ม "หยุดการบันทึก" เพื่อสิ้นสุดการบันทึก พวกเขาจะถูกบันทึกไว้ในคอมพิวเตอร์ของคุณโดยอัตโนมัติ
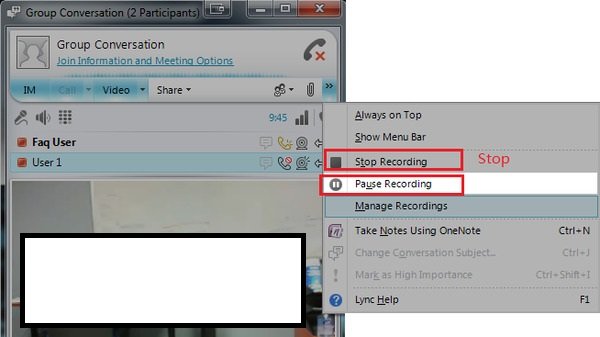
ขั้นตอนที่ 3คุณสามารถดูการบันทึกทั้งหมดได้ในบัญชี "Microsoft Lync Recording Manager" หรือคุณสามารถไปที่โฟลเดอร์ "C:Users (ชื่อผู้ใช้ของคุณ) การบันทึกของ Lync" เพื่อค้นหาการบันทึกของ Lync ทั้งหมด คุณสามารถเลือกเล่น แชร์ และลบได้
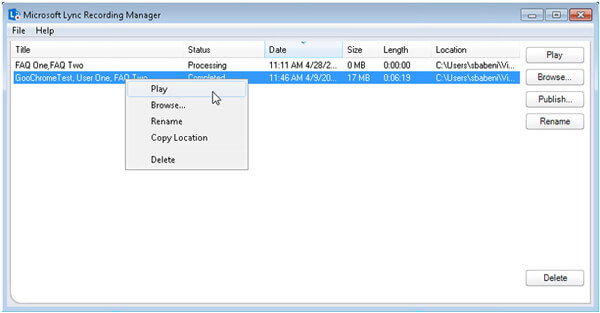
อ่านเพิ่มเติม
ข้อเสียของการใช้เครื่องบันทึก Lync เริ่มต้น
วิธีบันทึกการประชุม Lync แบบไม่จำกัดบน Windows และ Mac
เพื่อแก้ไขข้อ จำกัด ทั้งหมดที่กล่าวถึงก่อนหน้านี้ คุณเพียงแค่ต้องดาวน์โหลดฟรี AnyRec Screen Recorder สำหรับ Windows/Mac ด้วยเครื่องบันทึกหน้าจออเนกประสงค์นี้ คุณสามารถบันทึกการประชุมบน Lync ด้วย ความละเอียด 1080p และสูงสุด 60 fps สำหรับการเล่นอย่างราบรื่นหรืออัพโหลดบน Facebook คุณยังสามารถเพิ่มคำอธิบายประกอบเพื่อจดบันทึกในแบบเรียลไทม์ได้อีกด้วย เรียนรู้เพิ่มเติมเกี่ยวกับคุณลักษณะด้านล่าง

บันทึกการประชุม Lync แบบเต็มหน้าจอหรือภูมิภาคที่เลือกได้อย่างอิสระ
สามารถบันทึกเสียงระบบ ไมโครโฟน และเว็บแคมของตัวคุณเองได้
จัดเตรียมเครื่องมือแก้ไขเพื่อเพิ่มคำอธิบายประกอบแบบเรียลไทม์เพื่อการจดบันทึกอย่างง่ายดาย
ปุ่มลัดเพื่อเริ่ม หยุดชั่วคราว และหยุดการบันทึกการประชุม Lync เมื่อใดก็ได้
ดาวน์โหลดอย่างปลอดภัย
ดาวน์โหลดอย่างปลอดภัย
คุณสามารถเรียนรู้ขั้นตอนโดยละเอียดในการบันทึกการประชุม Lync ได้ที่นี่:
ขั้นตอนที่ 1.ดาวน์โหลดฟรี AnyRec Screen Recorder และเปิดใช้งานบนคอมพิวเตอร์ของคุณ คลิกปุ่ม "Video Recorder" บนอินเทอร์เฟซหลักเพื่อเข้าสู่หน้าต่างถัดไปและ บันทึกการประชุมออนไลน์.

ขั้นตอนที่ 2.ตอนนี้คุณสามารถคลิกปุ่ม "เต็ม" เพื่อจับภาพทั้งหน้าจอได้ หรือคุณสามารถคลิกปุ่ม "กำหนดเอง" เพื่อบันทึกส่วนที่ต้องการบน Lync จากนั้นเปิดไมโครโฟน เสียงของระบบ และเว็บแคมตามความต้องการของคุณ

ขั้นตอนที่ 3ก่อนที่คุณจะเริ่มบันทึกบน Lync คุณสามารถคลิกปุ่ม "การตั้งค่าบันทึก" และปรับพารามิเตอร์วิดีโอในบานหน้าต่าง "เอาต์พุต" เปลี่ยนคุณภาพวิดีโอ อัตราเฟรม และรูปแบบการส่งออกเพื่อรักษาคุณภาพการบันทึกให้อยู่ในระดับสูง จากนั้นคลิกปุ่ม "ตกลง" และคลิกปุ่ม "บันทึก"

ขั้นตอนที่ 4หลังจากนั้น คุณสามารถดูตัวอย่างและคลิปส่วนพิเศษของการบันทึกของ Lync ได้ ในที่สุด คลิกปุ่ม "บันทึก" เพื่อเลือกเส้นทางการจัดเก็บข้อมูลที่จะบันทึก
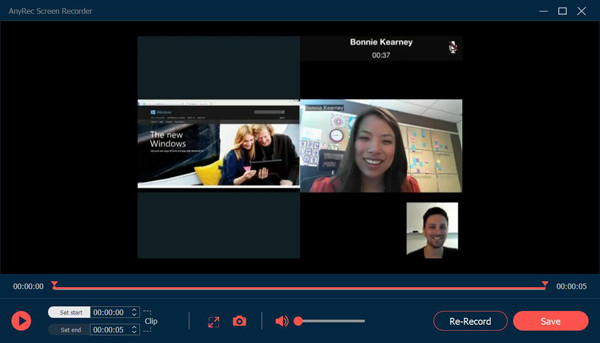
นี่ไม่เพียงแต่บันทึกการประชุมใน Lync ได้อย่างมีประสิทธิภาพ แต่ยังเป็นวิธีที่ใช้ได้สำหรับ การบันทึกบน Skype for Business - เวอร์ชันที่อัปเดตของ Lync แค่ได้ลองตอนนี้!
ดาวน์โหลดอย่างปลอดภัย
ดาวน์โหลดอย่างปลอดภัย
คำถามที่พบบ่อยเกี่ยวกับการบันทึกการประชุม Lync
-
1.ฉันจะค้นหาการบันทึกของ Lync บนคอมพิวเตอร์ได้ที่ไหน
ถ้าคุณใช้ตัวบันทึกหน้าจอเริ่มต้นเพื่อบันทึกการประชุมของ Lync การบันทึกจะถูกบันทึกไว้ทั้งในบัญชี cloud และคอมพิวเตอร์ของคุณ ไปที่ Microsoft Lync Recording Manager และลงชื่อเข้าใช้บัญชีของคุณ หรือเพียงแค่ไปที่ไฟล์ในเครื่อง C:Users(ชื่อผู้ใช้ของคุณ) Lync Recordings
-
2.ฉันสามารถบันทึกการประชุม Lync ในฐานะผู้เข้าร่วมได้หรือไม่
ใช่คุณสามารถ. สิ่งเดียวที่คุณต้องบันทึกบน Lync ในฐานะผู้เข้าร่วมคือการขออนุญาตจากโฮสต์ เมื่อคุณได้รับอนุญาตให้บันทึก คุณจะเห็นปุ่ม REC เปลี่ยนเป็นสีแดง หรือจะใช้ก็ได้ เครื่องบันทึกหน้าจอลับ เพื่อบันทึกการประชุมของ Lync แบบส่วนตัว
-
3.วิธีการบันทึกการประชุม Lync ออนไลน์ฟรีได้อย่างไร
เมื่อต้องการบันทึกการประชุม Lync แบบออนไลน์ คุณต้องพึ่งพา โปรแกรมบันทึกหน้าจอ AnyRec ฟรี. โดยไม่ต้องดาวน์โหลดซอฟต์แวร์ใดๆ คุณสามารถใช้ฟังก์ชันการบันทึกและคำอธิบายประกอบพื้นฐานทั้งหมดได้ นอกจากนี้ยังให้คุณภาพและอัตราเฟรมที่สูงกว่าเครื่องบันทึกหน้าจอในตัว
บทสรุป
บทความนี้ได้แนะนำวิธีการที่มีประสิทธิภาพสองวิธีในการบันทึกการประชุม Lync แม้ว่าจะมีตัวบันทึกหน้าจอเริ่มต้น แต่การบันทึกของ Lync จะถูกบันทึกด้วยคุณภาพต่ำมาก และการบันทึกจะถูกบันทึกในรูปแบบ WMV สำหรับ Windows ในกรณีนี้ คุณควรใช้ AnyRec Screen Reorder เพื่อ บันทึกการประชุมทางวิดีโอ บน Lync ที่มีคุณภาพสูง หากคุณยังคงมีคำถาม โปรดติดต่อเรา
ดาวน์โหลดอย่างปลอดภัย
ดาวน์โหลดอย่างปลอดภัย
 แอปพลิเคชั่น 10 อันดับแรกที่ต้องมีสำหรับบันทึกการประชุม
แอปพลิเคชั่น 10 อันดับแรกที่ต้องมีสำหรับบันทึกการประชุม