4 โซลูชั่นที่มีประสิทธิภาพในการบันทึกการประชุมออนไลน์บน Windows/Mac
รับ 4 วิธีที่มีประสิทธิภาพในการบันทึกการประชุมออนไลน์:
- AnyRec Screen Recorder (เดสก์ท็อป) – บันทึกการประชุมออนไลน์ใดๆ โดยไม่ล่าช้า กำหนดเวลา หรือถูกสังเกตเห็น
- AnyRec Free Screen Recorder - บันทึกออนไลน์โดยไม่ จำกัด เวลา
- Screencast-O-Matic - เพียงพอสำหรับผู้ใช้ทั่วไป แต่ไม่สามารถแชร์วิดีโอไปยังแพลตฟอร์มยอดนิยมได้
- Loom - แบ่งปันวิดีโอบันทึกของคุณ สามารถบันทึกวิดีโอแบบเต็มหน้าจอได้เท่านั้นและคนอื่นจะสังเกตเห็น
ดาวน์โหลดอย่างปลอดภัย
ดาวน์โหลดอย่างปลอดภัย

ขณะนี้การประชุมและชั้นเรียนออนไลน์มีความสำคัญมากขึ้นเรื่อยๆ โดยเฉพาะอย่างยิ่งเมื่อผู้คนต้องติดอยู่ที่บ้านเนื่องจากการแพร่ระบาดของโควิด-19 การประชุมออนไลน์กลายเป็นเรื่องปกติเมื่อทำงานจากที่บ้าน ในกรณีนี้ คุณอาจต้องการบันทึกการประชุมออนไลน์เพื่อบันทึกเหตุการณ์หรือความรู้ที่สำคัญ ซึ่งจะทำให้คุณสามารถทบทวนและจดบันทึกได้ในภายหลัง ด้วยการบันทึกการประชุมออนไลน์ คุณยังสามารถติดตามสถานการณ์ล่าสุดเมื่อขาดงานหรือป่วยได้ ซอฟต์แวร์การประชุมทั้งหมดมีเครื่องบันทึกในตัว แต่มีเพียงโฮสต์เท่านั้นที่มีสิทธิ์จับภาพหน้าจอ โปรดอ่านต่อและเรียนรู้เกี่ยวกับ 4 วิธีที่มีประสิทธิภาพในการบันทึกการประชุมออนไลน์ในฐานะผู้เข้าร่วมประชุมหรือโฮสต์
รายการแนะนำ
ผู้เข้าร่วมประชุมสามารถบันทึกการประชุมออนไลน์ผ่านเครื่องบันทึกในตัวได้หรือไม่ วิธีที่ดีที่สุดในการบันทึกการประชุมออนไลน์ของ Zoom, Skype และอื่น ๆ 3 เครื่องบันทึกการประชุมออนไลน์ที่ทรงพลังยิ่งกว่าที่คุณไม่ควรพลาด คำถามที่พบบ่อยเกี่ยวกับการบันทึกการประชุมและชั้นเรียนออนไลน์ผู้เข้าร่วมประชุมสามารถบันทึกการประชุมออนไลน์ผ่านเครื่องบันทึกในตัวได้หรือไม่
น่าเสียดายที่คุณไม่สามารถ เว็บไซต์หรือซอฟต์แวร์การประชุมออนไลน์เกือบทั้งหมด รวมถึง Zoom, Skype, Microsoft Teams และอื่นๆ ไม่ให้สิทธิ์ในการบันทึกแก่ผู้เข้าร่วมประชุม นอกจากนี้ ยังมีข้อจำกัดเพิ่มเติมในการบันทึกการประชุมออนไลน์ผ่านเครื่องบันทึกในตัว:
1. แม้เจ้าภาพจะมีสิทธิ์บันทึกการประชุมออนไลน์ การดำเนินการบันทึกจะแจ้งให้ทุกคนในการประชุมทราบ
2. ซอฟต์แวร์การประชุมออนไลน์ส่วนใหญ่มีฟังก์ชันการบันทึกสำหรับผู้ใช้ Pro เท่านั้น
3. รูปแบบและความละเอียดของวิดีโอที่บันทึกเอาท์พุตได้รับการแก้ไข
4. ฟังก์ชั่นที่ง่ายมากโดยไม่ต้องตั้งค่าตารางเวลาเพื่อตั้งเวลาล่วงหน้าเพื่อเริ่มการบันทึก
5. การบันทึกจะถูกบันทึกโดยอัตโนมัติในคลาวด์ และคุณควรใช้เวลาเพิ่มเติมในการดาวน์โหลด หรือแม้กระทั่งไม่สามารถดาวน์โหลดและแชร์ได้
ไม่มีการแจ้งเตือน คุณสามารถบันทึกการประชุมออนไลน์ด้วย AnyRec Screen Recorder ได้ที่นี่
ในการบันทึกการประชุมออนไลน์ในฐานะผู้เข้าร่วมประชุมโดยไม่ต้องแจ้งให้ทราบ AnyRec Screen Recorder เป็นทางเลือกที่ดีที่สุดสำหรับคุณ ด้วยการปรับการตั้งค่าการบันทึกและการส่งออก คุณสามารถจับภาพภูมิภาคใดก็ได้บนหน้าจอด้วยคุณภาพสูงและรูปแบบที่เข้ากันได้ นอกจากนี้ยังมีฟังก์ชันกำหนดการเพื่อตั้งเวลาที่ต้องการเพื่อเริ่มบันทึกการประชุมออนไลน์

บันทึกหน้าจอแบบเต็มหน้าจอ พื้นที่ที่เลือก หรือบางหน้าต่าง
ปรับการตั้งค่าเอาต์พุตของรูปแบบวิดีโอ คุณภาพ และอัตราเฟรม
จัดเตรียมฟังก์ชันการแก้ไขเพื่อจดบันทึกที่มีรูปร่าง เส้น คำบรรยาย ฯลฯ
กำหนดเวลาที่กำหนดเพื่อเริ่มบันทึกการประชุมออนไลน์ในเวลาที่กำหนด
ปุ่มลัดเพื่อเริ่ม/หยุดการบันทึก และจับภาพหน้าจอได้ตลอดเวลา
ดาวน์โหลดอย่างปลอดภัย
ดาวน์โหลดอย่างปลอดภัย
ขั้นตอนที่ 1.ดาวน์โหลดและเปิดใช้ AnyRec Screen Recorder ฟรีบน Windows/Mac ของคุณ คลิกปุ่ม "Video Recorder" บนอินเทอร์เฟซของผู้ชายเพื่อเปิดเครื่องบันทึกการประชุมออนไลน์

ขั้นตอนที่ 2.คลิกปุ่ม "เต็ม" เพื่อบันทึกทั้งหน้าจอคอมพิวเตอร์ของคุณ หรือคุณสามารถคลิกปุ่ม "กำหนดเอง" เพื่อเลือกพื้นที่ที่ต้องการหรือหน้าต่างการประชุมออนไลน์ จากนั้นคลิกปุ่ม "เสียงระบบ" ด้วยระดับเสียงที่ต้องการ

ขั้นตอนที่ 3หากต้องการเปลี่ยนการตั้งค่าเอาต์พุตและปุ่มลัด ให้คลิกปุ่ม "การตั้งค่าบันทึก" และคลิกปุ่ม "เอาต์พุต" จากนั้นเลือกรูปแบบวิดีโอ คุณภาพ และอัตราเฟรมที่ต้องการ และคุณสามารถเปลี่ยนทางลัดได้ในตัวเลือกปุ่มลัด หลังจากนั้นคลิกปุ่ม "REC" เพื่อเริ่มการบันทึก

ขั้นตอนที่ 4กล่องเครื่องมือจะปรากฏขึ้นพร้อมกับฟังก์ชันควบคุมการบันทึกและการแก้ไข คุณสามารถจดบันทึกด้วยรูปทรงต่างๆ ได้แบบเรียลไทม์ จากนั้นคลิกปุ่ม "หยุด" ในกล่องเครื่องมือและคลิปการบันทึกตามที่คุณต้องการ ในที่สุดคลิกปุ่ม "บันทึก" เพื่อเลือกเส้นทางการจัดเก็บข้อมูลที่ต้องการและบันทึกการบันทึกการประชุมออนไลน์
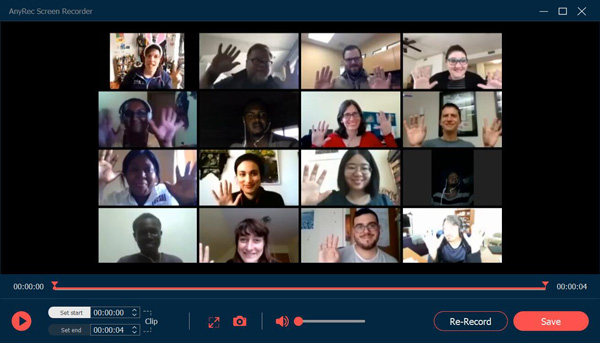
เคล็ดลับ
หากต้องการกำหนดเวลาล่วงหน้าเพื่อบันทึกการประชุมออนไลน์เมื่อคุณไม่อยู่ในการประชุม คุณสามารถคลิกปุ่ม "ทำกำหนดการ" บนอินเทอร์เฟซหลักได้ จากนั้นคุณสามารถตั้งเวลาเริ่มต้นและระยะเวลาในการบันทึกได้ตามความต้องการของคุณ
ดาวน์โหลดอย่างปลอดภัย
ดาวน์โหลดอย่างปลอดภัย
3 เครื่องบันทึกการประชุมออนไลน์ที่ทรงพลังยิ่งกว่าที่คุณไม่ควรพลาด
นอกจากนี้ยังมีเครื่องบันทึกการประชุมออนไลน์จำนวนมากสำหรับบันทึกการประชุมออนไลน์โดยไม่ต้องดาวน์โหลดซอฟต์แวร์ใดๆ นี่คือสามอันทรงพลัง เครื่องบันทึกหน้าจอฟรี สำหรับคุณ โดยผู้ใช้ iOS 18 และ Android 14 สามารถใช้งานได้ แอพบันทึกการประชุม แทนที่.
1. โปรแกรมบันทึกหน้าจอ AnyRec ฟรี
โปรแกรมบันทึกหน้าจอ AnyRec ฟรี เป็นเครื่องบันทึกหน้าจอออนไลน์ฟรีที่ใช้งานง่าย เพื่อช่วยให้คุณบันทึกการประชุมออนไลน์โดยไม่มีลายน้ำ เครื่องบันทึกการประชุมออนไลน์นี้ยังมีฟังก์ชันแก้ไขเพิ่มเติมเพื่อจดบันทึกได้ตลอดเวลา ด้วยการตั้งค่าแบบกำหนดเอง คุณสามารถเปลี่ยนรูปแบบเอาต์พุตและคุณภาพได้ตามต้องการ นอกจากนี้ ปุ่มลัดยังช่วยให้คุณบันทึกการประชุมออนไลน์ได้ง่ายและรวดเร็ว
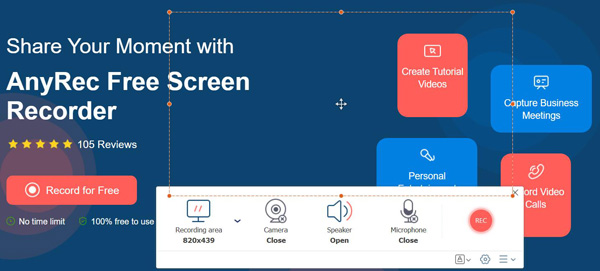
ข้อดี
บริการบันทึกฟรีไม่มีลายน้ำและเวลาจำกัด
พื้นที่จับภาพที่ปรับแต่งได้สำหรับการบันทึกวิดีโอ
จดบันทึกบนหน้าจอที่บันทึกไว้ในระหว่างการประชุม
ข้อเสีย
ต้องใช้ตัวเรียกใช้งานเพิ่มเติมเพื่อบันทึกต่อ
มีรูปแบบวิดีโอเอาต์พุตเพียงสองรูปแบบ ได้แก่ WMV และ MP4
2. Screencast-O-Matic
Screencast-O-Matic ยังเป็นเครื่องบันทึกหน้าจอออนไลน์ฟรีสำหรับบันทึกการประชุมออนไลน์ สามารถดาวน์โหลดหรือแชร์การบันทึกได้โดยตรงบนแพลตฟอร์มโซเชียลมีเดีย นอกจากนี้ยังมีฟังก์ชันการแก้ไขพื้นฐานเพื่อเพิ่มคำอธิบายประกอบ แต่คุณควรทราบว่ามันให้ความละเอียดมาตรฐานเท่านั้น เช่น 800 × 600, 640 × 480 เป็นต้น ตรวจสอบ Screencast-O-Matic รีวิว เพื่อรับรายละเอียดเพิ่มเติม
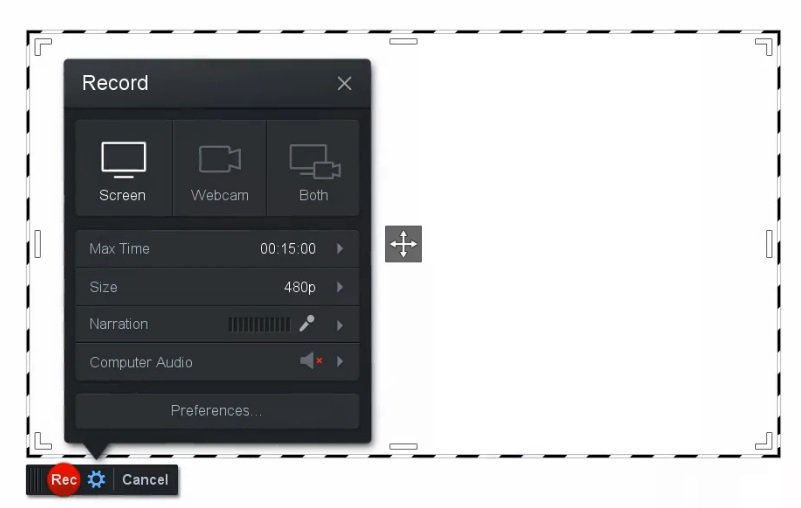
ข้อดี
คุณสมบัติการจับภาพที่ยืดหยุ่น
มีให้เลือกทั้งเวอร์ชันฟรีและพรีเมียม
เครื่องมือมากมายสำหรับคำอธิบายประกอบก็เพียงพอแล้วสำหรับผู้ใช้ทั่วไป
เสนอทั้งเวอร์ชันออนไลน์และมือถือสำหรับการบันทึกการประชุมออนไลน์
ข้อเสีย
ขาดคุณสมบัติการแก้ไขสำหรับวิดีโอที่บันทึกไว้
คุณสมบัติการแชร์ที่จำกัดสำหรับแพลตฟอร์มออนไลน์ยอดนิยม
ความยาวสูงสุดในการบันทึกวิดีโอคือ 15 นาทีพร้อมลายน้ำ
3. Loom
Loom เป็นเครื่องบันทึกการประชุมออนไลน์ฟรีที่สามารถใช้เป็นส่วนขยายของ Chrome รองรับการบันทึกการประชุมและชั้นเรียนออนไลน์ด้วย 1080p HD และแม้แต่ 4K (ปรับปรุง 1080p เป็น 4K). มีฟังก์ชันพิเศษในการแชร์การบันทึกกับผู้อื่นผ่านลิงก์และแก้ไขวิดีโอร่วมกัน
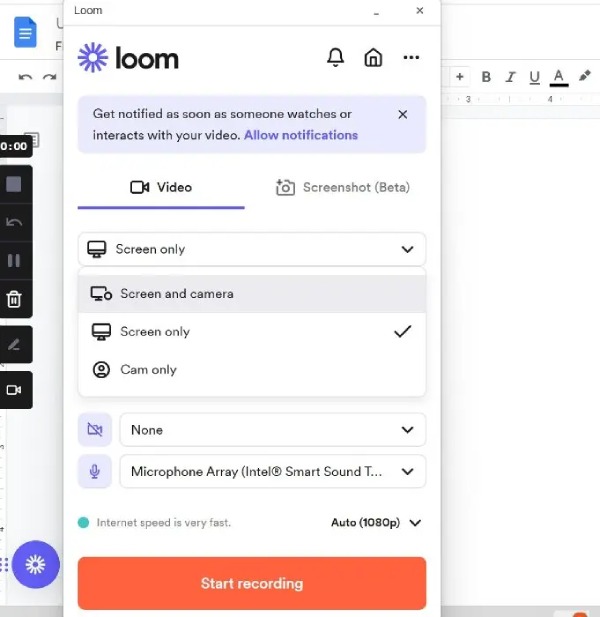
ข้อดี
รูปแบบวิดีโอเอาต์พุตความละเอียดสูงและปรับได้
บันทึกการประชุมออนไลน์บนคอมพิวเตอร์โดยมีใบหน้าของคุณอยู่ในนั้น
บันทึกการประชุมออนไลน์อย่างรวดเร็วด้วยส่วนขยายของ Chrome
ข้อเสีย
คนอื่นสามารถเห็นวิดีโอที่คุณบันทึกไว้
คุณสามารถจับภาพหน้าจอทั้งหมดได้เมื่อบันทึกการประชุมออนไลน์เท่านั้น
ไม่มีความสามารถในการแข่งขันเมื่อเทียบกับเครื่องบันทึกฟรีที่มีคุณสมบัติมากกว่า
คำถามที่พบบ่อยเกี่ยวกับการบันทึกการประชุมและชั้นเรียนออนไลน์
-
1. การบันทึกการประชุมออนไลน์จะแจ้งให้ผู้อื่นทราบผ่านเครื่องบันทึกในตัวหรือไม่
ใช่. เครื่องบันทึกในตัวของซอฟต์แวร์การประชุมช่วยให้โฮสต์บันทึกการประชุมออนไลน์พร้อมการแจ้งเตือนผู้เข้าร่วมทุกคน
-
2. บันทึกการประชุมออนไลน์อย่างไรให้มีคุณภาพ?
ในการบันทึกการประชุมด้วยคุณภาพสูง AnyRec Screen Recorder เป็นตัวเลือกที่ดีที่สุดของคุณ รองรับการปรับคุณภาพ ความละเอียด และอัตราเฟรมของการบันทึกเอาต์พุต ดังนั้น คุณสามารถเลือกตัวเลือกคุณภาพสูงหรือแบบไม่สูญเสียข้อมูลเพื่อบันทึกการประชุมออนไลน์ได้
-
3. ฉันสามารถบันทึกการประชุมออนไลน์บนโทรศัพท์ของฉันได้หรือไม่
แน่นอนคุณสามารถ. มีเครื่องบันทึกการประชุมออนไลน์มากมายสำหรับ Android/iOS คุณยังสามารถใช้เครื่องบันทึกในตัวบนโทรศัพท์ของคุณได้
บทสรุป
ในฐานะผู้เข้าร่วมประชุมในการประชุมออนไลน์หรือการบรรยาย คุณไม่สามารถใช้เครื่องบันทึกในตัวเพื่อจับภาพหน้าจอได้ ดังนั้น คุณจึงได้เรียนรู้ 4 วิธีง่ายๆ ในการบันทึกการประชุมออนไลน์โดยไม่มีข้อจำกัดใดๆ วิธีที่ดีที่สุดคือดาวน์โหลด AnyRec Screen Recorder เพื่อจับภาพหน้าจอของคุณด้วยคุณภาพสูง
ดาวน์โหลดอย่างปลอดภัย
ดาวน์โหลดอย่างปลอดภัย
