สุดยอดคู่มือการบันทึกการบรรยายออนไลน์ของวิทยาลัยจากแพลตฟอร์มหลักสูตรต่างๆ
ในตอนนี้ที่โรคระบาดได้เปลี่ยนระบบการศึกษาของทุกประเทศทั่วโลก ตั้งแต่การเรียนรู้แบบตัวต่อตัวไปจนถึงระบบการเรียนรู้แบบผสมผสานออนไลน์ สิ่งสำคัญคือต้องรับมือกับการเปลี่ยนแปลงเหล่านี้ การรู้วิธีบันทึกการบรรยายในวิทยาลัยโดยเฉพาะอย่างยิ่งหากคุณเป็นนักศึกษาวิทยาลัยเป็นสิ่งจำเป็น มีแพลตฟอร์มหลักสูตรออนไลน์ต่างๆ เช่น LearnDash, Podia, Ruzuku, Kajabi และอื่นๆ นอกจากนี้ยังมีโปรแกรมส่งข้อความโต้ตอบแบบทันทีที่ใช้บ่อย เช่น Skype และ Zoom สำหรับการบรรยายออนไลน์ อย่ากังวลหากคุณไม่ทราบวิธีการ เนื่องจากบทความนี้จะสอนขั้นตอนพื้นฐานที่คุณควรรู้ในการบันทึกการบรรยายออนไลน์ของคุณ
รายการแนะนำ
วิธีบันทึกการบรรยายออนไลน์ของวิทยาลัย 3 วิธีเพิ่มเติมในการบันทึกการบรรยายของวิทยาลัย คำถามที่พบบ่อยเกี่ยวกับการบรรยายวิทยาลัยการบันทึกวิธีบันทึกการบรรยายออนไลน์ของวิทยาลัย
ไม่ว่าคุณจะต้องการบรรยายออนไลน์ของวิทยาลัยโดยไม่ต้องแจ้งให้ทราบหรือบันทึกวิดีโอที่ต้องการด้วยคุณภาพต้นฉบับ AnyRec Screen Recorder เป็นหนึ่งในเครื่องบันทึกการบรรยายของวิทยาลัยออนไลน์ที่ดีที่สุดในการจับภาพวิดีโอบรรยาย เสียงบรรยาย ภาพเว็บแคม และไฟล์อื่น ๆ อีกมากมาย นอกจากนี้ยังช่วยให้คุณสามารถปรับตัวแปลงสัญญาณวิดีโอ อัตราเฟรม ตัวแปลงสัญญาณเสียง และการตั้งค่าอื่น ๆ สำหรับการบันทึก

จับภาพกิจกรรมบนหน้าจอ รวมถึงการบรรยายของวิทยาลัย เสียงบรรยาย และอื่นๆ
เพิ่มข้อคิดเห็น ลายน้ำ เส้น คำบรรยาย รูปร่าง และแม้แต่วาดในการบรรยาย
แก้ไขไฟล์บันทึก ตัดส่วนที่ต้องการ ปรับปรุงคุณภาพเสียง ฯลฯ
บันทึกการบรรยายที่บันทึกไว้ลงในคอมพิวเตอร์ของคุณหรือแชร์บนเว็บไซต์โซเชียลมีเดีย
ดาวน์โหลดอย่างปลอดภัย
ดาวน์โหลดอย่างปลอดภัย
ขั้นตอนที่ 1.ดาวน์โหลดและติดตั้ง AnyRec Screen Recorder คุณสามารถเปิดโปรแกรมบนคอมพิวเตอร์ของคุณได้ คลิกปุ่ม "Video Recorder" เพื่อบันทึกการบรรยายของวิทยาลัยบนแพลตฟอร์มหลักสูตรออนไลน์ นอกจากนี้คุณยังสามารถปรับแต่งตัวแปลงสัญญาณวิดีโอ อัตราเฟรม ตัวแปลงสัญญาณเสียง และการตั้งค่าอื่น ๆ อีกมากมาย
ดาวน์โหลดอย่างปลอดภัย
ดาวน์โหลดอย่างปลอดภัย

ขั้นตอนที่ 2.คลิกปุ่ม "กำหนดเอง" เพื่อปรับพื้นที่บันทึกตามการบรรยายออนไลน์ คุณยังสามารถเปิดใช้งานตัวเลือก "เสียงของระบบ" เพื่อบันทึกไฟล์เสียงได้ นอกจากนี้คุณยังสามารถเปิดใช้งานตัวเลือก "ไมโครโฟน" เพื่อเพิ่มคำบรรยายของคุณ ลบเสียงรบกวน และเพิ่มคุณภาพเสียงได้อีกด้วย

ขั้นตอนที่ 3เมื่อการบรรยายออนไลน์เริ่มต้นขึ้น ท่านสามารถคลิกปุ่ม "บันทึก" เพื่อบันทึกรายวิชาออนไลน์โดยไม่ต้องแจ้งให้ทราบ ในระหว่างขั้นตอนการบันทึก คุณสามารถเพิ่มคำอธิบายประกอบในประเด็นที่คุณประสบปัญหาได้ ซึ่งคุณสามารถเรียนรู้ข้อมูลที่เกี่ยวข้องเพิ่มเติมได้เมื่อคุณดูตัวอย่างการบรรยายออนไลน์ที่บันทึกไว้ในภายหลัง

ขั้นตอนที่ 4เมื่อการบรรยายออนไลน์ของคุณเสร็จสิ้น คุณสามารถคลิกปุ่ม "หยุด" เพื่อบันทึกการบรรยายออนไลน์ที่บันทึกไว้ ดูตัวอย่างการบันทึกและตัดแต่งส่วนที่ต้องการด้วยจุดเริ่มต้นและจุดสิ้นสุด คลิกปุ่ม "บันทึก" เพื่อบันทึกการบันทึกลงในคอมพิวเตอร์ของคุณ หรือแชร์กับเว็บไซต์โซเชียลมีเดีย
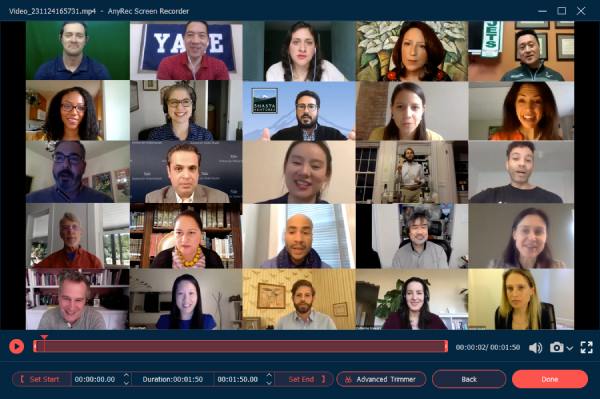
ดาวน์โหลดอย่างปลอดภัย
ดาวน์โหลดอย่างปลอดภัย
3 วิธีเพิ่มเติมในการบันทึกการบรรยายของวิทยาลัย
นอกจากแพลตฟอร์มหลักสูตรออนไลน์แล้ว คุณอาจมีการบรรยายออนไลน์ของวิทยาลัยจากแอปพลิเคชั่นส่งข้อความโต้ตอบแบบทันที เช่น Zoom และ Skype? แอปพลิเคชันมีเครื่องบันทึกในตัวที่สามารถใช้เพื่อจับภาพการบรรยายในวิทยาลัยที่กำลังดำเนินอยู่ของคุณ เป็นเครื่องมือที่ดีที่ช่วยให้ผู้ใช้บันทึกการสนทนา การบรรยายออนไลน์ แม้กระทั่งการประชุมและการประชุมทางธุรกิจ
วิธีที่ 1: วิธีบันทึกการบรรยายของวิทยาลัยใน Zoom
ซูม เป็นแอปพลิเคชั่นยอดนิยมที่เหมาะสำหรับการประชุมทางธุรกิจและการบรรยายออนไลน์ นอกจากนี้ยังสามารถบันทึกการบรรยายของคุณด้วยคุณสมบัติในตัว นอกจากนี้ คุณยังสามารถแบ่งปันกับผู้อื่นผ่านลิงค์เว็บส่วนตัวได้อีกด้วย หากต้องการทราบว่าเครื่องมือทำงานอย่างไร เราจะแนะนำคำแนะนำโดยละเอียดเหล่านี้เพื่อจับภาพการบรรยายออนไลน์ของวิทยาลัยผ่าน Zoom
ขั้นตอนที่ 1.เนื่องจากวิทยาลัยบางแห่งมี Zoom เวอร์ชันพิเศษสำหรับการบรรยายออนไลน์ โปรดดาวน์โหลดแอปลงในคอมพิวเตอร์ของคุณ ลงชื่อเข้าใช้บัญชีเพื่อจัดการประชุมด้วยบัญชีโฮสต์ คลิกปุ่ม "การประชุมใหม่" และตรวจดูให้แน่ใจว่าไมโครโฟนและกล้องของคุณเปิดอยู่
ขั้นตอนที่ 2.คลิกปุ่ม "แชร์หน้าจอ" ที่แถบเครื่องมือด้านล่าง เปิดสไลด์โชว์ PowerPoint และเลือกตัวเลือก "บันทึกบนคอมพิวเตอร์เครื่องนี้" จากเมนู ผู้เข้าร่วมจะได้รับการแจ้งเตือนสำหรับการบันทึกการบรรยายวิทยาลัยออนไลน์ผ่าน Zoom
ขั้นตอนที่ 3เมื่อคุณบันทึกการบรรยายที่ต้องการแล้ว คุณสามารถคลิกปุ่ม "หยุดการบันทึก" เพื่อบันทึกการบรรยายที่บันทึกไว้ หลังจากนั้น คลิกปุ่ม "สิ้นสุดการประชุม" เพื่อแปลงการบันทึกการประชุมของคุณ
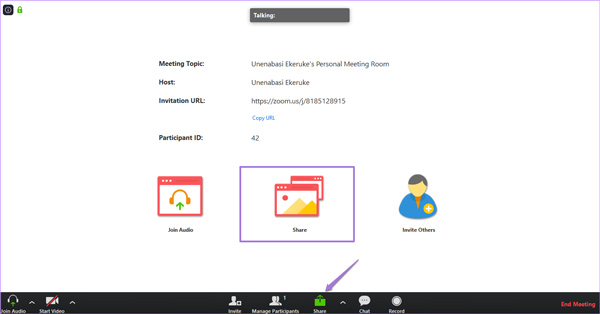
เมื่อคุณต้องการบันทึกบัญชีของผู้เข้าร่วม คุณควรขออนุญาตในการบันทึกล่วงหน้า หากต้องการบันทึกการบรรยายโดยไม่แจ้งต้องเลือกโปรแกรมเพื่อ บันทึกการประชุมออนไลน์.
วิธีที่ 2: วิธีบันทึกการบรรยายของวิทยาลัยบน Skype
เมื่อคุณต้องการบรรยายระดับวิทยาลัยใน Skype คุณควรเลือกเวอร์ชัน Business ซึ่งจะทำให้คุณสามารถเพิ่มผู้เข้าร่วมได้ถึง 250 คน แตกต่างจากคุณสมบัติการบันทึกของ Zoom คุณสามารถบันทึกการบรรยายของวิทยาลัยบน Skype ด้วยบัญชีผู้นำเสนอ ช่วยให้คุณสามารถบันทึกสไลด์ Skype สำหรับ PowerPoint และกิจกรรมไวท์บอร์ดได้
ขั้นตอนที่ 1.เปิดแอป Skype บนคอมพิวเตอร์ของคุณแล้วแตะจุดสามจุดที่มุมล่างขวาเพื่อเปิดแท็บ "ตัวเลือกเพิ่มเติม" จากนั้นคลิกปุ่ม "เริ่มการบันทึก" เพื่อบันทึกการบรรยายออนไลน์ของวิทยาลัย
ขั้นตอนที่ 2.นอกจากวิดีโอและเสียงแล้ว คุณยังเพิ่มเนื้อหาอื่นๆ ได้อีกด้วย เช่น แอปพลิเคชัน Office ที่ผสานรวมอย่างสมบูรณ์ นอกจากนี้ คุณยังสามารถควบคุมการบันทึกได้อย่างเต็มที่ เช่น หยุดชั่วคราว เล่นต่อ และหยุดระหว่างการบรรยาย
ขั้นตอนที่ 3เมื่อหลักสูตรการบรรยายของคุณเสร็จสิ้น คุณสามารถคลิกปุ่ม "หยุดการบันทึก" ที่อยู่ด้านบนของหน้าจอ การบรรยายออนไลน์ที่บันทึกไว้จะถูกบันทึกในรูปแบบ MP4 โดยอัตโนมัติ และคุณสามารถตรวจสอบได้จากเครื่องมือจัดการการบันทึก
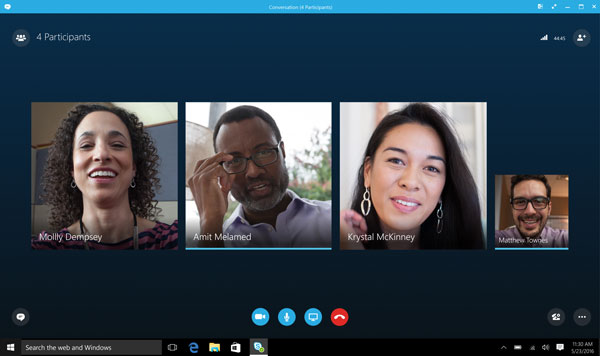
การชี้ไปที่ปุ่มบันทึกสีแดงจะแสดงให้คุณเห็นว่าใครกำลังบันทึกการโทรอยู่ เมื่อคุณต้องการจับภาพการบรรยายออนไลน์ ข้อมูลที่เกี่ยวข้องจะมีอยู่ในบัญชีโฮสติ้ง
วิธีที่ 3: วิธีบันทึกการบรรยายของวิทยาลัยบน Android/iOS
หากคุณเข้าร่วมการบรรยายในวิทยาลัยบนอุปกรณ์เคลื่อนที่ คุณสามารถใช้เครื่องบันทึกในตัวบนอุปกรณ์ Android และ iOS ได้ ขั้นตอนใช้งานง่ายมาก แต่อาจใช้พื้นที่ขนาดใหญ่ในการจัดเก็บของคุณ
ขั้นตอนที่ 1.คุณควรเปิดศูนย์ควบคุมบน Android หรือ iPhone ก่อน หากไม่มีตัวเลือกเครื่องบันทึก คุณสามารถเพิ่มคุณสมบัตินี้ได้ด้วยตนเอง
ขั้นตอนที่ 2.หลังจากเปิดการประชุมบรรยายในวิทยาลัยแล้ว คุณสามารถแตะ "บันทึก" จากศูนย์ควบคุมได้
ขั้นตอนที่ 3หากคุณต้องการหยุดการบันทึกการบรรยายของวิทยาลัย คุณสามารถแตะ REC ที่ด้านบนของหน้าจออีกครั้ง และวิดีโอจะถูกบันทึกไว้ในอุปกรณ์ของคุณ
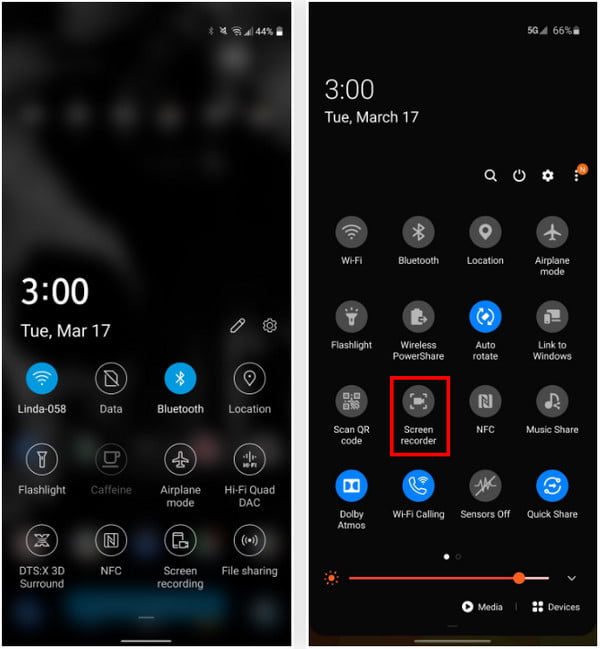
คำถามที่พบบ่อยเกี่ยวกับการบรรยายวิทยาลัยการบันทึก
-
ถูกกฎหมายสำหรับนักเรียนที่จะบันทึกการบรรยายของวิทยาลัยหรือไม่?
การบันทึกการบรรยายในวิทยาลัยของคุณจะขึ้นอยู่กับศาสตราจารย์ที่ดูแลชั้นเรียนที่กำลังดำเนินการอยู่ ทุกครั้งที่คุณต้องการบันทึกวิดีโอ ให้ขออนุญาตจากพวกเขา และหากอนุญาต คุณก็สามารถบันทึกได้ แต่ถ้าพวกเขาไม่อนุญาตก็อย่าทำ
-
ฉันสามารถปรับแต่งวิดีโอสำหรับการบันทึกหลักสูตรออนไลน์ด้วย Skype ได้หรือไม่
ไม่ คุณสมบัติการบันทึกในตัวช่วยให้สามารถบันทึกในรูปแบบ MP4 และไม่มีตัวเลือกการปรับแต่งใดๆ แต่เมื่อคุณต้องการบันทึกการบรรยายออนไลน์ของวิทยาลัยเป็นวิดีโอ 4K หรือบันทึกเฉพาะไฟล์เสียง คุณยังต้องเลือกเครื่องบันทึกการบรรยายแบบมืออาชีพ
-
มีวิธีบันทึกการบรรยายของวิทยาลัยโดยไม่เข้าร่วมหรือไม่?
ใช่. คุณสามารถขอให้เพื่อนร่วมชั้นหรือครูของคุณส่งการบรรยายของวิทยาลัยที่บันทึกไว้ได้ แต่เมื่อคุณต้องการบันทึกการบรรยายในวิทยาลัยโดยไม่ต้องเข้าร่วม คุณสามารถเลือกเครื่องบันทึกหน้าจอแบบมืออาชีพพร้อมคุณสมบัติการบันทึกกำหนดการได้
บทสรุป
ตอนนี้ คุณได้รับแจ้งเกี่ยวกับวิธีการบันทึกการบรรยายของคุณแล้ว ถึงเวลาที่คุณจะใช้ขั้นตอนที่คุณได้เรียนรู้และคว้าโอกาสนี้เพื่อเพิ่มประสิทธิภาพการใช้งานอุปกรณ์ของคุณระหว่างชั้นเรียนออนไลน์ของคุณ เช่น การบันทึก GoToMeeting. สิ่งนี้จะทำให้คุณได้เปรียบในฐานะนักเรียน มันจะทำให้คุณมีเวลาว่างเพราะแทนที่จะจดบันทึกเมื่อคุณอยู่ในชั้นเรียนออนไลน์ คุณสามารถมุ่งความสนใจไปที่การสนทนาได้เพราะคุณรู้ว่ามันกำลังถูกบันทึกอยู่ กล่าวอีกนัยหนึ่ง การบันทึกหน้าจอของคุณให้ประโยชน์สูงสุดแก่คุณ คุณจะรออะไรอีก? ไปและเลือกเครื่องบันทึกที่คุณต้องการ
ดาวน์โหลดอย่างปลอดภัย
ดาวน์โหลดอย่างปลอดภัย
