วิธีบันทึกการประชุม Join.me บนพีซี/Mac ด้วยบัญชีฟรี/แบบชำระเงิน
Join.me ไม่ได้ให้บริการบันทึกหน้าจอฟรี คุณต้องอัปเกรดเป็นบัญชี Join.me Pro หรือ Business จึงจะบันทึกการประชุมภายในแพลตฟอร์มได้ เช่นเดียวกับแพลตฟอร์มการประชุมอื่น ๆ ผู้จัดประชุม ผู้นำเสนอ และผู้เข้าร่วมที่ได้รับอนุญาตสามารถบันทึกการประชุม Join.me ได้ หากคุณต้องการหลีกเลี่ยงข้อจำกัดเหล่านี้ AnyRec Screen Recorder สามารถช่วยให้คุณทำงานได้ดีขึ้น ไม่ว่าอย่างไรก็ตาม คุณสามารถบันทึกการประชุม Join.me บน Windows และ Mac ได้โดยไม่จำกัดที่นี่
รายการแนะนำ
หากคุณเป็นโฮสต์ที่มีบัญชีแบบชำระเงินของ Join.me ให้ใช้เครื่องบันทึกในตัว หากคุณเป็นผู้เข้าร่วมหรือโฮสต์ที่มีบัญชีฟรี ให้เลือก AnyRec Screen Recorder แก้ไขปัญหาการบันทึกบน Join.me เคล็ดลับสำหรับการบันทึกการประชุม Join.me คำถามที่พบบ่อยเกี่ยวกับการบันทึกการประชุม Join.meวิธีการบันทึกการประชุม Join.me ในฐานะโฮสต์ที่มีบัญชีแบบชำระเงิน
โปรแกรมการประชุมทางวิดีโอนำเสนอโซลูชั่นที่ไร้กังวลสำหรับการประชุมออนไลน์ โดยจะสร้าง URL การประชุม ซึ่งคุณสามารถส่งให้กับบุคคลที่คุณต้องการเข้าร่วมการประชุมได้ Join.me ช่วยให้ผู้ใช้สามารถแชร์หน้าจอ ใส่คำอธิบายประกอบ และบันทึกการสนทนาได้ อย่างไรก็ตาม มีข้อจำกัดบางประการที่คุณต้องทราบเกี่ยวกับผู้สร้างการประชุมนี้ ประการแรก คุณลักษณะการบันทึกจะรับประกันเฉพาะโฮสต์เท่านั้น ซึ่งหมายความว่าหากคุณเป็นผู้เข้าร่วม คุณจะไม่สามารถควบคุมการประชุมได้ตามต้องการ
ขั้นตอนที่ 1.ไปที่เว็บไซต์ Join.me และลงทะเบียนด้วยบัญชีใหม่ หรือเข้าสู่ระบบหากคุณมีบัญชีอยู่แล้ว สร้างการประชุมใหม่หรือเข้าร่วมการประชุมด้วย URL ที่ให้มาจากโฮสต์
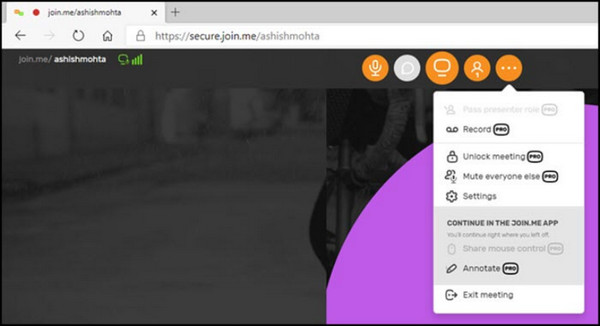
ขั้นตอนที่ 2.เมื่อการประชุมเริ่มต้น ให้ไปที่เมนูเพิ่มเติม แล้วเลือกตัวเลือกบันทึก การบันทึกจะเริ่มทันที ซึ่งรวมถึงหน้าจอและเสียงด้วย
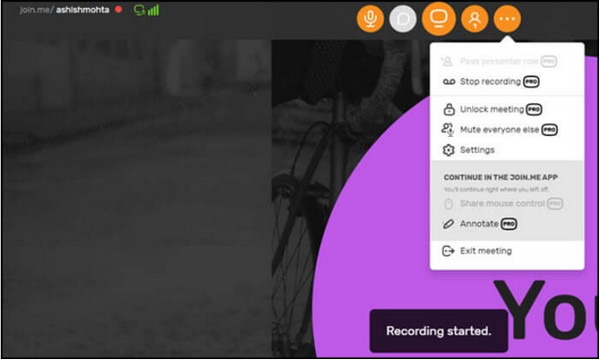
ขั้นตอนที่ 3หลังการประชุม ให้คลิกปุ่มหยุดการบันทึกจากเมนูแบบเลื่อนลง ดูวิดีโอหรือแชร์กับผู้ใช้รายอื่นโดยตรงจากเมนูการประชุมของฉัน
วิธีค้นหา เล่น และดาวน์โหลดการบันทึก Join.me
ไฟล์บันทึก join.me ทั้งหมดของคุณจะอยู่ในพื้นที่จัดเก็บตามค่าเริ่มต้น คุณสามารถดูไฟล์เหล่านี้ได้โดยตรงผ่านบัญชีของคุณ หากคุณต้องการสร้างสำเนาดิจิทัลสำหรับการเล่นหรือแชร์แบบออฟไลน์ คุณสามารถดาวน์โหลดการบันทึกด้วยตนเองได้
1. ในบัญชี Join.me ของคุณ ไปที่ส่วน "การบันทึก"
- 2. คุณสามารถดูรายการไฟล์วิดีโอที่บันทึกในรูปแบบ MP4 ได้ (ไฟล์บันทึกดั้งเดิมอยู่ในรูปแบบ WebM)
- 3. ดับเบิลคลิกบนวิดีโอการบันทึกที่คุณต้องการเล่น (ในการเล่นไฟล์บันทึกเก่า คุณต้องมี เครื่องเล่น WebMหรือคุณสามารถ แปลง WebM เป็น MP4 และรูปแบบอื่นที่เข้ากันได้)
- 4. เลื่อนเมาส์ไปเหนือไฟล์บันทึก คลิกปุ่ม "ดาวน์โหลด" ที่มีลูกศรชี้ลง นี่คือวิธีดาวน์โหลดการบันทึกจากพื้นที่จัดเก็บ Join.me
วิธีการบันทึกการประชุม Join.me ในฐานะผู้เข้าร่วมด้วยบัญชีฟรี
แม้ว่าจะมีฟีเจอร์การบันทึกในตัวของ Join.me แต่ผู้เข้าร่วมก็ยังต้องการบันทึกการประชุมออนไลน์โดยไม่มีปัญหา ซอฟต์แวร์ที่ดีที่สุดที่จะแนะนำสำหรับ Windows และ Mac คือ AnyRec Screen Recorderด้วยอินเทอร์เฟซที่ใช้งานง่ายและคุณสมบัติที่ใช้งานง่าย แตกต่างจากเครื่องบันทึกอื่นๆ AnyRec มีเครื่องบันทึกเว็บแคมเพื่อจับภาพทั้งหน้าจอและตัวคุณเองด้วยคุณภาพที่สะอาดตา นอกจากนี้ยังมีการตั้งค่าขั้นสูงเพื่อแก้ไขรูปแบบเอาต์พุต โฟลเดอร์ที่กำหนด และการตั้งค่าเสียง คุณสมบัติที่สำคัญยังรวมถึง:

บันทึกการประชุมออนไลน์พร้อมรองรับความละเอียดและคุณภาพวิดีโอที่ 1080p
การตั้งค่าวิดีโอที่ปรับแต่งได้ รวมถึงช่วงเวลาสำคัญ อัตราเฟรม รูปแบบ และตัวแปลงสัญญาณ
จัดเตรียมคุณสมบัติคำอธิบายประกอบในตัวเพื่อใช้เอฟเฟกต์การวาดภาพแบบเรียลไทม์ระหว่างการบันทึก
ส่งออกการบันทึกการประชุมในรูปแบบต่างๆ เพื่อให้คุณแบ่งปันกับผู้อื่นได้อย่างง่ายดาย
ดาวน์โหลดอย่างปลอดภัย
ดาวน์โหลดอย่างปลอดภัย
ขั้นตอนที่ 1.ดาวน์โหลด AnyRec Screen Recorder บนคอมพิวเตอร์ของคุณ เตรียมการประชุมที่คุณต้องการบันทึก จากนั้นคลิกปุ่ม "Video Recorder" และดำเนินการตั้งค่าเครื่องบันทึก
ดาวน์โหลดอย่างปลอดภัย
ดาวน์โหลดอย่างปลอดภัย
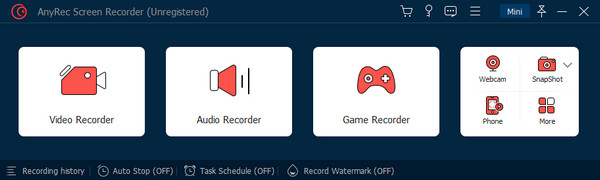
ขั้นตอนที่ 2.สำหรับการตั้งค่าการบันทึกเพิ่มเติม ให้คลิกปุ่มการตั้งค่าเพื่อเปิดเมนูการตั้งค่า คุณยังสามารถเปลี่ยนการตั้งค่าเสียงได้ที่นี่ คลิกปุ่ม "ตกลง" เพื่อใช้การเปลี่ยนแปลง
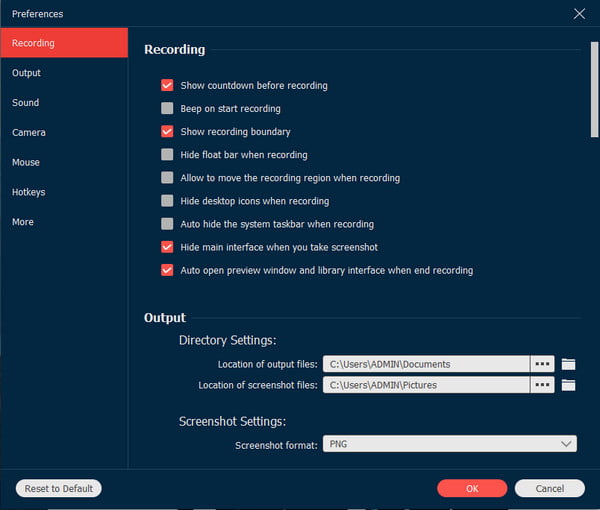
ขั้นตอนที่ 3คลิกปุ่ม "REC" เพื่อเริ่มการบันทึก ใช้เมนูวิดเจ็ตเพื่อใส่คำอธิบายประกอบและหยุดการบันทึกชั่วคราว เมื่อเสร็จแล้ว ให้คลิกปุ่ม "ส่งออก" เพื่อบันทึกวิดีโอที่บันทึกไว้
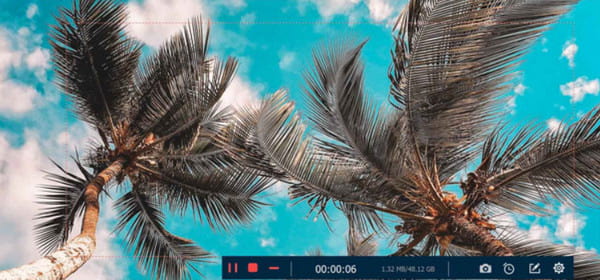
ดาวน์โหลดอย่างปลอดภัย
ดาวน์โหลดอย่างปลอดภัย
แก้ไขปัญหาการบันทึกบน Join.me
1. ปุ่มบันทึกไม่ปรากฏให้เห็น
ตรวจสอบให้แน่ใจว่าคุณมีบัญชี Join.me Pro หรือ Business นอกจากนี้ คุณจำเป็นต้องได้รับอนุญาตในการบันทึกจากโฮสต์การประชุม หากคุณยังทำไม่ได้ ให้ใช้บุคคลที่สาม ซอฟต์แวร์บันทึกการประชุม แทนที่.
2. การบันทึกจะไม่เริ่มต้น
ตรวจสอบสิทธิ์การบันทึกและการเชื่อมต่ออินเทอร์เน็ตของคุณ คุณยังสามารถตรวจสอบการตั้งค่าบัญชีเพื่อดูว่าฟังก์ชันการบันทึกเปิดใช้งานอยู่หรือไม่ ลองเริ่มบันทึกบนอุปกรณ์/แพลตฟอร์มอื่น
3.ไม่มีเสียงในการบันทึก
คุณต้องตรวจสอบการเลือกไมโครโฟนและการอนุญาตการบันทึกบน Join.me ควรเลือกตัวเลือก "บันทึกเสียง" ในการตั้งค่า นอกจากนี้ ให้ตรวจสอบว่าคุณได้ปิดเสียงหรือลดระดับเสียงไมโครโฟนของคุณหรือไม่
เคล็ดลับสำหรับการบันทึกการประชุม Join.me
การบันทึกการประชุม Join.me อาจมีคุณภาพสูงด้วยการตั้งค่าที่ถูกต้อง ดูเคล็ดลับเล็กๆ น้อยๆ ด้านล่างเพื่อบันทึกการสนทนาออนไลน์ของคุณบน Join.me
- ใช้ Join.me เวอร์ชัน Pro หรือ Business เพื่อบันทึกการบันทึกบนคลาวด์ ในสถานการณ์นี้ คุณสามารถประหยัดพื้นที่เก็บข้อมูลของอุปกรณ์ได้
- เชื่อมต่อกับการเชื่อมต่ออินเทอร์เน็ตที่เสถียรเพื่อหลีกเลี่ยงความล่าช้าในการประมวลผลการบันทึก นอกจากนี้ ตรวจสอบให้แน่ใจว่าผู้เข้าร่วมเสียงวางสายอย่างถูกต้อง เนื่องจากกระบวนการบันทึกอาจใช้เวลาถึง 24 ความล่าช้า
- การบันทึกจะถูกบันทึกในรูปแบบ MP4 นี่เป็นรูปแบบเริ่มต้น แต่คุณสามารถใช้ตัวแปลงวิดีโอเพื่อเปลี่ยนนามสกุลไฟล์ได้
- หากคุณลืมแจ้งผู้เข้าร่วมว่าคุณจะบันทึกการประชุม Join.me จะแจ้งให้ทราบตามค่าเริ่มต้น นอกจากนี้ยังใช้ได้กับผู้ที่มาสายด้วย
คำถามที่พบบ่อยเกี่ยวกับการบันทึกการประชุม Join.me
-
1. จะแชร์หน้าจอ Join.me บน iOS 12 ได้อย่างไร?
หากคุณสร้างการประชุมออนไลน์โดยใช้ iPad หรือ iOS คุณสามารถแชร์หน้าจอกับผู้อื่นได้ด้วยขั้นตอนง่ายๆ ขั้นแรก เปิดแอป Join.me และเริ่มการประชุม เลือกแตะที่นี่เพื่อแชร์หน้าจอของคุณทันที การแจ้งเตือนการบันทึกหน้าจอจะปรากฏขึ้น แตะเริ่มออกอากาศเพื่อแชร์และเริ่มการประชุม
-
2. ฉันสามารถบันทึกอะไรได้บ้างและไม่ใช่จาก Join.me?
แม้ว่าแอปจะมีเครื่องมือบันทึกสำหรับการประชุม แต่บางสิ่งจะไม่รวมไว้เมื่อบันทึก การบันทึกการประชุมประกอบด้วยเสียง วิดีโอ และเนื้อหาที่แชร์ทั้งหมด เสียงจากอุปกรณ์ของคุณ ฟองผู้เข้าร่วม และวิดีโอที่บันทึกไว้อื่น ๆ บน Join.me จะถูกละเว้น
-
3. ฉันสามารถแชร์แอปและแพลตฟอร์มใดบน Join.me ได้บ้าง
Join.me รองรับปลั๊กอินเพื่อรวมแพลตฟอร์มยอดนิยมในขณะที่คุณมีการประชุม อย่างไรก็ตาม คุณสามารถแชร์แพลตฟอร์มบนแอปได้หากคุณมีเวอร์ชัน Pro หรือ Business เท่านั้น อย่างไรก็ตาม คุณสามารถสร้างการประชุมตามกำหนดการด้วย Outlook, Office 365, Chrome, iOS และ Android ได้
บทสรุป
Join.me สร้างวิธีง่ายๆ ในการเชื่อมต่อผู้คนผ่านการประชุมออนไลน์ที่เหมาะสำหรับครู นักเรียน พนักงาน และผู้ประกอบการธุรกิจ โดยมีคุณสมบัติต่างๆ เพื่อทำให้แพลตฟอร์มเป็นมิตรต่อผู้ใช้มากขึ้น รวมถึงเครื่องบันทึกในตัวเพื่อบันทึกการประชุม Join.me ฟังก์ชันที่มีประโยชน์นี้ทำให้กระบวนการนี้ง่ายขึ้น ตัวอย่างเช่น ครูไม่จำเป็นต้อง เครื่องบันทึกการบรรยาย มากกว่านี้ แต่เครื่องบันทึกมีให้เฉพาะโฮสต์เท่านั้น ดังนั้นผู้เข้าร่วมต้องมี AnyRec Screen Recorder ลองใช้รุ่นทดลองใช้งานฟรีและสัมผัสกับแพลตฟอร์มการบันทึกที่ดีที่สุดบน Windows และ Mac
ดาวน์โหลดอย่างปลอดภัย
ดาวน์โหลดอย่างปลอดภัย
