เหตุใดจึงไม่พบไฮไลท์ของ Overwatch และวิธีบันทึกวิดีโอคุณภาพสูง
ไฮไลท์ Overwatch บันทึกไว้ที่ไหน? หากคุณได้บันทึกวิดีโอการเล่นเกมภายใน Overwatch ไว้แล้ว การค้นหาไฟล์ใน Windows หรือ Mac ของคุณน่าจะทำได้ยาก ในการแชร์ไฮไลท์ใน Overwatch กับเว็บไซต์โซเชียลมีเดียอย่างง่ายดาย การบันทึกวิดีโอการเล่นเกมด้วยคุณภาพดั้งเดิมนั้นเป็นส่วนหนึ่งของทักษะที่ต้องมี คุณควรจัดการไฟล์บันทึกและแก้ไขด้วยโปรแกรมตัดต่อวิดีโอมืออาชีพ นี่คือคำแนะนำเกี่ยวกับการบันทึกไฮไลท์ใน Overwatch การบันทึกไฮไลท์ของ Overwatch และเคล็ดลับที่เป็นประโยชน์สำหรับหัวข้อที่เกี่ยวข้อง เพียงอ่านบทความเพื่อค้นหาข้อมูลที่เป็นประโยชน์
รายการแนะนำ
วิธีบันทึกไฮไลท์ใน Overwatch บนพีซี/Mac ไฮไลท์ Overwatch จะบันทึกได้ที่ไหน วิธีบันทึกไฮไลท์ Overwatch โดยไม่มีข้อจำกัด คำถามที่พบบ่อยเกี่ยวกับการบันทึกไฮไลท์ใน Overwatchวิธีบันทึกไฮไลท์ใน Overwatch บนพีซี/Mac
ไฮไลท์ Overwatch หายไปไหน? เนื่องจากไฮไลท์ Overwatch จะไม่บันทึกลงในคอมพิวเตอร์ของคุณโดยอัตโนมัติ จึงเป็นสาเหตุที่ทำให้คุณหาไม่พบ ไม่ว่าคุณจะไม่ได้บันทึกไฮไลท์ไว้ หรือไม่พบไฮไลท์ที่จับได้ เพียงทำตามขั้นตอนต่อไปนี้เพื่อบันทึกและค้นหาไฮไลท์ Overwatch
วิธีบันทึกไฮไลท์ใน Overwatch บน PC
ขั้นตอนที่ 1.ไปที่เมนู "การควบคุม" แล้วคลิกปุ่ม "จับภาพไฮไลท์" ที่ส่วนล่างของเมนู หลังจากนั้นคุณสามารถเปลี่ยนปุ่มลัดสำหรับการบันทึกไฮไลท์ได้ ตามค่าเริ่มต้น คุณสามารถกดปุ่ม "F9" บนแป้นพิมพ์เพื่อบันทึกไฮไลท์ในคลิปความยาว 12 วินาที
ขั้นตอนที่ 2.จะมีการแจ้งเตือนทางด้านซ้ายของหน้าจอ ซึ่งแจ้งให้คุณทราบว่าได้เริ่มบันทึกไฮไลท์ Overwatch แล้ว ไปที่เมนู "ไฮไลท์ Overwatch" เพื่อเลือกไฮไลท์จากตัวเลือก "5 อันดับแรกของวันนี้" หรือตัวเลือก "บันทึกภาพล่าสุด"
ขั้นตอนที่ 3หากคุณต้องการดาวน์โหลดไฮไลท์ที่บันทึกไว้ ให้คลิกขวาที่เนื้อหาที่คุณเลือก คุณสามารถเพิ่มชื่อและปรับพารามิเตอร์ของวิดีโอก่อนที่จะดาวน์โหลดต่อ จากนั้นคลิกปุ่ม "บันทึก" เพื่อดาวน์โหลดไฮไลต์ที่คุณเลือก
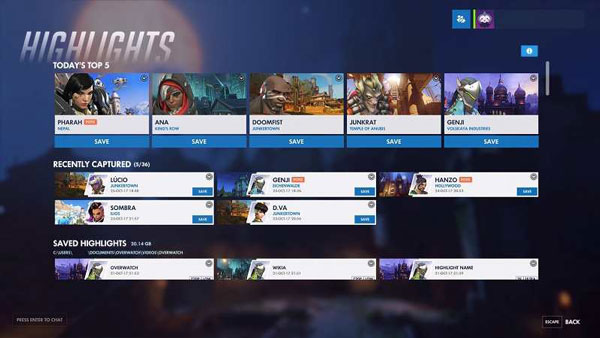
วิธีบันทึกไฮไลท์ใน Overwatch บน Mac
ขั้นตอนที่ 1.ตรวจสอบให้แน่ใจว่าคุณได้เชื่อมโยงลำโพงสำหรับการบันทึกเสียงแล้ว จากนั้นคุณสามารถเปิดและเริ่มเล่น Overwatch ได้ กดปุ่ม "Command + Shift + 5" เพื่อเปิดการบันทึกหน้าจอ Mojave และเริ่มการบันทึก
ขั้นตอนที่ 2.เลือกไอคอนบันทึกวิดีโอแล้วคลิกแท็บ "Overwatch" เมื่อคุณบันทึกไฮไลท์ Overwatch บน Mac แล้ว คุณสามารถบันทึกไฮไลท์ที่บันทึกไว้ในที่จัดเก็บข้อมูลภายในได้ตามเวลาที่คุณหยุดเล่นหรือบันทึก
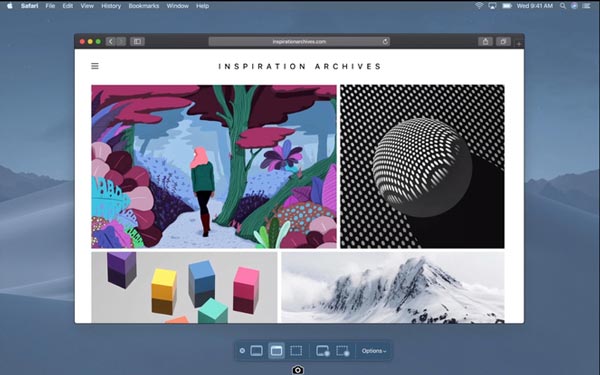
ไฮไลท์ Overwatch จะบันทึกได้ที่ไหน
ตามที่กล่าวไว้ข้างต้น คุณสามารถค้นหา Overwatch Highlights ที่บันทึกไว้ได้ในโฟลเดอร์ "Overwatch" นี่คือเมื่อคุณใช้เครื่องมือในตัวของ Overwatch ในดิสก์ในเครื่องของคุณ คุณจะพบโฟลเดอร์ "Document" ที่มีโฟลเดอร์ Overwatch อยู่ข้างใน ซึ่งบันทึกในรูปแบบ MP4
หากคุณได้โอน Overwatch Highlights ที่บันทึกไว้ไปยังคอมพิวเตอร์ของคุณแล้ว นี่คือขั้นตอนโดยละเอียดในการตรวจสอบวิดีโอ เมื่อคุณต้องการบันทึกไฮไลท์ Overwatch ของคุณในตำแหน่งอื่น คุณสามารถทำตามขั้นตอนด้านล่าง
ขั้นตอนที่ 1.ปิดวิดีโอการเล่นเกม Overwatch ของคุณ ไปที่ช่องค้นหาแล้วป้อน "%Documents%" จากนั้นคลิกปุ่ม "Enter"
ขั้นตอนที่ 2.ไปที่โฟลเดอร์ "DocumentsOverwatchSettings" เพื่อค้นหาไฟล์ "Setting-v0.ini" หลังจากนั้นคุณสามารถเปิดและแก้ไขไฟล์ด้วยโปรแกรมแก้ไขข้อความได้
ขั้นตอนที่ 3ค้นหา "MovieExport" ในไฟล์และเพิ่มลงในเอกสารด้วยตนเอง คุณต้องป้อน "VideoPath=”''" ในอีกบรรทัดหนึ่ง
ขั้นตอนที่ 4ในขั้นตอนนี้ คุณสามารถเลือกตำแหน่งใหม่เพื่อบันทึกไฮไลท์ Overwatch ของคุณโดยป้อนชื่อโฟลเดอร์ระหว่างเครื่องหมายคำพูด
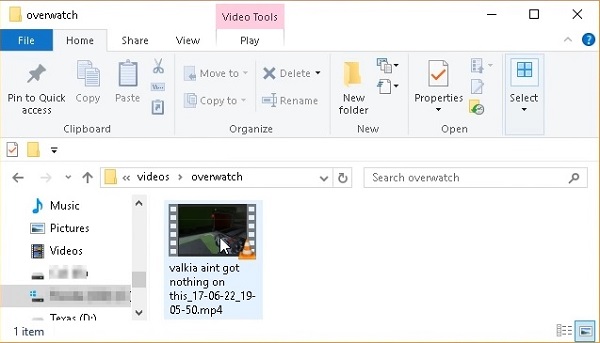
วิธีบันทึกไฮไลท์ Overwatch โดยไม่มีข้อจำกัด
คุณจะจับภาพทั้งเซสชันของ Overwatch และ Highlights ได้อย่างไร้ขีดจำกัดได้อย่างไร ไม่ว่าคุณจะต้องการบันทึกไฮไลท์ Overwatch ด้วยคุณภาพสูงหรือจัดการวิดีโออย่างง่ายดาย AnyRec Screen Recorder เป็นเครื่องบันทึกการเล่นเกมแบบ all-in-one ที่คุณสามารถนำมาพิจารณาได้ นอกจากนี้ คุณสามารถเพิ่มคำอธิบายประกอบ ตัดแต่งวิดีโอ ปรับปรุงไฟล์เสียง และจัดการวิดีโอและแชร์ไฟล์ไปยังเว็บไซต์โซเชียลมีเดีย

จับภาพไฮไลท์ Overwatch และเซสชันทั้งหมดโดยไม่มีการจำกัดเวลา
ปรับแต่งตัวแปลงสัญญาณวิดีโอ ตัวแปลงสัญญาณเสียง อัตราเฟรม อัตราตัวอย่าง และการตั้งค่าอื่นๆ
มอบคุณสมบัติการแก้ไขและคำอธิบายประกอบขั้นสูงเพื่อขัดเงาไฮไลท์ Overwatch
บันทึกการบันทึกลงในคอมพิวเตอร์ของคุณหรือแชร์กับเว็บไซต์โซเชียลมีเดีย
ดาวน์โหลดอย่างปลอดภัย
ดาวน์โหลดอย่างปลอดภัย
ขั้นตอนที่ 1.เมื่อคุณติดตั้ง AnyRec Screen Recorder แล้ว คุณสามารถเปิดโปรแกรมและคลิกปุ่ม "Game Recorder" ตรวจสอบให้แน่ใจว่าเกมเปิดตัวบนคอมพิวเตอร์ของคุณแล้ว และคลิกลูกศรลง และเลือกหน้าต่าง "Overwatch"

ขั้นตอนที่ 2.หลังจากนั้น คุณสามารถเปิดใช้งานตัวเลือก "เสียงของระบบ" เพื่อบันทึกไฟล์เสียงภายในเกมได้ นอกจากนี้ คุณยังสามารถเปิดใช้งานตัวเลือก "ไมโครโฟน" และตัวเลือก "เว็บแคม" เพื่อเพิ่มคำอธิบายการเล่นเกมให้กับไฮไลท์ของ Overwatch ได้

ขั้นตอนที่ 3เมื่อคุณเริ่มเล่นเกมแล้ว ให้คลิกปุ่ม "บันทึก" เพื่อเริ่มบันทึกไฮไลท์ของ Overwatch ในระหว่างขั้นตอนการบันทึก คุณยังเพิ่มลายน้ำ คำอธิบายประกอบ เส้น รูปร่าง และแม้กระทั่งถ่ายภาพสแนปช็อตตามความต้องการของคุณ
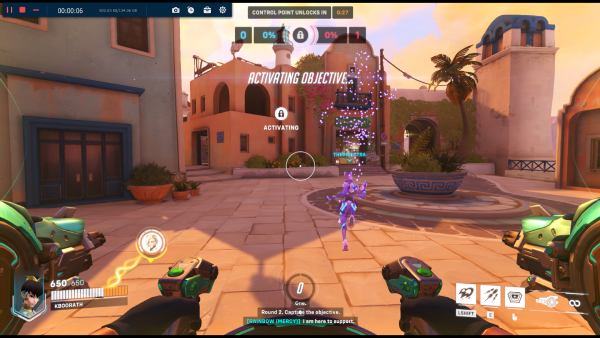
ขั้นตอนที่ 4คลิกปุ่ม "หยุด" เพื่อบันทึกไฮไลท์ Overwatch บนคอมพิวเตอร์ของคุณ แตกต่างจากวิธีการในตัว คุณสามารถคลิก "ประวัติการบันทึก" เพื่อไปยังตำแหน่งของไฮไลท์ Overwatch และจัดการวิดีโอด้วย เครื่องบันทึกหน้าจอเกม.
คำถามที่พบบ่อยเกี่ยวกับการบันทึกไฮไลท์ใน Overwatch
-
มีวิธีแชร์ไฮไลท์ Overwatch ของฉันหรือไม่?
คุณสามารถแบ่งปันไฮไลท์ของคุณกับบุคคลที่รวมอยู่ในรายชื่อเพื่อนของคุณในเกม อย่างไรก็ตาม หากคุณต้องการแชร์การบันทึกของคุณกับโซเชียลเน็ตเวิร์กอื่นๆ คุณควรรู้ว่าไฮไลท์ Overwatch ที่บันทึกไว้นั้นอยู่ที่ใดในคอมพิวเตอร์ของคุณ
-
จะเปลี่ยนความละเอียดสำหรับการบันทึกไฮไลท์ Overwatch ได้อย่างไร?
ไปที่หน้าต่าง "Record Highlight" ของโปรแกรม คุณสามารถปรับแต่งการเปลี่ยนแปลงความละเอียดก่อนที่จะดาวน์โหลดไฮไลท์ Overwatch ที่บันทึกไว้ นอกจากนี้ ในหน้าต่างนี้ คุณยังสามารถปรับคุณภาพวิดีโอและอัตราเฟรมตามความต้องการของคุณได้
-
เหตุใดฉันจึงไม่พบไฮไลท์ Overwatch เมื่อฉันเข้าสู่ระบบอีกครั้ง
เมื่อใดก็ตามที่คุณกำลังจะออกจากระบบ ตรวจสอบให้แน่ใจว่าคุณได้ดาวน์โหลดไฮไลท์ Overwatch ที่บันทึกไว้ล่วงหน้าแล้ว เพราะ Overwatch จะลบไฮไลท์ที่คุณบันทึกไว้โดยอัตโนมัติเมื่อคุณออกจากระบบ
บทสรุป
บทความแบ่งปันวิธีการบันทึกไฮไลท์ Overwatch และวิธีค้นหาวิดีโอ คุณยังสามารถดาวน์โหลดบันทึกหาวิธีการเปลี่ยนตำแหน่ง สะดวกสบายที่ Overwatch มีเครื่องบันทึกสำหรับช่วงเวลาที่ดีที่สุดของคุณในเกมกับผู้เล่นร่วมของคุณ แต่เมื่อคุณต้องการจับภาพวิดีโอคุณภาพสูงและจัดการการบันทึก AnyRec Screen Recorder เป็นทางเลือกที่ดีที่สุดในการจับภาพ Overwatch และอื่น ๆ สตรีมวิดีโอการเล่นเกม. เพียงดาวน์โหลดรุ่นทดลองใช้ฟรีเพื่อรับการบันทึกที่ยอดเยี่ยมทันที
