วิธีบันทึก Roblox บน Windows, Mac, iPhone, Android
ในชุมชน Roblox Reddit มีคำถามหนึ่งที่ดึงดูดความสนใจของฉัน มีคนต้องการข้อมูลเกี่ยวกับการบันทึก Roblox ในขณะที่เล่นให้เด็ก ๆ ฟัง และทำการพากย์เสียง หลายคนมีคำถามเดียวกันเกี่ยวกับการบันทึก Roblox หากคุณต้องการแสดงทักษะและบันทึกช่วงเวลานั้น โปรดอ่านต่อและทำตามขั้นตอนต่อไปนี้
รายการแนะนำ
บันทึก Roblox ด้วยเสียง: AnyRec Screen Recorder หรือ OBS บันทึก Roblox โดยไม่ใช้เสียง: เครื่องบันทึกในตัว [เฉพาะ Windows] บันทึก Roblox บนมือถือ [iPhone & Android]บันทึก Roblox ด้วยเสียง: AnyRec Screen Recorder หรือ OBS
เครื่องบันทึกหน้าจอในตัวของ Roblox ไม่สามารถบันทึกเสียงจากไมโครโฟนได้ เครื่องนี้สามารถบันทึกได้แบบเต็มหน้าจอและมีการควบคุมการบันทึกที่จำกัด ดังนั้น คุณจึงต้องใช้เครื่องบันทึกเกม Roblox ของบริษัทอื่น
AnyRec เครื่องบันทึกหน้าจอ [ง่าย]
AnyRec Screen Recorder ขอแนะนำอย่างยิ่งสำหรับผู้เริ่มต้นใช้คอมพิวเตอร์ระดับล่าง ด้วยพื้นที่หน้าจอที่กำหนดเอง คุณสามารถเล่น Roblox ในโหมดหน้าต่าง พื้นที่ที่เลือก หรือเต็มหน้าจอได้อย่างอิสระ เครื่องบันทึกเกมในตัวช่วยให้ผู้ใช้บันทึกหน้าจอ Roblox ได้โดยไม่เกิดความล่าช้า นอกจากนี้ คุณยังสามารถบันทึกตัวเองและวิดีโอเกม Roblox ด้วยเสียงได้ในเวลาเดียวกัน

บันทึกวิดีโอเกม Roblox ใน 4K 60 FPS
บันทึกเสียงในเกมและเสียงบรรยายบน Roblox
ตัดแต่ง รวม แปลง และบีบอัดวิดีโอ
ไม่จำกัดเวลาสูงสุด
แบ่งปันการบันทึกเกมไปยัง YouTube และอื่นๆ โดยตรง
ดาวน์โหลดอย่างปลอดภัย
ดาวน์โหลดอย่างปลอดภัย
- 1. เปิด AnyRec Screen Recorder คลิกปุ่ม "Game Recorder" เพื่อบันทึกหน้าต่างเกม หรือคุณสามารถคลิก "Video Recorder" เพื่อบันทึก Roblox ด้วยภูมิภาคที่กำหนดเอง

- 2. คลิกปุ่ม "เลือกเกม" เพื่อบันทึกเกม Roblox ที่ต้องการ หากต้องการบันทึก Roblox ด้วยเสียงของคุณและเพลงในเกม ให้คลิกปุ่ม "ไมโครโฟน" และ "เสียงระบบ" ด้วยระดับเสียงที่ต้องการ นอกจากนี้ คุณสามารถคลิกปุ่ม "เว็บแคม" เพื่อบันทึก บันทึกเกม Roblox ด้วยใบหน้าของคุณ ด้วย.

- 3. คุณสามารถคลิกปุ่ม "ตั้งค่า" เพื่อเปลี่ยนรูปแบบเอาต์พุต ความละเอียดวิดีโอ และอื่นๆ จากนั้นคลิกปุ่ม "บันทึก" เพื่อเริ่มการบันทึก
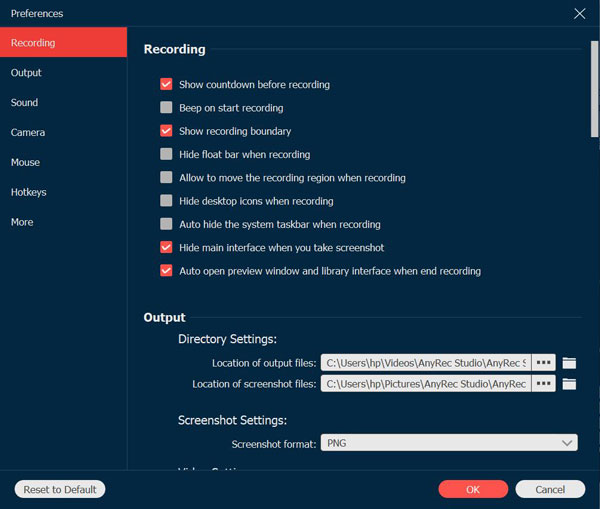
- 4. คลิกปุ่ม "หยุด" เพื่อสิ้นสุดการบันทึก ในหน้าต่างดูตัวอย่าง คุณสามารถคลิกปุ่ม "Advanced Trimmer" เพื่อย่อไฟล์บันทึก Roblox ตามความต้องการของคุณ นอกจากนี้ คุณยังสามารถบีบอัด รวม และแปลงวิดีโอบันทึกเกม Roblox ของคุณได้ ไปที่ประวัติการบันทึกและคลิกปุ่ม "เครื่องมือ" เพื่อรับเครื่องมือแก้ไขทั้งหมด

ดาวน์โหลดอย่างปลอดภัย
ดาวน์โหลดอย่างปลอดภัย
OBS [ซับซ้อน]
OBS เป็นตัวเลือกยอดนิยมสำหรับการบันทึกและสตรีมเกม คุณสามารถบันทึกบน Roblox ได้ฟรีโดยใช้เว็บแคมและเสียง การรองรับการบันทึกเสียงหลายเสียงและการตั้งค่าที่ยืดหยุ่นนั้นทรงพลัง อย่างไรก็ตาม OBS อาจเกิดข้อผิดพลาดและอาจทำให้เกิดความล่าช้าบนพีซีระดับล่างได้ OBS ไม่มีโปรแกรมตัดต่อวิดีโอในตัวและอินเทอร์เฟซที่ซับซ้อน หากคุณโอเคกับสิ่งนั้น คุณสามารถใช้ OBS เป็นเครื่องบันทึก Roblox แบบโอเพนซอร์สและฟรีได้
- 1. เปิด OBS คลิกปุ่ม "+" ในช่อง "ฉาก" จากนั้นตั้งชื่อว่า Roblox gameplay
- 2. คลิกปุ่ม "+" และเลือก "Game Capture" ในแท็บ "Sources" คลิกตัวเลือก "Capture specific window" จากนั้นเลือกหน้าต่าง Roblox ของคุณ
- 3. ตรวจสอบว่าได้ตั้งค่า "Desktop Audio" และ "Mic/Aux" อย่างถูกต้องแล้ว จากนั้นคลิกปุ่ม "Settings" เพื่อปรับรูปแบบวิดีโอ (MP4, MOV, MKV เป็นต้น) บิตเรต และการตั้งค่าเอาต์พุตอื่นๆ
- 4. คลิกปุ่ม "เริ่มบันทึก" เพื่อเริ่มการบันทึก Roblox
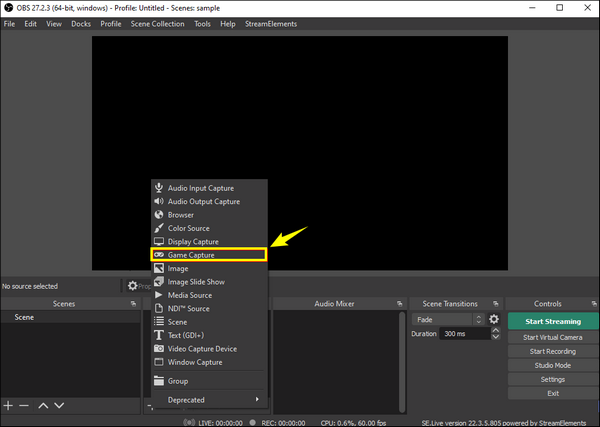
บันทึก Roblox โดยไม่ใช้เสียง: เครื่องบันทึกในตัว [เฉพาะ Windows]
เครื่องบันทึก Roblox ในตัวนั้นฟรีสำหรับผู้ใช้ Windows คุณสามารถบันทึกวิดีโอและเสียงของเกม (โดยไม่มีคำบรรยาย) ได้นานถึง 30 นาทีบน Windows ได้ฟรี ไม่จำเป็นต้องดาวน์โหลดหรือตั้งค่าเพิ่มเติม แต่คุณสามารถบันทึกวิดีโอของเกมได้สูงถึง 720P (ไม่ใช่คุณภาพดั้งเดิม) การตั้งค่าเอาต์พุตไม่มีให้คุณปรับอัตราบิตวิดีโอ ความละเอียด และการปรับแต่งเพิ่มเติมได้ กล่าวโดยย่อ หากคุณต้องการบันทึกเกม Roblox บน Windows ไม่เกิน 30 นาที ฟังก์ชันการบันทึกในตัวของ Roblox นั้นเหมาะสำหรับคุณ
- 1. เริ่มเกม Roblox ใดก็ได้แล้วคลิกปุ่ม "เมนู" ที่มุมบนซ้าย จากนั้นคุณสามารถคลิกปุ่ม "บันทึก" จากแถบนำทางด้านบนของเมนู

- 2. ตั้งค่าโฟลเดอร์ปลายทาง คุณสามารถคลิกปุ่ม "บันทึกลงในดิสก์" หรือปุ่ม "อัปโหลดไปยัง YouTube" ภายใต้ปุ่ม "วิดีโอ" ตามความต้องการของคุณ จากนั้นเพียงคลิกปุ่ม "บันทึกวิดีโอ" เพื่อเริ่มบันทึกวิดีโอเกม Roblox (คุณสามารถคลิกปุ่ม "จับภาพหน้าจอ" เพื่อ จับภาพหน้าจอบน Roblox.)

- 3. เมื่อคุณต้องการจบเกม ให้คลิกปุ่ม "หยุด" ที่มุมซ้ายบนเพื่อบันทึกหรืออัปโหลดการบันทึก คุณสามารถคลิกปุ่ม "วิดีโอของฉัน" เพื่อค้นหาวิดีโอเกม Roblox ของคุณได้อย่างรวดเร็ว
บันทึก Roblox บนมือถือ [iPhone & Android]
Roblox พร้อมใช้งานบนอุปกรณ์พกพาแล้ว คุณสามารถบันทึกการเล่นเกมได้โดยใช้เครื่องบันทึกหน้าจอเริ่มต้นของ iPhone และ Android โปรแกรมบันทึกหน้าจอ AZ และแอปบันทึกของบุคคลที่สามอื่นๆ ยังได้รับการสนับสนุนด้วย
การบันทึกหน้าจอ iOS
- 1. เปิดแอปการตั้งค่า แตะปุ่ม "ศูนย์ควบคุม"
- 2. แตะปุ่ม "+" ถัดจาก "การบันทึกหน้าจอ"
- 3. ตอนนี้ปัดลงจากมุมขวาบนของหน้าจอ iPhone ของคุณ
- 4. แตะปุ่ม "บันทึก" ระบบจะเริ่มบันทึกบน Roblox หลังจากนับถอยหลัง 3 วินาที
- 5. เมื่อคุณหยุด การบันทึกภาพด้วยไอโฟนไปที่แอปรูปภาพเพื่อค้นหาวิดีโอ MOV ของคุณ
เครื่องบันทึกหน้าจอ Android (ตัวเลือกบางอย่างอาจแตกต่างกันไปขึ้นอยู่กับยี่ห้อโทรศัพท์)
- 1. ปัดลงเพื่อรับ "การตั้งค่าด่วน" เพิ่มปุ่ม "ตัวบันทึกหน้าจอ" (หรือการบันทึกหน้าจอ)
- 2. กำหนดค่าตัวเลือกการบันทึก รวมถึงเสียงภายใน ไมโครโฟน ความละเอียดวิดีโอ เป็นต้น
- 3. แตะปุ่ม "เริ่ม" หลังจากนับถอยหลัง 3 วินาที คุณสามารถบันทึก Roblox บน Android ได้
- 4. แตะปุ่ม "หยุด" เพื่อสิ้นสุด จากนั้นไปที่โฟลเดอร์ "แกลเลอรี" หรือ "ไฟล์" เพื่อค้นหาวิดีโอที่คุณบันทึก
บทสรุป
การบันทึกการเล่นเกม Roblox เป็นเรื่องง่ายๆ หลังจากเลือกวิธีการที่ถูกต้อง คุณสามารถใช้โปรแกรมบันทึก Roblox เริ่มต้นเพื่อบันทึกวิดีโอ 720 ได้อย่างง่ายดาย (น้อยกว่า 30 นาที) หากคุณต้องการบันทึกเกมที่มีความละเอียดสูงและราบรื่น ลองใช้ AnyRec Screen Recorder โปรแกรมนี้ไม่มีการจำกัดเวลา คุณสามารถบันทึกเกมเดสก์ท็อปทั้งหมดและแสดงช่วงเวลาที่น่าตื่นเต้นกับผู้อื่นได้ภายในไม่กี่ชั่วโมง พร้อมที่จะบันทึกและแบ่งปันการผจญภัย Roblox ของคุณหรือยัง คลิกปุ่มดาวน์โหลดฟรีด้านล่างและเริ่มทดลองใช้งานฟรี
ดาวน์โหลดอย่างปลอดภัย
ดาวน์โหลดอย่างปลอดภัย
