2 วิธีในการบันทึกการเล่นเกม Warzone (COD) ด้วย 4K และ 60 FPS
อย่างที่เราทราบกันดีว่า Warzone 2 กำลังจะออกมา ผู้คนจำนวนมากต้องการที่จะบันทึก การเล่นเกม Warzone เพื่อแสดงว่าพวกเขากำลังเล่นเกมเวอร์ชั่นใหม่ และหลายคนอยากให้ทำ Tutorial แนะนำตัวเกมเวอร์ชั่นใหม่นี้ ดังนั้น เพื่อช่วยให้คุณได้รับวิดีโอคุณภาพดีที่สุด โพสต์นี้จะแนะนำวิธีทั่วไป 2 วิธีในการบันทึกการเล่นเกม Call of Duty Warzone เพียงอ่านและดูวิธีบันทึกเนื้อหาเกมที่ดีที่สุด
รายการแนะนำ
ตอนที่ 1: บันทึกการเล่นเกม Warzone ด้วย AnyRec Screen Recorder ตอนที่ 2: บันทึกการเล่นเกม Call of Duty ด้วย Xbox Game Bar ตอนที่ 3: คำถามที่พบบ่อยเกี่ยวกับการเล่นเกม Warzoneตอนที่ 1: วิธีบันทึกการเล่นเกม Warzone ด้วย AnyRec Screen Recorder
หากคุณต้องการบันทึก แก้ไข และแบ่งปันการเล่นเกม Warzone ของคุณบน YouTube, Twitch และแพลตฟอร์มอื่นๆ คุณสามารถใช้ AnyRec Screen Recorder. นักสตรีมเกมที่ประสบความสำเร็จส่วนใหญ่จะอัปโหลดการเล่นเกมคุณภาพสูงใน 4K และ 60 FPS และสามารถทำได้ง่ายๆ ด้วย AnyRec Screen Recorder
ซอฟต์แวร์บันทึกเกมสามารถบันทึกเกม Call of Duty บนคอมพิวเตอร์ระดับไฮเอนด์และโลว์เอนด์ได้โดยไม่มีอาการกระตุก ทุกการเคลื่อนไหวและทุกช็อตในเกมจะถูกบันทึกอย่างคล่องแคล่วด้วย
คุณสามารถบันทึก Warzone บนพีซีและ Mac ได้ทั้งเสียงเกมและเสียงพูด คุณจึงสามารถจับภาพเสียงของเกมเล็กน้อยและเสียงที่น่าตื่นเต้นที่คุณตะโกนใส่ไมโครโฟนได้ นอกจากนี้ คุณสามารถเปิดเว็บแคมเพื่อจับภาพการเล่นเกม Warzone ด้วยใบหน้าของคุณ

บันทึกการเล่นเกม Warzone สูงสุด 4K 60FPS
มีวิดีโอ 60 FPS เพื่อให้แน่ใจว่าเกมจะไม่กระตุก
จับไมโครโฟนและระบบเสียงได้ชัดเจนมาก
เพิ่มสัญลักษณ์ลงในวิดีโอเพื่อสร้างบทช่วยสอน Warzone
ไม่จำกัดเวลาสูงสุดและไม่มีลายน้ำ
ดาวน์โหลดอย่างปลอดภัย
ดาวน์โหลดอย่างปลอดภัย
ขั้นตอนที่ 1.หากต้องการบันทึกวิดีโอเกม คุณสามารถเริ่มเกมบนคอมพิวเตอร์ก่อนได้ เรียกใช้โปรแกรมบันทึกหน้าจอ AnyRec จากนั้นคลิกปุ่ม "Game Recorder" จากหน้าจอหลัก

ขั้นตอนที่ 2.เลือกแหล่งที่มาจากรายการแบบเลื่อนลงจากปุ่ม "เลือกเกม" และเลือกหน้าต่างเกม Call of Duty

ขั้นตอนที่ 3คลิกปุ่ม "การตั้งค่า" ที่มีไอคอนรูปเฟืองเพื่อเลือกอัตราเฟรม รูปแบบเอาต์พุต และคุณภาพวิดีโอ คุณจึงสามารถบันทึกการเล่นเกม Warzone ได้ด้วยความละเอียดสูง หลังจากนั้นคุณสามารถคลิกปุ่ม "ตกลง" เพื่อบันทึกการเปลี่ยนแปลง

ขั้นตอนที่ 4ถ้าคุณต้องการ บันทึกวิดีโอการเล่นเกม Warzone ของคุณเองคุณยังสามารถวางซ้อนวิดีโอเว็บแคมบนฟุตเทจของเกมได้อีกด้วย เพียงเปิดใช้งานตัวเลือกเว็บแคม ในการจับภาพเอฟเฟกต์เสียง เพลง และบทสนทนาในเกม คุณต้องอนุญาตให้ระบบใช้ตัวเลือกเสียงและไมโครโฟน คุณสามารถบันทึกวิดีโอและเสียงการเล่นเกม Call of Duty ได้ในเวลาเดียวกัน

ขั้นตอนที่ 5คลิกที่ปุ่ม "REC" เพื่อเริ่มบันทึกการเล่นเกมก่อนที่จะเล่นไฟล์ โดยจะเริ่มนับถอยหลัง 3 วินาที

ขั้นตอนที่ 6เมื่อคุณจับภาพวิดีโอเกม คุณสามารถคลิกปุ่ม "หยุด" เพื่อดูตัวอย่างและบันทึกการบันทึกได้ ที่นี่คุณสามารถคลิกปุ่ม "Advanced Trimmer" เพื่อตัดคลิปที่ไม่ต้องการ นอกจากนี้ คุณยังสามารถแก้ไขวิดีโอเกมเพลย์ COD ด้วยโปรแกรมบีบอัดวิดีโอ ตัวแปลงไฟล์ และอื่นๆ อีกมากมาย

ตอนที่ 2: บันทึกการเล่นเกม Call of Duty ด้วย Xbox Game Bar
Xbox Game Bar สามารถจับภาพกิจกรรมการเล่นเกมเกือบทั้งหมดในขณะที่เล่นบน Windows 10 นอกจากนี้ยังถือเป็นตัวเลือกที่สะดวกที่สุดสำหรับผู้ใช้ Windows ต่อไปนี้เป็นขั้นตอนในการบันทึกการเล่นเกม Warzone ด้วย Windows 10 Game Bar:
ขั้นตอนที่ 1.คลิกปุ่มเริ่มบนคอมพิวเตอร์ของคุณ จากนั้นคลิกปุ่มเล่นเกมจากการตั้งค่า ย้ายไปที่แท็บจับภาพ ตอนนี้คุณสามารถปรับแต่งการตั้งค่าการบันทึก ในการตั้งค่าเสียง คุณสามารถปรับคุณภาพและระดับเสียงได้ ในการตั้งค่าวิดีโอ คุณสามารถบันทึก 60fps หรือ 30fps และทำให้คุณภาพเป็นมาตรฐานหรือสูงได้
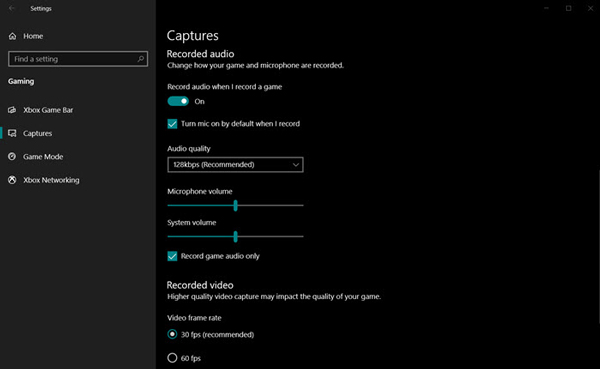
ขั้นตอนที่ 2.หลังจากการตั้งค่าทั้งหมดเสร็จสิ้น คุณสามารถเปิด Xbox Game Bar ได้โดยกดปุ่ม "Windows + G" หากคุณได้เชื่อมต่อ คอนโซล Xbox เพื่อบันทึกเกม บนคอมพิวเตอร์ของคุณ คลิกปุ่ม "Xbox"
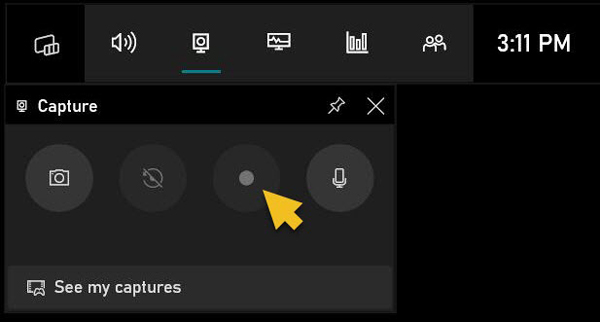
ขั้นตอนที่ 3คลิกปุ่ม "เริ่ม" เพื่อเริ่มบันทึกวิดีโอเกม Warzone เมื่อคุณกำลังเล่น คลิกปุ่ม "หยุด" เพื่อสิ้นสุดการบันทึก Call of Duty มิฉะนั้น คุณสามารถใช้ทางลัดซึ่งก็คือ "ปุ่ม Windows + Alt + G" เพื่อเริ่มและหยุดการบันทึกได้
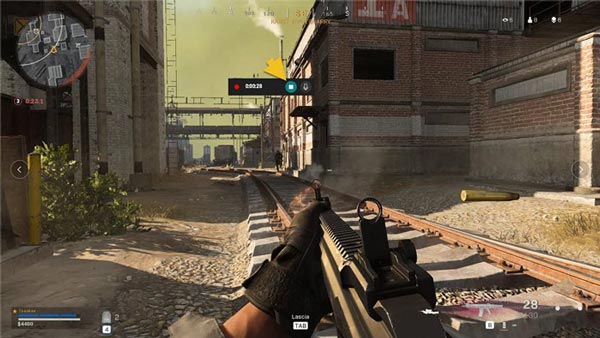
Xbox Game Bar สามารถตอบสนองความต้องการพื้นฐานของคุณได้ แต่มีข้อจำกัดบางประการ เช่น สามารถบันทึกได้เฉพาะทั้งหน้าจอและไม่รองรับการบันทึกเว็บแคม ระยะเวลาบันทึกสูงสุดไม่เกิน 2 ชั่วโมง และไม่รองรับ Windows 8/7 เป็นทางเลือกที่ดีหากคุณต้องการบันทึกคลิปการเล่นเกม Warzone สั้นๆ บน Windows 10/11 เป็นเวลาน้อยกว่า 2 ชั่วโมง แต่ถ้าคุณต้องการวิดีโอเกมที่เจาะจงมากขึ้น โดยเฉพาะอย่างยิ่งเมื่อคุณ บันทึก DOTA,LoLและเกมส์แบบนี้ก็น่าใช้ AnyRec Screen Recorder.
ดาวน์โหลดอย่างปลอดภัย
ดาวน์โหลดอย่างปลอดภัย
ตอนที่ 3: คำถามที่พบบ่อยเกี่ยวกับการเล่นเกม Warzone
-
ฉันสามารถดูรีเพลย์ของเกม Warzone ได้หรือไม่?
ใช่คุณสามารถ. รีเพลย์ทั้งหมดจะถูกอัปโหลดไปยังบริการ Warzone และมอบรายงานหลังจบเกมโดยละเอียดให้คุณดู และเมื่อโหลดการเล่นซ้ำแล้ว คุณสามารถหยุดชั่วคราว เล่น หรือกรอไปข้างหน้า คุณยังสามารถดูผู้เล่นทั้งหมดและแผนที่ทั้งหมด
-
Warzone 1 ปิดตัวลงหรือไม่?
ใช่แล้ว. น่าเสียดายสำหรับแฟน ๆ ของ Battle Royale Call of Duty ภาคแรก Warzone เริ่มปิดตัวลง แต่ Warzone Second จะออกมาเวลา 10.00 น. CT ในวันที่ 16 พฤศจิกายน
-
Warzone เล่นฟรีตอนนี้หรือไม่?
ใช่แล้ว. ไม่ว่าจะเป็น Warzone 1 หรือ Warzone 2 ก็เล่นได้ฟรีทั้งคู่ คุณไม่จำเป็นต้องซื้อเกมเพื่อเล่น แต่ยังมีรายการซื้อในเกมอีกมากมาย
บทสรุป
หลังจากอ่านโพสต์นี้ คุณต้องรู้วิธีบันทึกการเล่นเกม Warzone ตอนนี้คุณสามารถจับภาพเกมของคุณและอัปโหลดไปยังโซเชียลมีเดียเพื่อแบ่งปันไฮไลท์ของคุณ และเพื่อคุณภาพและเอาต์พุตวิดีโอที่ดีที่สุด ควรใช้ดีที่สุด AnyRec Screen Recorder เพื่อบันทึกการเล่นเกม Warzone ของคุณ ไม่ต้องพูดถึงว่าคุณสามารถแชร์วิดีโอกับไซต์อื่นได้โดยตรง
ดาวน์โหลดอย่างปลอดภัย
ดาวน์โหลดอย่างปลอดภัย
