บันทึกการเล่นเกม CSGO – 4 วิธีที่ใช้การได้ในการจับภาพวิดีโอโดยไม่กระตุก
ในฐานะที่เป็นเกมยิงมุมมองบุคคลที่หนึ่งที่ร้อนแรงที่สุดทั่วโลก วิดีโอ CSGO มีผู้ชมหลายหมื่นคนในเว็บไซต์โซเชียลมีเดีย คุณบันทึกวิดีโอการเล่นเกม CSGO ด้วยคุณภาพสูงได้อย่างไร? เพียงเรียนรู้เพิ่มเติมเกี่ยวกับ 4 วิธีง่ายๆ ในการจับภาพวิดีโอที่ต้องการโดยไม่เกิดความล่าช้า และเลือกวิธีที่เหมาะสมจากบทความ
รายการแนะนำ
วิธีที่มีประสิทธิภาพในการบันทึก CSGO โดยไม่มีความล่าช้า วิธีจับภาพการเล่นเกม CSGO ผ่าน OBS วิธีบันทึกการเล่นเกม CSGO ด้วย Bandicam วิธีบันทึกบน CSGO ผ่าน Game Bar คำถามที่พบบ่อยเกี่ยวกับการบันทึกวิดีโอใน CSGOวิธีที่ดีที่สุดในการบันทึก CSGO โดยไม่มีความล่าช้า
AnyRec Screen Recorder เป็นเครื่องบันทึกการเล่นเกมแบบ all-in-one ที่ช่วยให้คุณสามารถจับภาพวิดีโอการเล่นเกม CSGO คุณภาพสูงพร้อมคำอธิบายได้ ไม่เพียงแต่จับภาพวิดีโอเกมที่มีไฟล์เสียงเท่านั้น แต่ยังบันทึกเสียงและวิดีโอจากเว็บแคมไว้เป็นคำอธิบาย นอกจากนี้ คุณยังสามารถปรับอัตราเฟรม ตัวแปลงสัญญาณเสียง และอื่นๆ

จัดเตรียมโหมดเกมเพื่อจับภาพการเล่นเกม CSGO ในคุณภาพสูง
เพิ่มเสียงของระบบ เสียงไมโครโฟน และเว็บแคมเป็นคำอธิบาย
ปรับแต่งตัวแปลงสัญญาณวิดีโอ อัตราเฟรม ตัวแปลงสัญญาณเสียง และการตั้งค่าอื่นๆ
แก้ไขการบันทึก ตัดแต่งวิดีโอ และจัดการไฟล์ที่บันทึกไว้
ดาวน์โหลดอย่างปลอดภัย
ดาวน์โหลดอย่างปลอดภัย
ขั้นตอนที่ 1.ดาวน์โหลดและติดตั้ง AnyRec Screen Recorder คุณสามารถเปิดโปรแกรมบนคอมพิวเตอร์ของคุณและคลิกปุ่ม "Game Recorder" เพื่อบันทึกการเล่นเกม CSGO ด้วยไฟล์เสียง

ขั้นตอนที่ 2.เลือกหน้าต่างการเล่นเกม CSGO จากรายการแบบเลื่อนลงของปุ่ม "เลือกเกม" เปิด "เสียงของระบบ" เพื่อบันทึกวิดีโอและเสียงของเกม CSGO คุณยังสามารถเปิดใช้งานตัวเลือก "เว็บแคม" และ "ไมโครโฟน" เพื่อเพิ่มคำบรรยายได้

ขั้นตอนที่ 3คลิกปุ่ม "REC" เพื่อบันทึกไฟล์ที่ต้องการ ในระหว่างขั้นตอนการบันทึก คุณสามารถเพิ่มคำอธิบายประกอบ รูปร่าง ลูกศร เส้น และแม้แต่วาดบนการบันทึกการเล่นเกม CSGO

ขั้นตอนที่ 4คลิกปุ่ม "หยุด" เพื่อสิ้นสุดการบันทึก ดูตัวอย่างการบันทึกเพื่อทำการเปลี่ยนแปลงตามความต้องการของคุณ ในที่สุด คลิกปุ่ม "เสร็จสิ้น" เพื่อบันทึกวิดีโอการเล่นเกมบนคอมพิวเตอร์ของคุณ
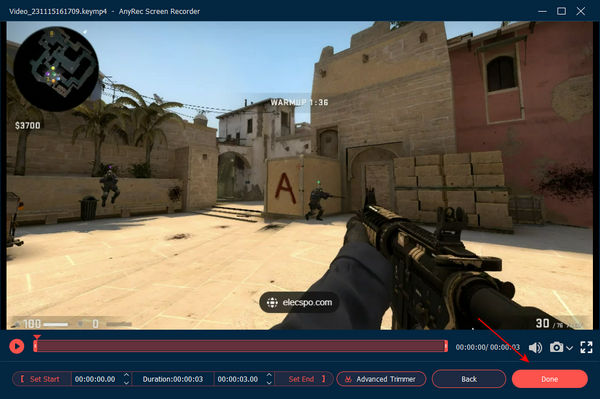
ดาวน์โหลดอย่างปลอดภัย
ดาวน์โหลดอย่างปลอดภัย
อ่านเพิ่มเติม
วิธีจับภาพการเล่นเกม CSGO ผ่าน OBS
OBS Studio เป็นอีกวิธีหนึ่งที่ใช้บ่อยในการจับภาพวิดีโอการเล่นเกม CSGO เมื่อคุณต้องการเลี่ยงการจำกัดโหมด Trust ของเกมหรือ บันทึกการเล่นเกม VRคุณควรเลือก OBS ที่อนุญาตพิเศษเป็นตัวบันทึกเริ่มต้น เรียนรู้เพิ่มเติมเกี่ยวกับ วิธีใช้ OBS บันทึกเสียงเกม และวิดีโอ
ขั้นตอนที่ 1.ในการรัน CSGO ภายใต้พารามิเตอร์ที่ไม่น่าเชื่อถือ คุณควรเปลี่ยนตัวเลือกการเริ่มเกม และคุณจะต้องปิดการใช้งานโหมดที่เชื่อถือได้ทุกครั้งที่คุณเริ่มเล่นเกม
ขั้นตอนที่ 2.เมื่อคุณเปิดตัว CSGO ด้วยพารามิเตอร์ที่ไม่น่าเชื่อถือ เปิด OBS และค้นหาฉากและแหล่งที่มาของ CSGO ตำแหน่งเริ่มต้นสำหรับฉากและแหล่งที่มาจะอยู่ที่ด้านล่างซ้าย
ขั้นตอนที่ 3คลิกปุ่ม "เพิ่ม" ในกล่องแหล่งที่มา คุณสามารถเพิ่มแหล่งจับภาพการแสดงผลที่มีอยู่ก่อนหรือสร้างแหล่งใหม่ก็ได้ เมื่อคุณเพิ่มแหล่งที่มาที่ต้องการแล้ว คุณสามารถคลิกปุ่ม "ตกลง"
ขั้นตอนที่ 4OBS จะจับภาพการเล่นเกม CSGO ที่ทำงานบน Windows หรือ Mac ของคุณ แต่มีข้อเสียอยู่บ้างในการใช้การจับภาพหน้าจอเพื่อสตรีม CSGO รวมถึงการดรอป FPS และความล่าช้าของอินพุต ทำตามวิซาร์ดบนหน้าจอเพื่อ บันทึกการบันทึก OBS.
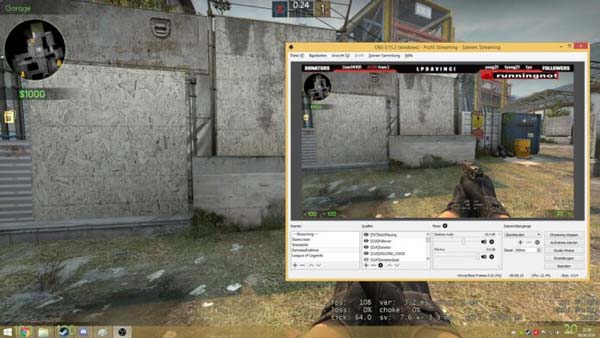
อ่านเพิ่มเติม
วิธีบันทึกการเล่นเกม CSGO ด้วย Bandicam
Bandicam มีน้ำหนักเบา บันทึกการเล่นเกม CSGO สำหรับวินโดวส์ ช่วยให้คุณสามารถบันทึกเกม วิดีโอ และหน้าจอคอมพิวเตอร์ได้ แต่จะบีบอัดวิดีโอเมื่อคุณบันทึกในการเล่นเกม CSGO เพื่อให้ขนาดไฟล์ที่บันทึกมีขนาดเล็กลงมากเมื่อเทียบกับซอฟต์แวร์อื่น
ขั้นตอนที่ 1.ติดตั้งและเปิดใช้งานเครื่องบันทึกหน้าจอ Bandicam เลือกโหมด "การบันทึกเกม" โดยคลิกไอคอนเกมแพดที่ด้านบนของอินเทอร์เฟซ เป็นโหมดบันทึกเกม
ขั้นตอนที่ 2.คลิกปุ่ม "บันทึก" สีแดงที่มุมขวาบนหรือกดปุ่มลัดเพื่อเริ่มบันทึกการเล่นเกม CSGO ที่คุณต้องการบันทึก เพื่อลดความล่าช้า คุณสามารถปิดตัวเลือกการบันทึกในตัวเลือกวิดีโอได้
ขั้นตอนที่ 3เมื่อคุณสิ้นสุดการบันทึก คุณสามารถคลิกปุ่มสีแดงอีกครั้งหรือกด F12 บนแป้นพิมพ์เพื่อสิ้นสุดการบันทึก ไปที่ตัวเลือก "วิดีโอ" เพื่อเล่น แก้ไข หรืออัปโหลดวิดีโอที่ถ่าย
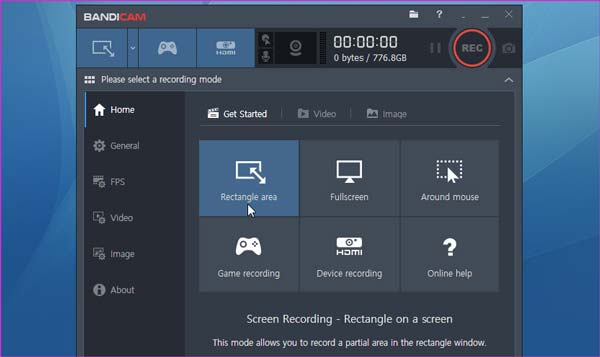
วิธีบันทึกบน CSGO ผ่าน Game Bar
หากต้องการบันทึกไฟล์การเล่นเกม CSGO บน Windows 10 "Game Bar" เป็นวิธีที่ตรงไปตรงมาที่สุดในการบันทึกการเล่นเกม เป็นเครื่องมือบันทึกการเล่นเกมในตัวที่คุณสามารถรับไฟล์ที่ต้องการได้ภายในคลิกเดียว คลิปวิดีโอที่บันทึกไว้จะถูกบันทึกลงในคอมพิวเตอร์ของคุณโดยตรง
ขั้นตอนที่ 1.รับรองว่า Xbox Game Bar ได้รับการเปิดใช้งานแล้ว กดปุ่ม "Windows" เพื่อเปิดเมนู "Start" คลิกเมนู "การตั้งค่า" เลือกตัวเลือก "Game Bar" จากตัวเลือก "Gaming"
ขั้นตอนที่ 2.กดปุ่ม "Windows" และ "G" พร้อมกันบนแป้นพิมพ์ ซึ่งคุณสามารถเปิด Xbox Game Bar บนพีซีของคุณได้ ปรับแต่งการตั้งค่าวิดีโอและเสียง เพิ่มเสียงและเว็บแคม และอื่นๆ ก่อนการบันทึก
ขั้นตอนที่ 3คลิกปุ่มเริ่มการบันทึกเพื่อจับภาพการเล่นเกม CSGO และตัวจับเวลาจะปรากฏขึ้นที่มุมบนขวาของหน้าต่างเกมของคุณ ซึ่งระบุว่าเกมกำลังบันทึกอยู่
ขั้นตอนที่ 4หากคุณต้องการหยุดการบันทึกและบันทึกคลิปการเล่นเกมที่ต้องการที่บันทึกไว้ลงในอุปกรณ์ของคุณ คุณสามารถกดปุ่ม "Windows", "Alt" และ "R" เพื่อบันทึกการบันทึกบนคอมพิวเตอร์ของคุณ
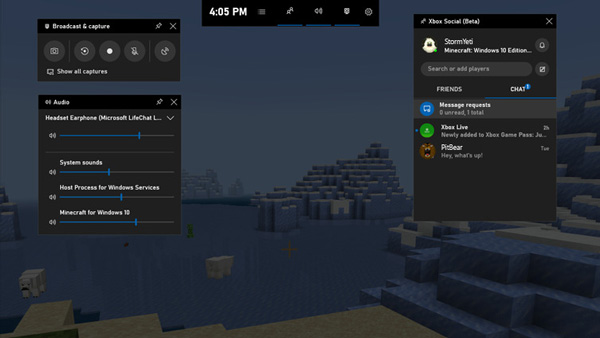
อ่านเพิ่มเติม
คำถามที่พบบ่อยเกี่ยวกับการบันทึกวิดีโอใน CSGO
-
เหตุใดฉันจึงไม่สามารถบันทึกวิดีโอการเล่นเกม CSGO ได้
ผู้พัฒนาเกม CSGO ได้ทำชุดอัปเดตซึ่ง Valve ใช้งาน 'Trust Mode' เป็นคุณสมบัติที่จำกัดการโต้ตอบของซอฟต์แวร์บุคคลที่สามกับเกม โหมดนี้ออกแบบมาเพื่อต่อสู้กับผู้โกงในเซิร์ฟเวอร์ที่ปลอดภัยของ VAC และเปิดใช้งานโดยค่าเริ่มต้น
-
บันทึกการสาธิต CSGO ที่บันทึกไว้ที่ไหน
หากคุณบันทึกการสาธิตมุมมองสำหรับ CSGO ในคอนโซล การบันทึกการสาธิต POV จะถูกบันทึกไว้ใน Steam คุณสามารถค้นหาการเล่นเกม CSGO ที่บันทึกไว้ได้ภายใต้เส้นทางโฟลเดอร์ SteamsteamappscommonCounter-Strike Global Offensivecsgo
-
เกม CSGO คืออะไร?
CSGO เป็นเกมที่ Global Offensive (CSGO) ขยายออกไปตามรูปแบบเกมยิงมุมมองบุคคลที่หนึ่งแบบทีมซึ่ง Counter-Strike ดั้งเดิมเป็นผู้บุกเบิกเมื่อเปิดตัวในปี 1999 สองทีมแข่งขันกันในโหมดเกมตามวัตถุประสงค์หลายรอบเพื่อชนะรอบมากพอที่จะชนะ การแข่งขัน
บทสรุป
ต่อไปนี้คือ 4 วิธีที่ใช้บ่อยในการบันทึกการเล่นเกม CSGO โดยไม่กระตุก เพียงเรียนรู้เพิ่มเติมเกี่ยวกับคุณสมบัติที่เกี่ยวข้อง และเลือกคุณสมบัติที่ต้องการตามความต้องการของคุณ เครื่องบันทึกเกมของ AnyRec Screen Recorder นั้นดีที่สุดตัวหนึ่งเสมอ เครื่องบันทึกหน้าจอ 60FPS คุณไม่ควรพลาดหลังจากอัปเดตโหมดความน่าเชื่อถือของ CSGO
ดาวน์โหลดอย่างปลอดภัย
ดาวน์โหลดอย่างปลอดภัย
 วิธีบันทึกการเล่นเกม Dota 2
วิธีบันทึกการเล่นเกม Dota 2