วิธีบันทึกการเล่นเกมคอนโซลของไฮไลท์ทั้งหมดโดยไม่ต้องใช้การ์ดจับภาพ
หากคุณต้องการเล่นเกมคอนโซลแบบมืออาชีพ YouTuber การบันทึกเกมคอนโซลคุณภาพสูงเป็นสิ่งจำเป็นสำหรับคุณ แม้ว่าคอนโซลส่วนใหญ่ รวมถึง Switch, PS4, Xbox ฯลฯ จะรองรับการบันทึกการเล่นเกมผ่านเครื่องบันทึกหน้าจอเริ่มต้น แต่ส่วนใหญ่มีข้อจำกัดด้านเวลาและการตั้งค่าคุณภาพต่ำ นอกจากนี้ คุณต้องแยกการบันทึกจากคอนโซลของคุณผ่านการ์ด SD ภายนอก ดังนั้น จึงจำเป็นต้องใช้เครื่องบันทึกหน้าจอแบบมืออาชีพเพื่อบันทึกการเล่นเกมคอนโซลโดยมี/ไม่มีการ์ดจับภาพ อ่านต่อเพื่อเรียนรู้เกี่ยวกับ 4 วิธีในการบันทึกบนคอนโซลของคุณและบันทึกสิ่งที่บันทึกไว้ในคอมพิวเตอร์ของคุณ
รายการแนะนำ
วิธีการบันทึกการเล่นเกมคอนโซลอย่างมืออาชีพด้วยคุณภาพสูง วิธีบันทึกการเล่นเกมคอนโซลบน Switch, PS4, Xbox โดยไม่ต้องใช้การ์ดจับภาพ คำถามที่พบบ่อยเกี่ยวกับการเล่นเกมคอนโซลการบันทึกบน Windows/Macวิธีการบันทึกการเล่นเกมคอนโซลอย่างมืออาชีพด้วยคุณภาพสูง
Switch จะบันทึกเฉพาะ 30 วินาทีสุดท้ายของการเล่นเกมของคุณ และ Xbox/PS4 รองรับเฉพาะการเล่นเกมคอนโซลการบันทึกภายใน 60 นาที ทางนี้, AnyRec Screen Recorder ด้วยเครื่องบันทึกการเล่นเกมแบบมืออาชีพที่ดีที่สุดสำหรับคุณ รองรับการตั้งค่าเอาต์พุตที่ปรับแต่งได้ เช่น ความละเอียด 1080p และอัตราเฟรม 60 fps ซึ่งสามารถรักษาคุณภาพสูงได้ นอกจากนี้ คุณสามารถใช้ปุ่มลัดเพื่อเริ่มและหยุดการบันทึกได้ทุกเมื่อเพื่อบันทึกการเล่นเกมคอนโซลพร้อมไฮไลท์ทั้งหมด

บันทึกการเล่นเกมคอนโซลแบบเต็มหน้าจอหรือภูมิภาคที่ต้องการได้อย่างอิสระ
ปรับการตั้งค่าผลลัพธ์ รวมทั้งความละเอียด คุณภาพ รูปแบบ และอัตราเฟรม
ปุ่มลัดที่ปรับแต่งได้เพื่อช่วยให้คุณเริ่มและหยุดการบันทึกไฮไลท์ได้ทุกเมื่อ
ฟังก์ชันเพิ่มเติม เช่น ภาพวาดแบบเรียลไทม์ ตารางงาน การบันทึกประวัติ ฯลฯ
ดาวน์โหลดอย่างปลอดภัย
ดาวน์โหลดอย่างปลอดภัย
ขั้นตอนที่ 1.ดาวน์โหลดและเปิดใช้ "AnyRec Screen Recorder" ฟรีบน Windows/Mac ของคุณ เชื่อมต่อสวิตช์/Xbox/PS4 ของคุณเข้ากับการ์ดจับภาพ และการ์ดจับภาพเข้ากับคอมพิวเตอร์ผ่านสาย HDMI สองเส้น โปรดตรวจสอบให้แน่ใจว่าการ์ดจับภาพรองรับการสตรีม 1080p และ 60fps จากนั้นคลิกปุ่ม "Game Recorder" บนอินเทอร์เฟซหลักเพื่อบันทึกการเล่นเกมคอนโซล

ขั้นตอนที่ 2.เรียกใช้การเล่นเกมบนคอนโซลของคุณแล้วกดลูกศร "ลง" เพื่อเลือกหน้าจอจับภาพ จากนั้นคุณสามารถปรับการตั้งค่าเสียงของระบบและไมโครโฟนได้ คุณยังสามารถเปิดการตัดเสียงรบกวนเพื่อปรับปรุงคุณภาพเสียงได้

ขั้นตอนที่ 3คลิกปุ่ม "เมนู" และคลิกปุ่ม "การตั้งค่า" จากนั้นคลิกปุ่ม "เอาต์พุต" เพื่อเปลี่ยนการตั้งค่า จากนั้นคุณสามารถตั้งค่าเป็น "คุณภาพแบบไม่สูญเสีย" และอัตราเฟรม 60 fps เพื่อให้แน่ใจว่าได้ผลลัพธ์คุณภาพสูง จากนั้นคลิกปุ่ม "ตกลง" เพื่อบันทึกการเปลี่ยนแปลง และคลิกปุ่ม "REC" เพื่อเริ่มบันทึกการเล่นเกมคอนโซล

ขั้นตอนที่ 4ในหน้าต่างป๊อปอัป คุณสามารถคลิกปุ่ม "หยุด" เพื่อสิ้นสุดการบันทึกการเล่นเกมคอนโซล จากนั้นคลิปส่วนที่ไม่ต้องการแล้วคลิกปุ่ม "บันทึก" เพื่อส่งออกการบันทึกการเล่นเกมคอนโซล

วิธีบันทึกการเล่นเกมคอนโซลบน Switch, PS4, Xbox โดยไม่ต้องใช้การ์ดจับภาพ
หากคุณไม่ต้องการใช้การ์ดจับภาพ โปรแกรมบันทึกหน้าจอเริ่มต้นบน Switch, PS4 และ Xbox สามารถช่วยให้คุณบันทึกการเล่นเกมคอนโซลได้อย่างง่ายดาย แต่คุณควรทราบว่าพวกเขามีข้อจำกัดด้านเวลาและส่งออกเฉพาะการบันทึกคุณภาพต่ำเท่านั้น เรียนรู้ขั้นตอนโดยละเอียดด้านล่าง:
1. วิธีบันทึกการเล่นเกมคอนโซลบน Switch ในช่วง 30 วินาทีที่ผ่านมา
ขั้นตอนที่ 1.เรียกใช้การเล่นเกมบนสวิตช์ของคุณ เมื่อคุณเพิ่งเคลียร์การเล่นเกมหรือสัมผัสประสบการณ์ทิวทัศน์ที่สวยงาม คุณสามารถกดปุ่มจับภาพเพื่อเริ่มบันทึกการเล่นเกมคอนโซลในช่วง 30 วินาทีที่ผ่านมา
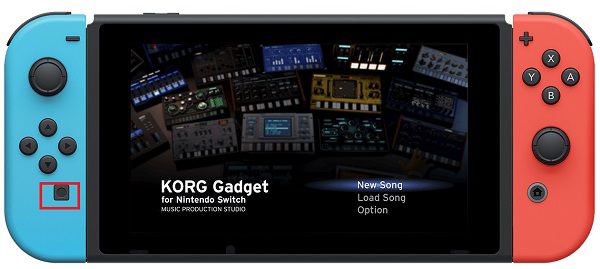
ขั้นตอนที่ 2.กลับไปที่อินเทอร์เฟซหลักของ Switch แล้วกดปุ่ม "อัลบั้ม" เพื่อดูการบันทึกทั้งหมด จากนั้น คุณจะต้องใช้การ์ด SD เพื่อคัดลอกการบันทึกของคุณไปยังคอมพิวเตอร์
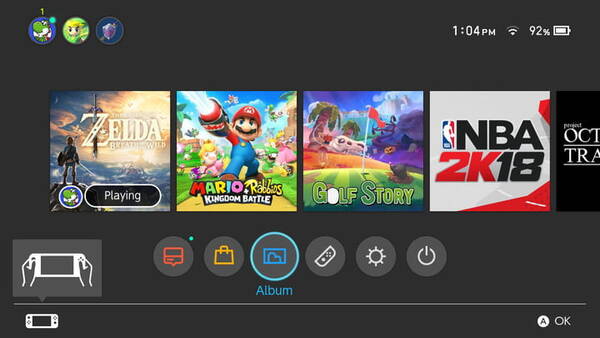
2. วิธีบันทึกการเล่นเกมคอนโซลบน Xbox ผ่าน Game DVR
ขั้นตอนที่ 1.เปิดการเล่นเกมของคุณบน Xbox และกดปุ่ม "Xbox" สองครั้งเพื่อเปิดหน้าต่างกล่องเครื่องมือ กดเมนู "Snap an app" เพื่อกดปุ่ม "Game DVR"
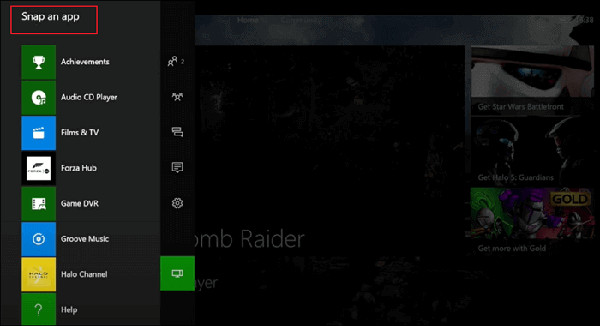
ขั้นตอนที่ 2.มีสองโหมดในการบันทึกการเล่นเกมคอนโซลบน Xbox โหมด "จบคลิปทันที" จะบันทึกช่วง 30 วินาทีสุดท้าย และโหมด "เริ่มคลิปใหม่" จะช่วยคุณ บันทึกบน Xbox จากนี้ไป.
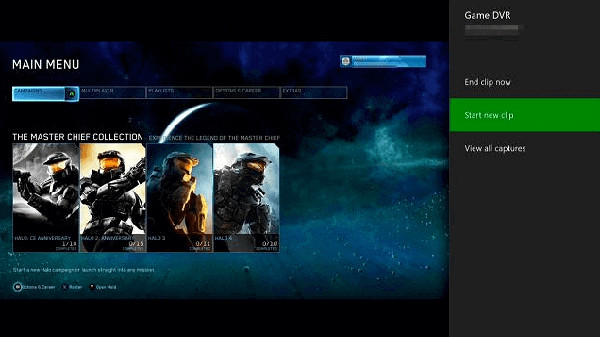
3. วิธีบันทึกการเล่นเกมคอนโซลบน PS4/PS5
ขั้นตอนที่ 1.เปิด PS4/5 แล้วกดปุ่ม "การตั้งค่า" ก่อน จากนั้นกดปุ่ม "การตั้งค่าแชร์และการออกอากาศ" จาก "แชร์" ที่นี่คุณสามารถปรับเวลาในการบันทึกการเล่นเกมคอนโซลจาก 30 วินาทีเป็น 60 นาที
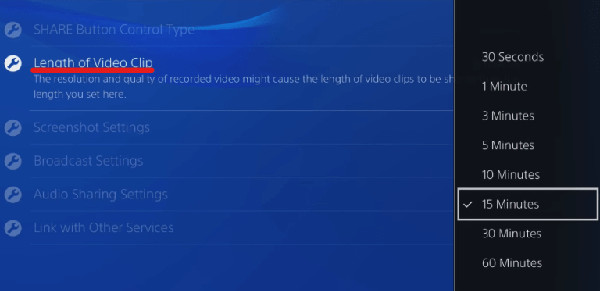
ขั้นตอนที่ 2.จากนั้นกดปุ่ม "บันทึกวิดีโอคลิป" จาก "แชร์" อีกครั้ง และ 15 นาทีสุดท้ายจะถูกบันทึกตามค่าเริ่มต้น คุณจะเห็นข้อความ "คลิปวิดีโอที่บันทึกไว้" บนหน้าจอ

คำถามที่พบบ่อยเกี่ยวกับการเล่นเกมคอนโซลการบันทึกบน Windows/Mac
-
1. ฉันสามารถบันทึกการเล่นเกมคอนโซลบน Windows/Mac โดยไม่ใช้การ์ดแคปเจอร์ได้หรือไม่?
ไม่คุณไม่สามารถ เนื่องจากจอภาพหนึ่งจอสามารถเชื่อมต่อกับคอนโซลได้เพียงเครื่องเดียว คุณจึงต้องเชื่อมต่อคอนโซลคอมพิวเตอร์เครื่องเดิมไว้เพื่อบันทึกการเล่นเกมคอนโซล ด้วยวิธีนี้ จำเป็นต้องใช้การ์ดแคปเจอร์เพื่อสตรีมการเล่นเกมของคุณบนจอภาพ
-
2. วิธีการบันทึกการเล่นเกมคอนโซลบน Switch นานกว่า 30 วินาที?
เครื่องบันทึกหน้าจอเริ่มต้นไม่สามารถทำได้ ดังนั้น คุณจึงต้องพึ่งพาเครื่องบันทึกหน้าจอแบบมืออาชีพบน Windows/Mac เพื่อบันทึกการเล่นเกมคอนโซลโดยไม่มีการจำกัดเวลา AnyRec Screen Recorder เป็นหนึ่งในเครื่องมือที่ดีที่สุดสำหรับคุณ
-
3. ฉันควรปรับการตั้งค่าใดเพื่อบันทึกการเล่นเกมคอนโซลด้วยคุณภาพสูง
เพื่อรักษาคุณภาพการบันทึกการเล่นเกมของคุณให้อยู่ในระดับสูง คุณสามารถปรับความละเอียด อัตราเฟรม และรูปแบบวิดีโอได้ ความละเอียดถูกกำหนดโดยขนาดหน้าจอ เช่น 1080p หรือ 4K สำหรับอัตราเฟรม คุณควรรักษา 60 fps ไว้เพื่อให้มีความคล่องแคล่ว
บทสรุป
ที่นี่คุณรู้วิธีบันทึกการเล่นเกมคอนโซลด้วยคุณภาพสูง ไม่ว่าคุณต้องการ บันทึกบน Switch, Xbox หรือ PS4/5 คุณสามารถใช้เครื่องบันทึกหน้าจอเริ่มต้นเพื่อจับภาพการเล่นเกมโดยไม่ต้องใช้การ์ดจับภาพ อย่างไรก็ตาม เวลาสูงสุดคือ 60 นาที ดังนั้น คุณควรใช้ AnyRec Screen Recorder เพื่อบันทึกการเล่นเกมคอนโซลทั้งหมดโดยไม่มีข้อจำกัด
ดาวน์โหลดอย่างปลอดภัย
ดาวน์โหลดอย่างปลอดภัย
