วิธีบันทึกการเล่นเกม Xbox Series X/S แบบยาวได้อย่างง่ายดาย - บทช่วยสอน
หากต้องการบันทึกการเล่นเกมบน Xbox Series X โพสต์นี้มีสองตัวเลือกให้คุณ: โซลูชันในตัวที่มีการจำกัดเวลา และเครื่องมือระดับมืออาชีพที่ต้องใช้การ์ดจับภาพ
- ตัวควบคุมเริ่มต้น: กด "LB" & "RB" เลือก "เริ่มการบันทึก"> "หยุดการบันทึก"
- โปรแกรมบันทึกหน้าจอ AnyRec: คลิก "โปรแกรมบันทึกเกม" > "เสียง" > "บันทึก"
100% ปลอดภัย
100% ปลอดภัย

ไม่ว่าคุณจะต้องการ บันทึกบน Xbox Series X/S ด้วยไฮไลท์ของเกมที่ชัดเจนหรือยอดเยี่ยมที่จะแบ่งปัน Microsoft ได้เพิ่มปุ่มด่วนบนคอนโทรลเลอร์เพื่อการจับภาพหน้าจอที่ง่ายดาย คุณสามารถกดปุ่ม "Xbox" ได้อย่างง่ายดายเพื่อบันทึกและแชร์การบันทึก Xbox ของคุณอย่างรวดเร็ว แต่คุณควรทราบว่ามีเวลาจำกัดอยู่ที่ 2 นาทีสำหรับสิ่งที่เกิดขึ้น และ 10 นาทีสำหรับการเริ่มบันทึกทันที และคุณภาพจะถูกจำกัดไว้ที่ความละเอียด 1080P และเฟรมเรต 60 fps ดังนั้นบทความนี้จะแนะนำวิธีการบันทึกการเล่นเกม Xbox Series X บนคอมพิวเตอร์ของคุณอย่างมืออาชีพโดยไม่มีข้อจำกัด
รายการแนะนำ
วิธีบันทึกบน Xbox Series X ด้วยตัวบันทึกเริ่มต้น (จำกัดเวลา) วิธีที่ดีที่สุดในการบันทึกการเล่นเกม Xbox Series X/S บนพีซี (ไม่ จำกัด ) คำถามที่พบบ่อยเกี่ยวกับการบันทึกการเล่นเกม Xbox Series X/Sวิธีบันทึกบน Xbox Series X ด้วยตัวบันทึกเริ่มต้น (จำกัดเวลา)
เนื่องจากมีพื้นที่เก็บข้อมูลไม่มากเกินไปบน Xbox ของคุณ คุณจึงสามารถบันทึกวิดีโอได้สูงสุด 10 นาทีบน Xbox Series X/S โดยใช้เครื่องบันทึกเริ่มต้น ไม่ต้องพูดถึงว่าคุณต้องการบันทึกเกมคุณภาพสูงด้วย 1080P หรือ 4K ต่อไปนี้เป็น 2 วิธีในการบันทึกสิ่งที่เกิดขึ้นและสิ่งที่จะเกิดขึ้นในขณะนี้:
1. บันทึกสิ่งที่เกิดขึ้นบน Xbox Series X
ขั้นตอนที่ 1.หากมีสิ่งที่น่าสนใจเกิดขึ้นและคุณต้องการบันทึกลงใน Xbox Series X คุณต้องกดปุ่ม "Xbox" จากนั้นจึงกดปุ่ม "X" ทันที
ขั้นตอนที่ 2.วิธีดังกล่าวเป็นเพียงช่วง 30 วินาทีสุดท้ายเท่านั้น หากต้องการยืดให้ยาวขึ้น (สูงสุด 2 นาที) คุณสามารถกดปุ่ม "ดู" และเลือกความยาวของคลิปได้
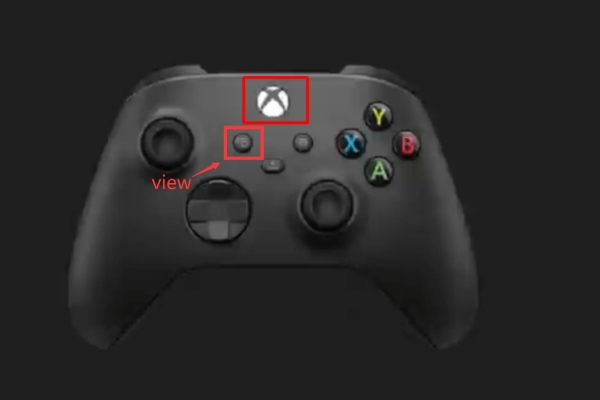
2. บันทึกสิ่งที่กำลังจะเกิดขึ้นตอนนี้
ขั้นตอนที่ 1.หลังจากเปิดตัว Xbox Series X คุณสามารถกดปุ่ม "Xbox" บนเกมแพด จากนั้นกดปุ่ม "LB" และ "RB" พร้อมกันเพื่อเปิดบานหน้าต่าง "Share&Capture" บน Xbox ของคุณ
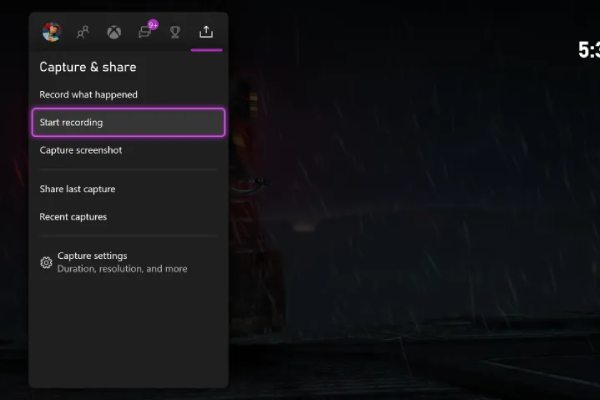
ขั้นตอนที่ 2.หากคุณต้องการบันทึกบน Xbox Series X ด้วย 1080p คุณสามารถคลิกปุ่ม "การตั้งค่าการถ่ายภาพ" จากนั้นเลือกโหมด "1080p SDR" อย่างไรก็ตาม คุณควรทราบว่าโหมดการบันทึกคุณภาพสูงสามารถบันทึกวิดีโอได้เพียง 1 นาทีเท่านั้น
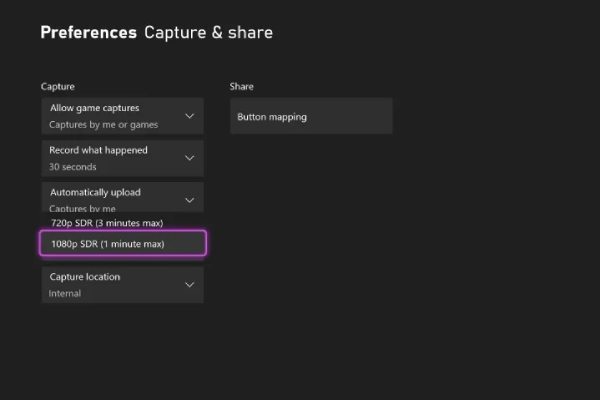
ตอนนี้คุณสามารถควบคุมเกมแพดเพื่อเลือกตัวเลือก "เริ่มการบันทึก" หากคุณเชื่อมต่อ Xbox Series X เข้ากับฮาร์ดดิสก์ภายนอก การจำกัดเวลาจะขยายเป็นหนึ่งชั่วโมง ซึ่งยังไม่เพียงพอสำหรับ กำลังบันทึก diablo3 และเกมยากอื่นๆ
ขั้นตอนที่ 3หากต้องการสิ้นสุดการบันทึก Xbox Series X คุณต้องกดปุ่ม "Xbox" อีกครั้งเพื่อเปิดเมนู "Share&Capture" สุดท้าย เลือกตัวเลือก "หยุดการบันทึก" โดยใช้ตัวควบคุมของคุณ
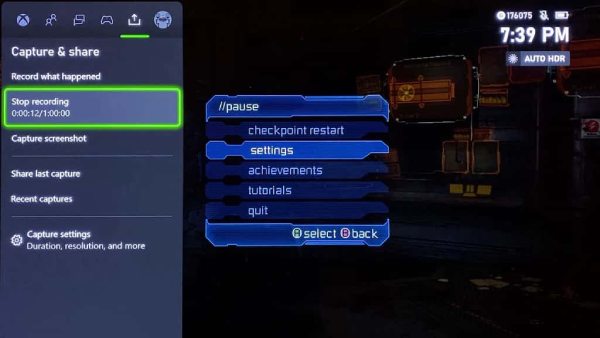
ไม่ว่าคุณจะใช้ตำแหน่งเริ่มต้นหรือฮาร์ดไดรฟ์ในการบันทึก คุณจำเป็นต้องแยกวิดีโอผ่านการ์ด SD และใส่ลงในคอมพิวเตอร์เพื่อกระจายวิดีโอ หรือคุณสามารถแบ่งปันการบันทึกโดยตรงผ่าน Twitter, Facebook, YouTube และอื่น ๆ
วิธีที่ดีที่สุดในการบันทึกการเล่นเกม Xbox Series X/S บนพีซี (ไม่ จำกัด )
ไม่ว่าคุณต้องการทำลายขีดจำกัดเวลาของการบันทึก Xbox Series หรือคุณต้องการ บันทึกการแชทปาร์ตี้บน Xboxไปเพื่อ AnyRec Screen Recorder เพื่อขอความช่วยเหลือ! ด้วยเครื่องบันทึกเกมมืออาชีพนี้ คุณสามารถบันทึก Xbox Series X/S ด้วยเสียงและเว็บแคมในความละเอียด 4K คุณสามารถเชื่อมต่อ Xbox ของคุณกับ Windows/Mac ด้วยการ์ดจับภาพ และทำตามขั้นตอนด้านล่าง:

บันทึกการเล่นเกม Xbox Series X ผ่านโหมดบันทึกเกมที่ออกแบบมา
สามารถปรับการตั้งค่าการบันทึก รวมทั้งรูปแบบ อัตราเฟรม ฯลฯ
ระบุปุ่มลัดเพื่อเริ่ม/หยุดการบันทึกและถ่ายภาพหน้าจออย่างง่ายดาย
คลิปการบันทึกพิเศษที่ไม่เกี่ยวข้องกับเกม Xbox ก่อนที่จะส่งออก
100% ปลอดภัย
100% ปลอดภัย
ขั้นตอนที่ 1.ขั้นแรก คุณต้องเชื่อมต่อ Xbox Series X ของคุณเข้ากับการ์ดจับภาพ และการ์ดจับภาพเข้ากับคอมพิวเตอร์ของคุณผ่านสาย HDMI เป็น USB สองเส้น
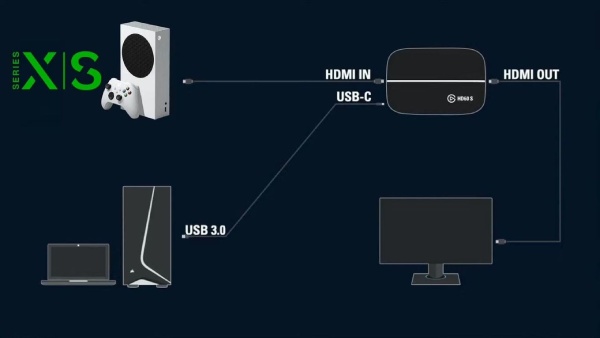
ขั้นตอนที่ 2.จากนั้นเปิด AnyRec Screen Recorder บน Windows/Mac ของคุณแล้วคลิกปุ่ม "Game Recorder" เพื่อบันทึกการเล่นเกม Xbox Series X/S Windows 10 ที่ไม่มี Xbox Game Bar.
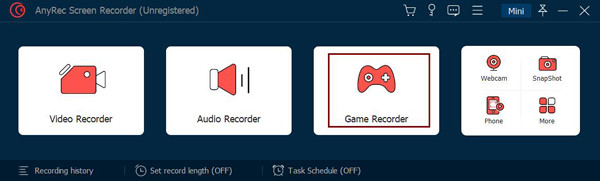
ขั้นตอนที่ 3คลิกรายการแบบเลื่อนลง "เลือกเกม" เพื่อเลือกอินพุตการ์ดจับภาพของหน้าจอ Xbox จากนั้นคุณสามารถปรับการตั้งค่าเสียงและเว็บแคมได้ตามที่คุณต้องการ
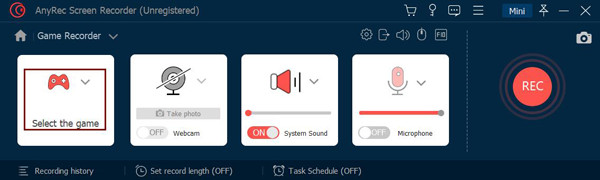
ขั้นตอนที่ 4เช่นเดียวกับการใช้คอนโทรลเลอร์เพื่อบันทึกเกมบน Xbox Series X คุณยังสามารถเปลี่ยนรูปแบบเอาต์พุต อัตราเฟรม และคุณภาพได้อีกด้วย จากนั้นคลิกปุ่ม "REC" เพื่อเริ่มต้น

ขั้นตอนที่ 5เพียงใช้คำหลัก "Ctrl+Alt+R" ในสิ่งนี้ เครื่องบันทึกหน้าจอเกม เพื่อหยุดการบันทึกโดยไม่ใช้เมาส์ ในที่สุด ตัดคลิปการบันทึกอย่างอิสระ และคลิกปุ่ม "บันทึก" เพื่อเลือกเส้นทางการจัดเก็บ
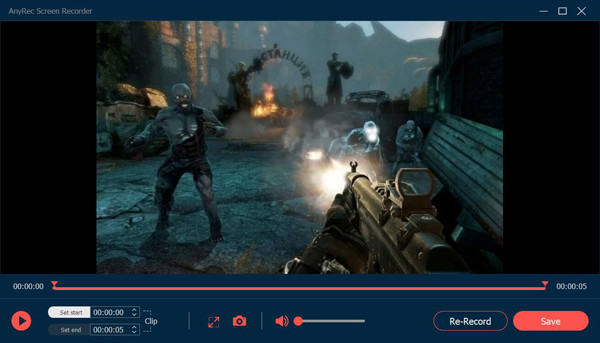
คำถามที่พบบ่อยเกี่ยวกับการบันทึกการเล่นเกม Xbox Series X/S
-
1. ฉันสามารถบันทึกวิดีโอ 4K บน Xbox Series X ได้หรือไม่
ไม่คุณไม่สามารถ น่าเสียดายที่ Xbox Series X รองรับเฉพาะความละเอียดสูงสุด 1080P เท่านั้น หากคุณต้องการบันทึกการเล่นเกมคุณภาพสูง คุณสามารถเลือกใช้ AnyRec Screen Recorders ระดับมืออาชีพบนพีซีได้
-
2. ทำไม Xbox Series X บันทึกหน้าจอโดยไม่มีเสียง?
การไม่บันทึก Xbox Series X เกิดขึ้นเสมอโดยไม่ทราบสาเหตุ หากไม่มีเสียงเมื่อบันทึกบน Xbox Series X คุณควรตรวจสอบการตั้งค่า "ระดับเสียงและเสียงออก" คุณสามารถลองเปลี่ยน "Windows Sonic for Headphones" เป็นตัวเลือก "Stereo Uncompressed" ได้ จากนั้นรีสตาร์ท Xbox ของคุณเพื่อบันทึกอีกครั้ง
-
3. มีปุ่มจับภาพบนคอนโทรลเลอร์ของ Xbox Series X หรือไม่?
ใช่มี. คอนโทรลเลอร์ Xbox ใหม่ล่าสุดมีปุ่มบันทึกสำหรับการบันทึกอย่างรวดเร็ว และคุณต้องกดปุ่ม Xbox สักครู่ เครื่องจะเริ่มบันทึกบน Xbox Series X โดยอัตโนมัติ
-
4. ฉันจะบันทึกสิ่งที่เกิดขึ้นบน Xbox ได้อย่างไร
กดปุ่ม "Xbox" บนคอนโทรลเลอร์ของคุณแล้วกดปุ่ม "LB" และ "RB" พร้อมกัน จากนั้น บนหน้าจอ Xbox ของคุณ คุณสามารถเลือกปุ่ม "บันทึกสิ่งที่เกิดขึ้น" คุณสามารถบันทึกวิดีโอเกม Xbox 30 หรือ 60 วินาทีล่าสุดได้โดยตรง
บทสรุป
บทความนี้ได้แนะนำ 3 วิธีง่ายๆ ในการบันทึก Xbox Series X คุณสามารถใช้เครื่องบันทึกเริ่มต้นเพื่อจับภาพภายใน 10 นาที หากคุณต้องการได้รับเครื่องมือที่ไม่มีขีดจำกัด ให้ใช้ AnyRec Screen Recorder เพื่อช่วยคุณบันทึก Xbox Series X/S บน Windows และ Mac ด้วยคุณภาพสูง คุณยังสามารถใช้เพื่อบันทึกเกมคอนโซลด้วยการ์ดจับภาพได้อีกด้วย ลองดูตอนนี้!
100% ปลอดภัย
100% ปลอดภัย
