[คำแนะนำทีละขั้นตอน] วิธีเปิด AirPlay สำหรับอุปกรณ์ Apple ของคุณ
หากคุณต้องการแชร์วิดีโอ รูปภาพ และเพลงกับสมาชิกในครอบครัว การแคสต์เนื้อหาของคุณบนหน้าจอทีวี การใช้ Apple AirPlay อาจเป็นวิธีที่ง่ายที่สุด เพียงแตะปุ่ม AirPlay อนุญาตให้คุณส่งเนื้อหาจากอุปกรณ์ Apple เครื่องหนึ่งไปยังอีกเครื่องหนึ่งแบบไร้สาย แต่ก่อนใช้งานต้อง เปิด AirPlay บน Mac/iPhone . ของคุณ แรก.
ในบทความนี้ เราจะแจกแจงรายละเอียดเกี่ยวกับขั้นตอนในการเปิด AirPlay บนอุปกรณ์ Apple และวิธีอื่นที่ดีที่สุดในการแชร์หน้าจอกับแล็ปท็อป Windows
รายการแนะนำ
เปิดใช้งานไอคอน AirPlay บนแถบเมนู Mac วิธีใช้ AirPlay บน Mac (สะท้อนหน้าจอ Mac ของคุณ) บันทึกหน้าจอ Mac ของคุณด้วยโปรแกรมบันทึกหน้าจอระดับมืออาชีพ คำถามที่พบบ่อยเกี่ยวกับวิธีเปิด AirPlay บน Macเปิดใช้งานไอคอน AirPlay บนแถบเมนู Mac
ก่อนเปิด AirPlay บน Mac คุณต้องเปิดใช้งานคุณสมบัตินี้บนแถบเมนู Mac ก่อนเพื่อดำเนินการต่อ โปรดทราบว่าแม้จะใช้ AirPlay ได้สะดวก แต่ก็ใช้ได้กับอุปกรณ์ Apple เท่านั้น
ขั้นตอนที่ 1.เปิดแอป "System Preferences" แล้วคลิกปุ่ม "Displays"
ขั้นตอนที่ 2.บนแท็บจอแสดงผล ให้ค้นหาตัวเลือกแสดงตัวเลือกการมิเรอร์ในแถบเมนูเมื่อพร้อมใช้งานที่ด้านล่างของหน้าต่าง เปิดใช้งานตัวเลือกเพื่อเปิดไอคอน AirPlay บนแถบเมนู
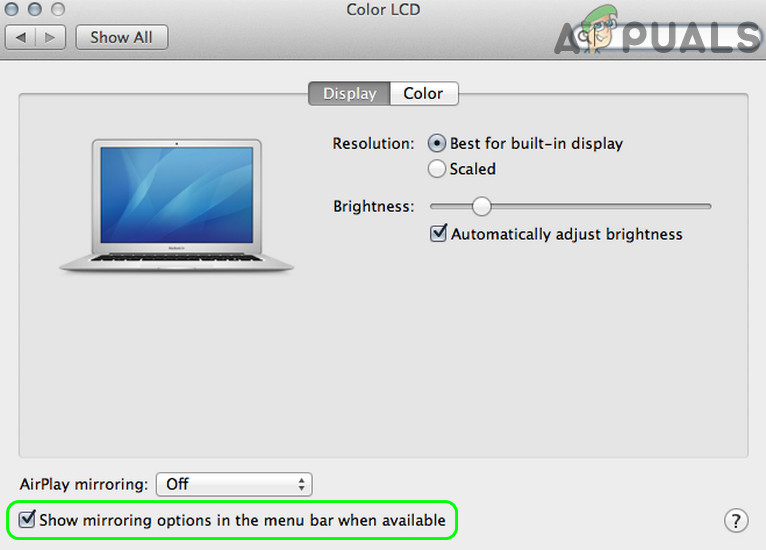
วิธีใช้ AirPlay บน Mac (สะท้อนหน้าจอ Mac ของคุณ)
หากคุณใช้ Mac ที่วางจำหน่ายหลังปี 2011 คุณจะมีสิทธิ์เปิดคุณสมบัติ AirPlay ในอุปกรณ์ของคุณ ตราบใดที่อุปกรณ์ที่เข้ากันได้เชื่อมต่อกับเครือข่ายเดียวกันกับ Mac คุณสามารถใช้วิธีที่เราแนะนำด้านล่างเพื่อแชร์หน้าจอได้อย่างง่ายดาย
ขั้นตอนที่ 1.คลิกที่ปุ่ม AirPlay บนแถบเมนู เลือกอุปกรณ์ที่คุณต้องการส่งหน้าจอ Mac ของคุณ
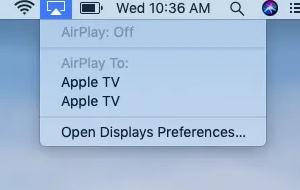
ขั้นตอนที่ 2.หน้าต่างจะแจ้งให้คุณป้อนรหัส ป้อนรหัสที่ตรงกับหน้าจอเพื่อดำเนินการต่อ
ขั้นตอนที่ 3หลังจากการจำลองหน้าจอเสร็จสิ้น ให้คลิกที่ปุ่ม AirPlay บนแถบเมนู และคลิกปุ่ม "ปิด AirPlay" เพื่อปิดคุณสมบัตินี้
เคล็ดลับ
หากคุณกำลังมีปัญหาในการทำ AirPlay ทำงานบน Mac ของคุณ โปรดอ่านคู่มือนี้เพื่อแก้ไขปัญหาที่เกี่ยวข้อง.
บันทึกหน้าจอ Mac ของคุณด้วยโปรแกรมบันทึกหน้าจอระดับมืออาชีพ
การพูดเกี่ยวกับการสะท้อนหน้าจอ Mac ของคุณด้วย AirPlay จะขาดหายไปหากคุณพยายามแชร์เนื้อหากับอุปกรณ์ที่ไม่ใช่แบรนด์ Apple ในกรณีนี้ วิธีอื่นอาจเป็นการแชร์ไฟล์การบันทึกหน้าจอ
เพื่อให้ได้คุณภาพการบันทึกที่ดีที่สุดโดยไม่มีการประนีประนอมใด ๆ เครื่องบันทึกหน้าจอแบบมืออาชีพอาจเป็นตัวเลือกที่ดีที่สุดของคุณ เพียบพร้อมด้วยเครื่องมือแก้ไขและรองรับตัวแปลงสัญญาณวิดีโอมากมาย AnyRec Screen Recorder เป็นผู้สมัครที่ดีที่สุดในตลาด มันไม่เพียงแต่มีเครื่องมือจับภาพวิดีโอที่ทรงพลังเท่านั้น แต่ยังทำงานเป็นโปรแกรมตัดต่อวิดีโอที่ยอดเยี่ยมด้วยเทมเพลตในตัวและเอฟเฟกต์พิเศษที่หลากหลาย คุณสมบัติที่สำคัญอื่น ๆ ได้แก่ :

บันทึกวิดีโอหน้าจอ เสียงของระบบ ไมโครโฟน และฟุตเทจเว็บแคม
ทรงพลัง
แก้ไข ตัดแต่ง ใส่คำอธิบายประกอบ หมุน ครอบตัด และเพิ่มลักษณะพิเศษให้กับวิดีโอได้อย่างง่ายดาย
รองรับตัวแปลงสัญญาณและรูปแบบวิดีโอยอดนิยมทั้งหมด
การสนับสนุนข้ามแพลตฟอร์ม ทำงานบน Windows PC และ Mac
100% ปลอดภัย
100% ปลอดภัย
ขั้นตอนที่ 1.ติดตั้งเครื่องบันทึกหน้าจอระดับมืออาชีพสำหรับ Mac เปิดโปรแกรมแล้วคลิกปุ่ม "Video Recorder" ทางด้านซ้ายของหน้าจอ

ขั้นตอนที่ 2.ในหน้าจอถัดไป ให้เลือกบันทึกแบบเต็มหน้าจอหรือขอบเขตของหน้าจอโดยคลิกที่แผงทางด้านซ้าย คุณสามารถเลือกช่วงระหว่าง 640*480 ถึง 1920*1080

ขั้นตอนที่ 3เปิดใช้งานตัวเลือก "เสียงของระบบ" เพื่อบันทึกเสียงจากหน้าจอ Mac ของคุณ หากคุณต้องการเพิ่มชั้นเสียงบรรยาย ให้เปิดตัวเลือก "ไมโครโฟน" ด้วยเช่นกัน หลังจากนั้นคลิกปุ่ม "REC" เพื่อเริ่มการบันทึก
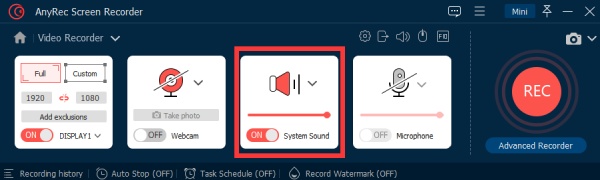
ขั้นตอนที่ 4เมื่อการบันทึกเสร็จสิ้น ให้คลิกปุ่ม "หยุด" หน้าต่างแสดงตัวอย่างด่วนจะปรากฏขึ้น ทำการแก้ไขที่จำเป็นด้วยเครื่องมือแก้ไขในตัวสำหรับวิดีโอของคุณ และคลิกปุ่ม "บันทึก" เพื่อเสร็จสิ้นในที่สุด

คำถามที่พบบ่อยเกี่ยวกับวิธีเปิด AirPlay บน Mac
-
1. AirPlay คืออะไร?
AirPlay เป็นคุณสมบัติการฉายหน้าจอที่รองรับอุปกรณ์ Apple อย่างไม่มีที่ติ ซึ่งรวมถึง iPhone, iPad, Mac และ Apple TV กรณีใช้งานทั่วไปสำหรับ AirPlay คือการสตรีมเนื้อหาผ่านอุปกรณ์ Apple
-
2. วิธีการใช้ AirPlay บนสมาร์ททีวี?
ก่อนเชื่อมต่อ Smart TV ของคุณกับอุปกรณ์ Apple ผ่าน AirPlay ตรวจสอบให้แน่ใจว่าทีวีรองรับ AirPlay 2 ได้ เชื่อมต่ออุปกรณ์กับเครือข่าย Wi-Fi เดียวกัน ใช้ AirPlay เพื่อสะท้อนเนื้อหาไปยังสมาร์ททีวีของคุณ
-
3. วิธีรีเซ็ต AirPlay บน iPhone/Mac
หากคุณต้องการรีเซ็ตคุณสมบัติ AirPlay บนอุปกรณ์ Apple ของคุณ เพียงรีสตาร์ทอุปกรณ์หรือเราเตอร์ Wi-Fi ด้วยเหตุนี้ คุณสมบัติ AirPlay บนอุปกรณ์จะถูกรีเซ็ตเป็นตัวเลือกเริ่มต้น
บทสรุป
ในบทความนี้ เราได้ตรวจสอบวิธีที่เป็นไปได้ในการเปิด AirPlay บน Mac และซอฟต์แวร์บันทึกหน้าจอที่ดีที่สุดในการจับภาพหน้าจอ Mac ของคุณ เมื่อเทียบกับโซลูชันการแคสต์หน้าจออื่นๆ พูดได้เลยว่า Apple AirPlay ให้ประสิทธิภาพและความสม่ำเสมอที่ดีที่สุดโดยไม่มีข้อกำหนดทางเทคนิคสำหรับลูกค้าทั่วไป
