2 วิธีในการหยุดบันทึกการเล่นเกม GTA 5 บนทุกแพลตฟอร์ม
เรียนรู้วิธีหยุดบันทึกการเล่นเกม GTA 5 บนพีซี, PS5/4 และ Xbox:
- Windows PC: กด "Alt" เพื่อเปิดการตั้งค่า > "F1" เพื่อเริ่มการบันทึก > "F2" เพื่อหยุดการบันทึก GTA 5
- PS5/4 และ Xbox: กด "ลง" บน D-Pad > "Square" เพื่อเริ่มหรือหยุดการบันทึก
- บนทุกแพลตฟอร์ม: เรียกใช้ AnyRec Screen Recorder >กด "Ctrl + Alt + R" เพื่อเริ่ม/หยุดการบันทึก GTA5
100% ปลอดภัย
100% ปลอดภัย
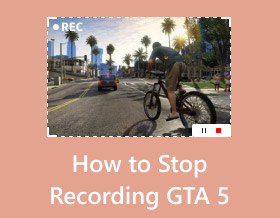
"Xbox one จะบันทึกคลิปโดยอัตโนมัติใน GTA 5 ฉันจะหยุดบันทึก GTA 5 ได้อย่างไร มันทำให้การเล่นเกมของฉันล่าช้า" --จากเรดดิท
การมีเครื่องบันทึกหน้าจอในตัวเพื่อจับภาพโครงเรื่องที่ยอดเยี่ยมหรือเล่นเกม GTA 5 บน Xbox, Windows PC และ PS5/4 ถือเป็นเรื่องดี แต่ทำอย่างไร หยุดบันทึก GTA 5 เมื่อมันทำให้เกิดความล่าช้าหรือไม่มีไฮไลท์ เป็นทางเลือกที่ดีที่จะบันทึกและแชร์เฉพาะส่วนที่น่าตื่นเต้นกับเพื่อนของคุณผ่านโซเชียลมีเดีย ดังนั้นหากคุณไม่ทราบวิธีหยุดบันทึกการเล่นเกม GTA 5 เพียงอ่านต่อเพื่อรับ 4 วิธีที่มีประสิทธิภาพพร้อมขั้นตอนโดยละเอียด
รายการแนะนำ
วิธีหยุดการบันทึก GTA 5 บน PC/Xbox/PS4 ด้วย Gamepad วิธีที่ง่ายที่สุดในการเริ่ม/หยุดการบันทึก GTA 5 บน Windows/PS4/Xbox เคล็ดลับในการบันทึกการเล่นเกม GTA 5 ที่มีคุณภาพสูง คำถามที่พบบ่อยเกี่ยวกับวิธีหยุดบันทึกการเล่นเกม GTA 5วิธีหยุดการบันทึก GTA 5 บน PC/Xbox/PS4 ด้วย Gamepad
เนื่องจาก GTA 5 มีให้บริการบนคอนโซลหลายเครื่อง รวมถึง PC, Xbox และ PS5/4 คุณจึงสามารถเรียนรู้วิธีต่างๆ ในการหยุดบันทึก GTA 5 ได้ตามความต้องการ เครื่องบันทึกในตัวสำหรับ GTA 5 เวอร์ชันพีซี และส่วนควบคุมคอนโซลเกมบน Xbox และ PS5/4 รวมอยู่ที่นี่แล้ว
วิธีหยุดการบันทึก GTA 5 บนพีซี:
หากคุณเป็นผู้ใช้พีซี การบันทึกบน GTA 5 จะง่ายกว่าด้วยการจับภาพเริ่มต้นในเกม คุณสามารถใช้ปุ่มลัดบนคีย์บอร์ดเพื่อเริ่มและหยุดการบันทึกการเล่นเกม GTA 5 บนพีซี นี่คือขั้นตอน:
ขั้นตอนที่ 1.เปิด GTA 5 บนอุปกรณ์ของคุณ จากนั้นคลิกปุ่ม "การตั้งค่า" กดปุ่ม "Alt" บนแป้นพิมพ์เพื่อสลับอักขระเริ่มต้น
ขั้นตอนที่ 2.กดปุ่ม "F1" เพื่อเริ่มบันทึกการเล่นเกม GTA 5 เมื่อคุณต้องการที่จะหยุดและบันทึกการเล่นเกมที่บันทึกไว้ ให้กดปุ่ม "F2" เพื่อหยุดการบันทึกการเล่นเกม GTA 5 คุณยังสามารถเปลี่ยนคีย์และองค์ประกอบของเกมได้โดยไปที่ "การเชื่อมโยงคีย์" จากปุ่ม "การตั้งค่า"
ขั้นตอนในการหยุดบันทึก GTA 5 บน PS4/Xbox:
สำหรับการหยุดบันทึก GTA 5 บน Xbox หรือ Play Station คุณสามารถกดแผงควบคุมคอนโซลโดยไม่ต้องหยุดการเล่นเกมชั่วคราว ยิ่งไปกว่านั้น พวกเขายังมีโปรแกรมแก้ไขเพิ่มเติมให้คุณตัดส่วนพิเศษอีกด้วย
ขั้นตอนที่ 1.หากต้องการนำเมนูสลับอักขระมาสู่คอนโซลของคุณ ให้กดปุ่ม "ลง" บน "D-Pad" กดปุ่ม "Square" เพื่อเริ่มหรือหยุดการบันทึก GTA 5
ขั้นตอนที่ 2.เมื่อคุณบันทึกเสร็จแล้ว คุณสามารถแก้ไขได้โดยใช้ "Rockstar Editor" ซึ่งคุณสามารถเข้าถึงได้จาก "เมนูหยุดชั่วคราว" เพียงกดปุ่ม "หยุดชั่วคราว" แล้วเลื่อนไปทางด้านขวาเพื่อค้นหาโปรแกรมแก้ไข เลือก "การจัดการคลิป" จากเมนูเพื่อแก้ไขไฟล์บันทึกภายในเกม
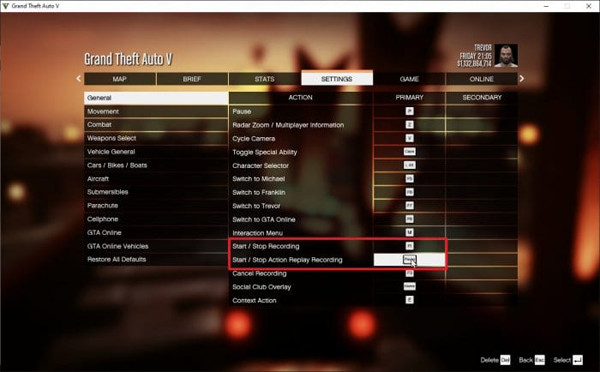
เคล็ดลับ Pro เพื่อหยุดการบันทึก GTA 5 โดยอัตโนมัติ:
คุณสมบัติการบันทึกของ GTA 5 จะถูกเปิดใช้งานตามค่าเริ่มต้นทุกครั้งที่คุณเริ่มเล่น หากคุณพบว่ามันน่ารำคาญและต้องการปิดการใช้งานคุณสมบัตินี้ชั่วคราว เคล็ดลับนี้ยินดีที่จะช่วยคุณหยุดการบันทึกอัตโนมัติใน GTA 5
ขั้นตอนที่ 1.ไปที่ปุ่ม "การตั้งค่า" และคลิกปุ่ม "การเชื่อมโยงคีย์" ทำการเปลี่ยนแปลงในเริ่มหรือหยุดการบันทึกการเล่นซ้ำการกระทำ คุณยังสามารถเปลี่ยนกุญแจเป็นกุญแจที่ว่างได้ บันทึกการเปลี่ยนแปลง จากนั้นออกจากเกม
ขั้นตอนที่ 2.ไปที่โฟลเดอร์ไฟล์ของคุณและป้อน C;UsersYOUR_P_NAMEDocumentsDocumentsRockstarGamesGTA VProfilesRANDOMcontrol คลิกขวาที่ user.xml จากนั้นคลิกปุ่ม "เปิดด้วย Notepad"
ขั้นตอนที่ 3ค้นหา KEY_KEYNAME ซึ่งอยู่ระหว่าง
วิธีที่ง่ายที่สุดในการเริ่ม/หยุดการบันทึก GTA 5 บน Windows/PS4/Xbox
เนื่องจากการบันทึกเริ่มต้นใน GTA 5 นั้นไม่ยืดหยุ่น และคุณอาจลืมปุ่มลัดมากเกินไปบนอุปกรณ์ต่าง ๆ ให้ใช้ AnyRec Screen Recorder เพื่อเก็บภาพไฮไลท์ทั้งหมดของ GTA 5 ได้อย่างอิสระ คุณสามารถตั้งค่าปุ่มลัดที่ต้องการเพื่อเริ่มและหยุดการบันทึก GTA 5 ได้ และเครื่องบันทึกเกมยังให้คุณภาพและอัตราเฟรมสูงเพื่อจับภาพ GTA 5 โดยไม่ล่าช้า นอกจากนี้ คุณยังสามารถใช้เครื่องมือแก้ไขเพื่อคลิปส่วนพิเศษหลังจากหยุดบันทึกการเล่นเกม GTA 5

บันทึกการเล่นเกม GTA 5 บนหน้าจออย่างมืออาชีพและบันทึกเป็น MP4, MOV, AVI, TS ฯลฯ
เริ่มและหยุดการบันทึก GTA 5 อย่างรวดเร็วด้วยปุ่มลัดที่ปรับแต่งได้เพื่อการเข้าถึงที่ง่ายขึ้น
จัดเตรียมฟังก์ชันอื่นๆ รวมถึงวิธีการบันทึกและภาพหน้าจอต่างๆ
การตั้งค่าขั้นสูงจะเปลี่ยนตัวแปลงสัญญาณวิดีโอ อัตราเฟรมคุณภาพ และการตั้งค่าเสียง
100% ปลอดภัย
100% ปลอดภัย
วิธีหยุดการบันทึกใน GTA 5 โดยใช้ AnyRec Screen Recorder:
ขั้นตอนที่ 1.ดาวน์โหลด ติดตั้ง และเปิดใช้โปรแกรมบันทึกหน้าจอเพื่อเริ่มและหยุดการบันทึกใน GTA 5 ก่อนดำเนินการต่อ ตรวจสอบให้แน่ใจว่าแอป GTA 5 เปิดอยู่และพร้อมที่จะบันทึก

ขั้นตอนที่ 2.บนเมนูหลักของ AnyRec Screen Recorder ให้คลิกปุ่ม "Game Recorder" คลิกปุ่ม "เลื่อนลง" เพื่อเลือกหน้าต่าง GTA 5 ตรวจสอบให้แน่ใจว่าได้เปิดใช้งานระบบเสียงและไมโครโฟนเพื่อบันทึกเสียงของเกมและเสียงของคุณ

ขั้นตอนที่ 3เมื่อคุณตั้งค่าการบันทึกแล้ว ให้คลิกปุ่ม "REC" เพื่อเริ่มการบันทึก คุณจะเห็นเมนูวิดเจ็ตบนหน้าจอของคุณ ซึ่งจะช่วยให้คุณสามารถหยุดชั่วคราว วาด ถ่ายภาพหน้าจอ และหยุดการบันทึกใน GTA 5 ได้ ตัดแต่งคลิปวิดีโอเมื่อคุณบันทึกเสร็จแล้ว แล้วคลิกปุ่ม "บันทึก"

100% ปลอดภัย
100% ปลอดภัย
อ่านเพิ่มเติม
เคล็ดลับในการบันทึกการเล่นเกม GTA5 ด้วยคุณภาพสูง
คุณต้องการเพิ่มการบันทึก GTA 5 และประสิทธิภาพของเกมหรือไม่? เนื่องจากคุณได้เรียนรู้วิธีเริ่มและหยุดการบันทึกใน GTA 5 แล้ว เคล็ดลับที่สมบูรณ์แบบในการเพิ่มประสิทธิภาพของเกมจึงเป็นสิ่งจำเป็นในการสร้างคลิปวิดีโอคุณภาพดีที่สุด สิ่งที่คุณต้องทำคือ:
1. การเลือกระหว่างกราฟิกและ FPS อาจทำให้ต้องเสียสละบางอย่าง
หากคุณต้องการกราฟิกคุณภาพสูง แสดงว่าคุณต้องลด FPS ไม่จำเป็นต้องปรับสมดุลทั้ง 2 พารามิเตอร์ คุณสามารถใช้ AnyRec Screen Recorder เพื่อจับภาพ GTA 5 คุณภาพสูงที่ 60 fps ได้
2. การอัพเกรดไดรเวอร์กราฟิกจะช่วยปรับปรุงประสิทธิภาพของ GTA 5 ด้วย
3. ปิดการใช้งานกิจกรรมพื้นหลังที่ไม่จำเป็น มันจะช่วยลดความกดดันของกราฟิกการ์ด ทำให้เกมสามารถรันด้วยคุณภาพและ fps สูงสุดได้
4. ปรับเอฟเฟกต์ในเกม เช่น เฉดสี คุณภาพพื้นผิว ความอิ่มตัวของสี และ MSAA การสะท้อน เมื่อบันทึกการเล่นเกมบน Xbox One.
หากคุณต้องการประสบการณ์การบันทึก GTA 5 ที่ดีขึ้น ขอแนะนำอย่างยิ่งให้ดาวน์โหลดฟรี AnyRec Screen Recorder. คุณสามารถบันทึกทุกไฮไลท์ได้โดยไม่ทำให้คอมพิวเตอร์ช้าลง เพียงคลิกปุ่มดาวน์โหลดฟรีด้านล่างและทดลองใช้ทันที!
100% ปลอดภัย
100% ปลอดภัย
คำถามที่พบบ่อยเกี่ยวกับวิธีหยุดบันทึกการเล่นเกม GTA 5
-
1. จะลบคลิปที่บันทึกไว้จาก Rockstar Replay Editor ได้อย่างไร?
เมื่อคุณหยุดบันทึกใน GTA 5 แล้ว คุณสามารถหยุดเกมชั่วคราว เลื่อนไปทางขวาไปที่แท็บสุดท้าย แล้วกดปุ่ม "Rockstar Editor" กดปุ่ม "การจัดการคลิป" หากคุณใช้พีซี คุณสามารถกดปุ่ม "ลบ" จากแป้นพิมพ์ได้ บนคอนโทรลเลอร์ PS4 ให้กดปุ่ม "สามเหลี่ยม" เพื่อยืนยันการลบ
-
2. ฉันสามารถบันทึกการเล่นเกม GTA 5 ผ่าน PS4 ได้นานแค่ไหน?
ชั่วโมงที่ยาวที่สุดที่คุณสามารถบันทึกการเล่นเกม GTA 5 ของคุณคือนานถึงหนึ่งชั่วโมง มันจะบันทึกโดยอัตโนมัติ เมื่อหยุดหลังจากผ่านไปหนึ่งชั่วโมง มันจะทำการบันทึกต่อเป็นคลิปที่สอง
-
3. GTA 5 บันทึกการบันทึกโดยค่าเริ่มต้นที่ไหน?
หลังจากที่คุณหยุดบันทึก GTA 5 บนคอมพิวเตอร์ของคุณ คุณสามารถค้นหาได้ใน C: UsersYour NameAppDataLocalRockstar GamesGTA V ideosendered ตรวจสอบให้แน่ใจว่าคุณสามารถเห็นโฟลเดอร์ที่ซ่อนอยู่
บทสรุป
การเรียนรู้วิธีหยุดการบันทึกใน GTA 5 นั้นจำเป็นเมื่อคุณต้องการบันทึกไฮไลท์บางส่วนเท่านั้น นอกจากนี้ คุณสามารถปิดใช้งานคุณสมบัติการบันทึกด้วยการปรับแต่งเล็กน้อยในการตั้งค่า หากคุณพบว่าคุณสมบัติการบันทึกของ GTA 5 น่ารำคาญ คุณสามารถใช้ AnyRec Screen Recorder เพื่อการดำเนินการที่คล่องตัวยิ่งขึ้น ลองใช้เวอร์ชันทดลองใช้ฟรีและพบกับความยิ่งใหญ่ของมัน
100% ปลอดภัย
100% ปลอดภัย
 วิธีบันทึกการเล่นเกมบน PS4 ด้วย Facecam และเสียง
วิธีบันทึกการเล่นเกมบน PS4 ด้วย Facecam และเสียง