วิธีเริ่มต้นในการบันทึกการเล่นเกมบน Xbox One สำหรับ YouTube Xbox Clips
ช่วงเวลาที่ยิ่งใหญ่ในการเล่นเกมมีขึ้นเพื่อแบ่งปันกับผู้เล่นร่วมหรือในกลุ่ม Discord ข้อดีคือคุณสามารถใช้คุณสมบัติในตัวเพื่อบันทึกบน Xbox One ซึ่งคุณสามารถเข้าถึงได้ทุกเมื่อที่ต้องการบันทึก เหมาะอย่างยิ่งสำหรับการบันทึกคลิปสั้นๆ จากการเล่นเกมของคุณ หรือคุณสามารถกำหนดการตั้งค่าเพื่อบันทึกช่วงเวลาการเล่นเกมที่ยาวขึ้นได้ แต่นั่นไม่ใช่ทั้งหมดที่มีให้ และโพสต์นี้จะแสดงวิธีบันทึกการเล่นเกมบน Xbox One และเพิ่มคุณลักษณะให้สูงสุด
รายการแนะนำ
สองวิธีในการบันทึกบน Xbox One ผ่านฟังก์ชันในตัว วิธีบันทึก Xbox One ด้วยคุณภาพสูงบน Windows/Mac ขั้นตอนโดยละเอียดในการบันทึก Xbox One ด้วย Xbox Game DVR คำถามที่พบบ่อยเกี่ยวกับวิธีการบันทึกบน Xbox Oneสองวิธีในการบันทึกบน Xbox One ผ่านฟังก์ชันในตัว
หากคุณไม่ทราบ มีสองวิธีในการบันทึกบน Xbox One ของคุณ ทั้งสองมีความสำคัญเนื่องจากคุณสามารถใช้เพื่อวัตถุประสงค์ต่างๆ ได้ ในส่วนนี้ คุณจะได้เรียนรู้วิธีบันทึกบน Xbox One สำหรับการบันทึกโดยเฉลี่ยและสั้นลง
วิธีบันทึกบน Xbox หนึ่งใน 5 นาทีที่ผ่านมา
Xbox One สามารถบันทึก 30 วินาทีสุดท้ายของการเล่นเกมของคุณโดยค่าเริ่มต้น แต่ถ้าคุณต้องการบันทึกนานกว่าวินาที คุณสามารถตั้งค่าให้บันทึกได้นานกว่า 5 นาที สิ่งที่คุณต้องทำคือ:
◆ เปิดเกมที่คุณต้องการบันทึก จากนั้นกดปุ่ม "X" บนคอนโทรลเลอร์ของคุณเพื่อเปิดเมนู
◆ กดปุ่ม "ดู" ซึ่งอยู่ที่กึ่งกลางด้านซ้ายของคอนโทรลเลอร์ กดปุ่ม "บันทึกจากตอนนี้" จากเมนูต่อไปนี้แล้วกดปุ่ม "A" เมื่อคุณเล่นเกมต่อ ระบบจะบันทึกการเล่นเกมโดยอัตโนมัติ
◆ หากต้องการหยุดการบันทึก ให้กดปุ่ม "Xbox" จากนั้นกดปุ่ม X บนคอนโทรลเลอร์ของคุณ

วิธีบันทึก Xbox One เกี่ยวกับสิ่งที่จะเกิดขึ้น
อีกวิธีในการจับภาพไฮไลท์ของการเล่นเกมคือการบันทึกสิ่งที่เพิ่งเกิดขึ้น Xbox ให้คุณบันทึกบน 1080p SDR ได้ประมาณ 2 นาที คุณต้อง:
◆ เริ่มเกม จากนั้นกดปุ่ม "Xbox" เพื่อเปิดคำแนะนำ กดปุ่ม "เริ่มการบันทึก" จาก "จับภาพและแชร์"
◆ จากนั้นกดปุ่ม X จากเมนูเพื่อหยุดการบันทึกคลิป
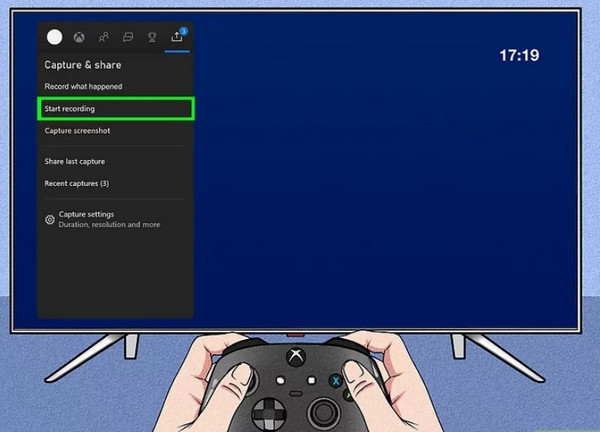
การแชร์การเล่นเกมที่บันทึกไว้บน Xbox One ไปยังโซเชียลมีเดียสามารถทำได้หลายวิธี วิธีที่เหมาะสมคือการติดตั้งการ์ดแคปเจอร์บนอุปกรณ์ของคุณและบันทึกเกม นักเล่นเกมบางคนแนะนำ Elgato Capture HD จะช่วยให้คุณแชร์คลิปบันทึกจาก Xbox One ไปยัง YouTube, Twitter, Twitch และชุมชนเกมอื่นๆ นอกจากนั้น คุณสามารถมีที่จัดเก็บข้อมูลภายนอกที่เปิดโอกาสให้คุณจับภาพการเล่นเกมได้นานกว่าหนึ่งชั่วโมง
คุณยังสามารถดูและแชร์คลิปที่บันทึกไว้ได้โดยตรงจาก Xbox One ให้คุณทดลองใช้งานโดยกดปุ่ม "ดู" จากนั้นกดปุ่ม "จัดการจับภาพ" คุณสามารถรับชมและแชร์คลิปบนบัญชีโซเชียลมีเดียของคุณ เช่น Facebook, Instagram และ YouTube
วิธีบันทึก Xbox One ด้วยคุณภาพสูงบน Windows/Mac
หากคุณต้องการบันทึกคลิปคุณภาพสูงบน Xbox One โดยไม่จำกัดเวลา คุณสามารถใช้ AnyRec Screen Recorder. ซอฟต์แวร์นี้ให้คุณบันทึกช่วงเวลาที่ดีที่สุดในการเล่นเกมด้วยความละเอียดสูงสุด 1080p คุณยังสามารถกำหนดคอนฟิกเมนู Preference ที่สามารถแก้ไขการตั้งค่าตัวแปลงสัญญาณวิดีโอ คุณภาพ รูปแบบเอาต์พุต และการตั้งค่าเสียงได้ AnyRec Screen Recorder เป็นความละเอียดที่ดีที่สุดในการบันทึกการเล่นเกมบน Xbox One บน Windows และ macOS

จับภาพกิจกรรมบนหน้าจอด้วยความละเอียดสูงสุดโดยไม่มีอินเทอร์เฟซที่ซับซ้อน
เสนอตัวเลือกการบันทึกเพิ่มเติมสำหรับบทช่วยสอน เสียง การประชุมทางธุรกิจ และกิจกรรมอื่นๆ
มอบคุณสมบัติที่มีประสิทธิภาพในการจับภาพหน้าจอ ทำการตรวจสอบเสียง และตัดแต่งคลิปที่ถ่ายไว้
มอบคุณสมบัติที่มีประสิทธิภาพในการจับภาพหน้าจอ ทำการตรวจสอบเสียง และตัดแต่งคลิปที่ถ่ายไว้
100% ปลอดภัย
100% ปลอดภัย
วิธีบันทึกบน Xbox One ด้วย AnyRec Screen Recorder:
ขั้นตอนที่ 1.ดาวน์โหลด AnyRec Screen Recorder จากเว็บไซต์อย่างเป็นทางการ เมื่อคุณติดตั้งบนพีซีของคุณแล้ว ให้เปิดแอปพลิเคชันเพื่อเริ่มบันทึกการเล่นเกมบน Xbox One ตรวจสอบให้แน่ใจว่าคุณมีการ์ดจับภาพพร้อมที่จะจับภาพเอาต์พุตคุณภาพสูงสุด จากนั้นคลิกปุ่ม "Game Recorder" จากเมนูและดำเนินการตั้งค่าต่อ

ขั้นตอนที่ 2.ในหน้าต่างต่อไปนี้ คลิกปุ่ม "เลือกเกม" เพื่อเปิดรายการแบบเลื่อนลง ตรวจสอบให้แน่ใจว่าคุณได้เปิดเกมที่คุณต้องการบันทึกแล้ว เพื่อให้เครื่องบันทึกหน้าจอสามารถตรวจจับได้ หลังจากนั้น ให้คลิกปุ่ม "เสียงของระบบและไมโครโฟน" เพื่อบันทึกระบบเสียงและเสียงของคุณ หากคุณต้องการเพิ่มคำบรรยาย

ขั้นตอนที่ 3หลังจากตั้งค่าแล้ว ให้คลิกปุ่ม "REC" เพื่อเริ่มบันทึกการเล่นเกมบน Xbox One เมนูวิดเจ็ตขนาดเล็กจะช่วยให้คุณสามารถหยุดการบันทึกชั่วคราว ถ่ายภาพหน้าจอ และกำหนดเวลาการบันทึกได้ คลิกปุ่ม "หยุด" เมื่อบันทึกเสร็จแล้ว

ขั้นตอนที่ 4จากนั้น ในหน้าถัดไป คุณสามารถตัดต่อวิดีโอตั้งแต่ต้นจนจบได้ เลือกโฟลเดอร์ที่กำหนดที่คุณต้องการจัดเก็บคลิปที่บันทึกไว้ เมื่อเสร็จแล้วให้คลิกปุ่มบันทึกเพื่อยืนยันขั้นตอน

ขั้นตอนโดยละเอียดในการบันทึก Xbox One ด้วย Xbox Game DVR
สิ่งที่ยอดเยี่ยมเกี่ยวกับ Xbox One ก็คือมันให้คุณใช้ฟีเจอร์ Game DVR เพื่อบันทึกวิดีโอการเล่นเกม เช่น GTA, DMC และแม้แต่ บันทึกการแชทปาร์ตี้. ฟังก์ชันจะทำงานโดยอัตโนมัติในพื้นหลังเมื่อคุณเปิดใช้งาน นอกจากนี้ยังช่วยให้คุณสามารถจับภาพคลิป 10 นาทีบน Xbox One ได้ แต่ต้องคำนึงถึงพื้นที่เก็บข้อมูลที่มีอยู่และคุณภาพความละเอียด การใช้ Game DVR ใช้ทรัพยากรระบบจำนวนมาก ซึ่งอาจส่งผลต่อความราบรื่นและคุณภาพของการเล่นเกมของคุณ ส่วนนี้จะแสดงวิธีการบันทึกบน Xbox One ด้วย Game DVR โดยไม่ต้องกังวลใจอีกต่อไป
ขั้นตอนที่ 1.คลิกปุ่ม "การตั้งค่าทั้งหมด" จาก "การตั้งค่า" ใต้ส่วน "การออกอากาศและการจับภาพ" ให้คลิกปุ่ม "Game DVR" หลังจากนั้น เลือกที่จัดเก็บข้อมูลภายในจากคอนโซลหรือฮาร์ดไดรฟ์ภายนอกเพื่อบันทึกคลิปที่บันทึกไว้
ขั้นตอนที่ 2.เมื่อตั้งค่าแล้ว ให้กดปุ่ม Xbox เพื่อเปิดคำแนะนำ คลิกปุ่ม "Snap an App" จากแถบด้านข้างแล้วคลิกปุ่ม "Game DVR" เพื่อบันทึกการเล่นเกมบน Xbox One
ขั้นตอนที่ 3มันจะบันทึกการเล่นเกมโดยอัตโนมัติเมื่อคุณเล่นต่อ คลิกปุ่ม "สิ้นสุดคลิปทันที" เพื่อบันทึกคลิปหากคุณต้องการสิ้นสุดการบันทึก คุณยังสามารถคลิกปุ่ม "แชร์" เพื่อแชร์บน Instagram, Twitter ฯลฯ
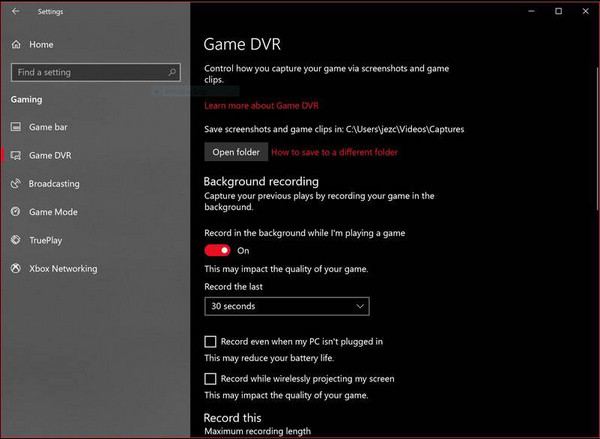
คำถามที่พบบ่อยเกี่ยวกับวิธีการบันทึกบน Xbox One
-
ฉันสามารถบันทึกการเล่นเกมบน Xbox One ได้นานแค่ไหน?
เวลาสูงสุดที่คุณสามารถบันทึกไฮไลท์ของเกมได้คือ 10 นาที หากคุณบันทึกที่เก็บข้อมูลภายใน อย่างไรก็ตาม การบันทึกอาจใช้เวลานานถึง 1 ชั่วโมง หากคุณมีที่จัดเก็บข้อมูลภายนอก แน่นอน คุณต้องพิจารณาคุณภาพความละเอียดและพื้นที่ในการจับภาพคลิปที่ยาวขึ้นบน Xbox One ด้วย
-
Game Bar สามารถจับภาพเกมบน Xbox One ได้หรือไม่?
แน่นอนใช่ Game Bar เป็นเครื่องมือในตัวบน Windows 10 เพื่อช่วยให้คุณจับภาพไฮไลท์ของเกมและ บันทึกเสียงเกม บนพีซีของคุณ ให้คุณทดลองใช้งานโดยกดปุ่ม "WIN และ G" พร้อมๆ กัน หน้าจอของคุณจะจางลง และหน้าต่างหลายบานจะปรากฏขึ้น คลิกที่เมนูวิดเจ็ตแล้วคลิกปุ่ม "จับภาพ" คลิกปุ่ม "เริ่มการบันทึก" เพื่อเริ่มการบันทึก Game Bar เป็นฟีเจอร์ที่ยอดเยี่ยมในการบันทึกวิดีโอได้นานถึง 30 นาที
-
จะเปลี่ยนเวลาในการบันทึกสำหรับฟีเจอร์ Record That ของ Xbox ได้อย่างไร?
หากต้องการเปลี่ยนความยาวการบันทึกบน Xbox One ให้คลิกการตั้งค่า จากนั้นคลิกปุ่มการตั้งค่า ใต้ Game DVR & Streaming ให้คลิกปุ่ม "บันทึกสิ่งนั้น" และเลือกระยะเวลาใหม่ที่ต้องการสำหรับการบันทึก
บทสรุป
การเรียนรู้วิธีบันทึกการเล่นเกมบน Xbox One สามารถช่วยให้คุณบันทึกไฮไลท์ของเกมได้ มันสามารถให้คลิปที่ยาวกว่าแก่คุณได้ แต่จะใช้ได้ก็ต่อเมื่อคุณมีพื้นที่จัดเก็บที่ดีและคุณภาพความละเอียดที่คัดสรรมาอย่างดี แต่ถ้าคุณไม่ต้องการใช้โอกาสเหล่านี้และต้องการบันทึกคลิปที่ยาวขึ้นด้วยผลงานคุณภาพสูง AnyRec Screen Recorder สามารถให้ผลลัพธ์ที่ดีที่สุดแก่คุณได้ ลองใช้เวอร์ชันทดลองใช้ฟรีและใช้เพื่อบันทึกการเล่นเกมบน Xbox One โดยไม่บิดเบือนคุณภาพ
100% ปลอดภัย
100% ปลอดภัย
