แก้ไขการบันทึกหน้าจอไม่พร้อมใช้งานเมื่อ AirPlay ทำงานอยู่
คุณได้รับข้อความแสดงข้อผิดพลาดแจ้งว่า "การบันทึกหน้าจอไม่พร้อมใช้งานเมื่อ AirPlay ทำงานอยู่" หรือไม่ หากเป็นเช่นนั้น อาจเป็นเรื่องที่น่าหงุดหงิดเนื่องจากเครื่องบันทึกหน้าจอในตัวไม่สามารถจับภาพหน้าจอของคุณในขณะที่สะท้อนหน้าจอไปยังคอมพิวเตอร์/ทีวีได้ อย่างไรก็ตาม คุณไม่ต้องกังวลเพราะคุณไม่ได้อยู่คนเดียว เพราะบทความนี้คือเพื่อนของคุณ เมื่อมีกรณีที่แน่นอน โปรดอ่านต่อเพื่อแก้ไขการบันทึกหน้าจอที่ไม่สามารถใช้งานได้เมื่อ AirPlay ใน 5 วิธีที่มีประสิทธิภาพ เตรียมตัวให้พร้อมเพื่อกลับสู่เส้นทางในการบันทึก!
รายการแนะนำ
4 วิธีง่ายๆ ในการแก้ไขการบันทึกหน้าจอไม่พร้อมใช้งานเมื่อออกอากาศ วิธีที่ดีที่สุดในการสกรีนบันทึก iPhone เมื่อออกอากาศบน Mac FAQs4 วิธีง่ายๆ ในการแก้ไขการบันทึกหน้าจอไม่พร้อมใช้งานเมื่อออกอากาศ
การรับการบันทึกหน้าจอไม่พร้อมใช้งานเมื่อข้อความแสดงข้อผิดพลาด AirPlay ทริกเกอร์เนื่องจากปัญหาบางประการ อาจเป็นเพราะการตั้งค่าที่ทำให้มีข้อจำกัดบางประการ แต่ไม่ว่ามันจะเป็นอะไรก็ตาม การแก้ไขเป็นสิ่งสำคัญ ดังนั้น เพื่อไม่ให้เสียเวลาอันมีค่าของคุณ ดำดิ่งลงสู่วิธีแก้ปัญหาโดยละเอียด 4 ประการด้านล่างเพื่อแก้ไขการบันทึกหน้าจอที่ไม่สามารถใช้งานได้เมื่อ AirPlay ทำงานอยู่
วิธีที่ 1. ปิดใช้งาน AirPlay, CarPlay, แชร์หน้าจอ และ Bluetooth
ขออภัย การบันทึกหน้าจอจะไม่ทำงานหาก iPhone 15/14/13/12/11 ของคุณสตรีมบนสื่อหรืออุปกรณ์อื่น คุณไม่มีทางเลือกอื่นนอกจากต้องพิจารณาปิดการใช้งาน AirPlay, CarPlay, การแชร์หน้าจอ และ Bluetooth เพื่อให้เครื่องบันทึกในตัวใช้งานได้ นอกจากนี้ ให้ปิดบลูทูธเพื่อแก้ไขปัญหาอุปกรณ์ที่เชื่อมโยงซึ่งทำให้คุณไม่สามารถบันทึกหน้าจอได้
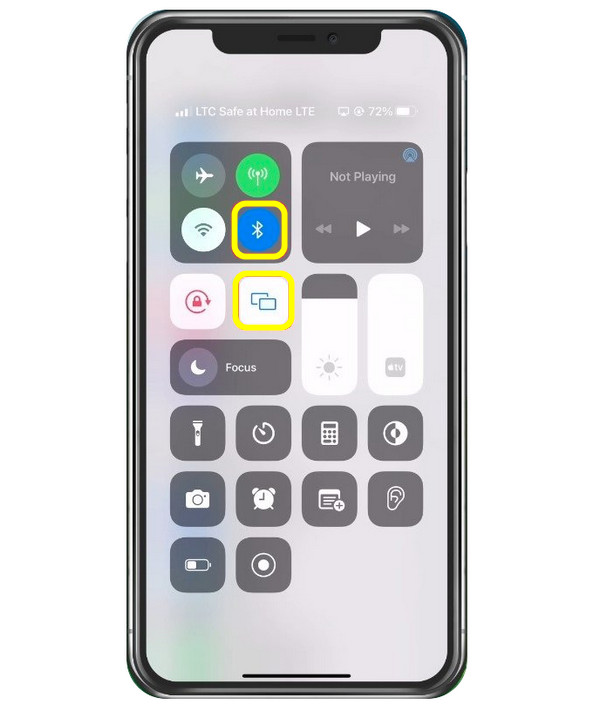
การทำเช่นนั้นจะตัดการเชื่อมต่ออุปกรณ์อื่น และหลังจากนั้นไม่นาน คุณสามารถเปิดใช้งาน AirPlay ได้อีกครั้ง และดูว่าจะช่วยหลีกเลี่ยงการบันทึกหน้าจอข้อผิดพลาดที่ไม่พร้อมใช้งานเมื่อ AirPlay หรือไม่
วิธีที่ 2 ปิดการจำกัดเนื้อหาและความเป็นส่วนตัว
วิธีการต่อไปนี้จะช่วยคุณในการแก้ไขการบันทึกหน้าจอที่ไม่สามารถใช้งานได้เมื่อ AirPlay ปิดเนื้อหาและข้อจำกัดความเป็นส่วนตัว บรรลุผลผ่าน "การตั้งค่า" และแตะ "เวลาหน้าจอ" ภายในการตั้งค่า "เวลาหน้าจอ" ให้เลือก "การจำกัดเนื้อหาและความเป็นส่วนตัว" จากนั้นตรวจสอบว่า "การบันทึกหน้าจอ" ได้รับการแก้ไขเป็น "อนุญาต" หรือไม่
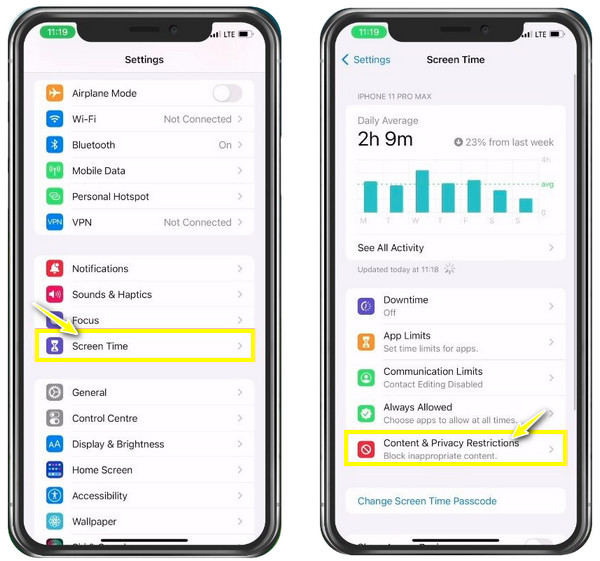
วิธีที่ 3. ทำความสะอาดที่เก็บข้อมูล iPhone ของคุณ
เมื่อทั้งสองไม่สามารถแก้ไขปัญหาที่คล้ายกับเครื่องบันทึก AirPlay ของคุณได้ พื้นที่เก็บข้อมูล iPhone ของคุณอาจเป็นข้อผิดพลาด มีความเป็นไปได้สูงที่พื้นที่เก็บข้อมูลของคุณที่เหลือไม่สามารถบันทึกได้อีกต่อไป เนื่องจากการบันทึกหน้าจอต้องใช้พื้นที่เก็บข้อมูลที่เพียงพอ ตรวจสอบว่าคุณมีพื้นที่ว่างอย่างน้อย 1 GB หากคุณยังไม่มี ให้ถอนการติดตั้งแอปพลิเคชัน หรือทำตามคำแนะนำเพื่อเพิ่มพื้นที่จัดเก็บข้อมูล
ตรวจสอบพื้นที่จัดเก็บข้อมูล iPhone ของคุณใน "การตั้งค่า" > "ทั่วไป" จากนั้นไปที่ "พื้นที่จัดเก็บข้อมูล iPhone"
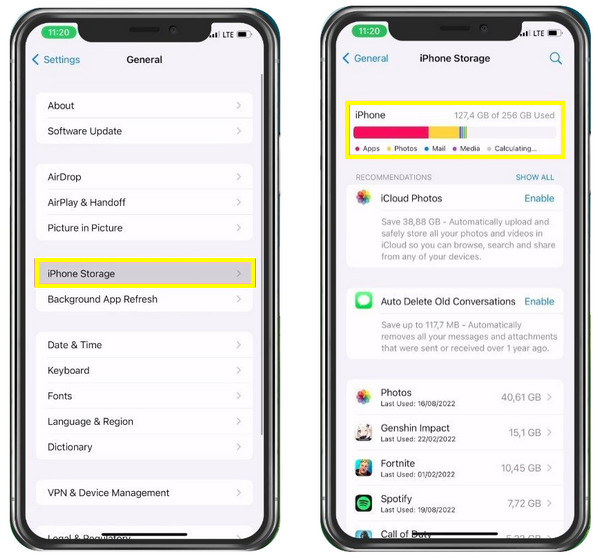
วิธีที่ 4. อัปเดต จากนั้นรีสตาร์ท iPhone ของคุณ
ในที่สุด 'การบันทึกหน้าจอไม่พร้อมใช้งานเมื่อ AirPlay' เกิดขึ้นเนื่องจากข้อบกพร่องเล็กน้อยที่อาจเกิดขึ้นเนื่องจากซอฟต์แวร์ที่ล้าสมัย คุณคงไม่อยากสร้างปัญหาให้ตัวเองมากนัก ดังนั้นให้อัปเดต iPhone 15/14/13/12/11 ให้เป็นเวอร์ชันล่าสุดเลย หลังจากคุณอัปเดตเสร็จไม่นาน คุณสามารถรีสตาร์ท iDevice ของคุณและดูว่าเครื่องบันทึกใช้งานได้กับ AirPlay หรือไม่
ไปที่ "การตั้งค่า" > "ทั่วไป" > "การอัปเดตซอฟต์แวร์" จากนั้นตรวจสอบว่ามีการอัพเดตหรือไม่
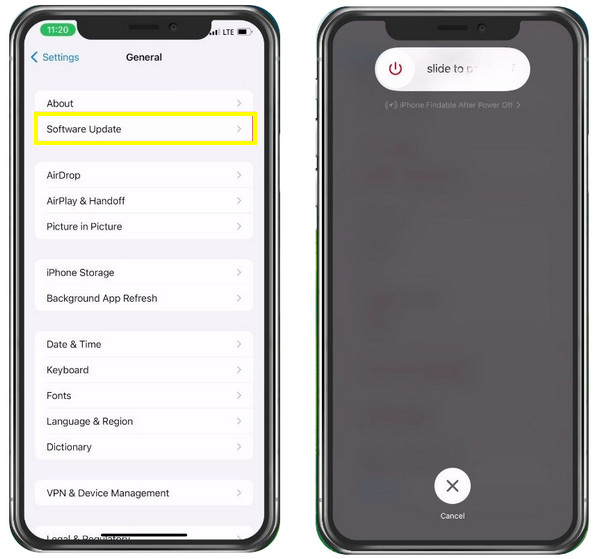
วิธีที่ดีที่สุดในการสกรีนบันทึก iPhone เมื่อออกอากาศบน Mac
4 วิธีนี้แก้ไขได้ง่าย ๆ การบันทึกหน้าจอที่ไม่สามารถใช้งานได้เมื่อ AirPlay แต่ถ้าคุณต้องการสะท้อนหน้าจอ iPhone ขณะบันทึกล่ะ? ใช้ AnyRec Screen Recorder เพื่อจับภาพหน้าจอ AirPlay บน Mac โดยตรง! ซอฟต์แวร์บันทึกหน้าจอน้ำหนักเบาแต่ทรงพลังนี้ให้อิสระเต็มที่แก่คุณในการบันทึกหน้าจอ iPhone ของคุณบน Mac ได้โดยตรง ไม่มีการจำกัดเวลาในการบันทึกและไม่มีการฝังลายน้ำเมื่อส่งออกวิดีโอแล้ว นอกจากนี้ คุณภาพวิดีโอและเสียงจะไม่ลดลง แม้ว่าจะบันทึกหน้าจอ ไมโครโฟน และเว็บแคมพร้อมกันก็ตาม ดังนั้นเริ่มบันทึกหน้าจอ iPhone ของคุณเมื่อ AirPlay ทันที

สามารถบันทึกกิจกรรมบนหน้าจอได้ รวมถึงหน้าจอ AirPlay บน Mac ของคุณ
เครื่องบันทึกโทรศัพท์ที่ออกแบบมาให้สะท้อนหน้าจอและบันทึก iPhone ของคุณไปยังคอมพิวเตอร์
จัดทำภาพวาดแบบเรียลไทม์ระหว่างการบันทึกหน้าจอโดยใช้แถบเครื่องมือแบบลอย
ส่งออกการบันทึกด้วยคุณภาพต้นฉบับในรูปแบบ MP4/MKV/MOV/GIF
100% ปลอดภัย
100% ปลอดภัย
ขั้นตอนที่ 1.เมื่อใช้ AirPlay จาก iPhone ไปยัง Mac เพื่อสตรีมสื่อใด ๆ ให้เปิดใช้งาน AnyRec Screen Recorder- จากนั้นไปที่ Video Recorder เพื่อเริ่มต้น เลือก "เต็ม" หรือ "กำหนดเอง" สำหรับพื้นที่การบันทึกของคุณ

ขั้นตอนที่ 2.หลังจากนั้นให้เปิดใช้งานตัวเลือกเสียงเช่น "เสียงของระบบ" เพื่อ บันทึกเสียงภายในบน Mac หรือ "ไมโครโฟน" สำหรับการบรรยาย

ขั้นตอนที่ 3เมื่อคุณสรุปการตั้งค่าทั้งหมดแล้ว คลิก "บันทึก" เพื่อเริ่มบันทึกหน้าจอ iPhone ของคุณเมื่อ AirPlay ขณะบันทึก คุณสามารถใส่คำอธิบายประกอบ ปรับระดับเสียง ถ่ายภาพสแนปช็อต ฯลฯ

ขั้นตอนที่ 4หลังจากนั้นคลิกปุ่ม "หยุด" เพื่อย้ายไปยังหน้าต่าง "ดูตัวอย่าง" ซึ่งคุณสามารถตัดการบันทึกหน้าจอ iPhone ของคุณก่อนที่คุณจะคลิก "เสร็จสิ้น" เพื่อบันทึกไฟล์ที่บันทึกไว้

100% ปลอดภัย
100% ปลอดภัย
FAQs
-
ทำไมการบันทึกหน้าจอของฉันถึงเป็นสีดำเฉพาะบน iPhone ของฉันเท่านั้น
สิ่งนี้เกิดขึ้นได้จากหลายสาเหตุ อาจเป็นเพราะข้อจำกัดที่รบกวนความสามารถของเครื่องบันทึกในการบันทึก เช่น แอปที่คุณต้องการบันทึกมีความปลอดภัยในการบันทึก หรืออุปกรณ์ของคุณมีพื้นที่เก็บข้อมูลไม่เพียงพอจนไม่สามารถรองรับการบันทึกหน้าจอได้อีกต่อไป
-
iPhone 15/14/13/12/11 ของฉันไม่สามารถมิเรอร์ผ่าน AirPlay ได้หรือไม่
สามารถสะท้อนสื่อที่คุณกำลังเล่นผ่าน AirPlay และเมื่ออุปกรณ์ที่เชื่อมโยงอยู่ใกล้กัน หน้าจอ iPhone ของคุณควรสะท้อนไปยังอุปกรณ์ Apple อื่น ๆ ถ้าไม่คุณสามารถรีสตาร์ท iPhone ของคุณก่อนหรือใช้ กระจกโทรศัพท์ AnyRec เพื่อสะท้อนหน้าจอ iPhone ของคุณบนคอมพิวเตอร์และเริ่มบันทึกกิจกรรมทั้งหมด
-
AirPlay บน iPhone ทำมิเรอร์ฟรีหรือไม่
ใช่. อย่าคิดว่า AirPlay จะไม่ฟรีเมื่อคุณได้รับข้อความ 'การบันทึกหน้าจอไม่พร้อมใช้งานเมื่อ Airplay' เนื่องจากคุณสมบัตินี้ใช้งานได้บนอุปกรณ์ที่รองรับสำหรับ Apple
-
ฉันสามารถใช้ AirPlay เพื่อมิเรอร์แม้ว่าจะไม่มี Wi-Fi ได้หรือไม่?
ใช่. ช่วยให้คุณสามารถสตรีมภาพยนตร์ iPhone และสะท้อนภาพเหล่านั้น ไม่ว่าคุณจะเชื่อมต่อ Wi-Fi หรือไม่ก็ตาม ไปยังอุปกรณ์ที่เข้ากันได้กับ Apple
-
ฉันจะ AirPlay วิดีโอจาก iPhone ของฉันไปยัง Apple TV ได้อย่างไร
เชื่อมโยง iPhone ของคุณกับเครือข่ายเดียวกันกับ Apple TV จากนั้นไปที่วิดีโอที่คุณต้องการสตรีม จากนั้นแตะปุ่ม AirPlay ซึ่งจะปรากฏในไอคอนทีวี และเลือก Apple TV ของคุณจากรายการ
บทสรุป
คุณไม่มีปัญหากับการบันทึกหน้าจอที่ไม่สามารถใช้งานได้เมื่อ AirPlay เนื่องจากโพสต์นี้ได้ให้เคล็ดลับสี่ประการแก่คุณเพื่อแก้ไขปัญหานี้ คุณสามารถบันทึกหน้าจอ iPhone ได้เมื่อใด สะท้อนหน้าจอ iPhone ไปยัง Mac ผ่าน AnyRec Screen Recorder- นอกจากจะต้องสะท้อนหน้าจอของคุณผ่าน AirPlay แล้ว เครื่องมือนี้ยังสามารถบันทึกบน Mac ได้โดยตรงโดยไม่ต้องใช้ความพยายามใด ๆ มันสามารถแก้ไขปัญหา 'การบันทึกหน้าจอไม่พร้อมใช้งานเมื่อ AirPlay' ได้อย่างแน่นอน ลองใช้วันนี้และอย่าพลาดคุณสมบัติที่เป็นมิตร
100% ปลอดภัย
100% ปลอดภัย
