ร้อน

AnyRec Screen Recorder
ทางเลือกเครื่องบันทึก OBS ที่ดีที่สุดของคุณด้วยการใช้งาน CPU ต่ำ
ดาวน์โหลดอย่างปลอดภัย
หลีกเลี่ยงหลุมพรางของการใช้งาน CPU สูงใน OBS: 10 เคล็ดลับและคำแนะนำจากผู้เชี่ยวชาญ
จากปัญหาทั้งหมดที่สามารถขัดขวางประสบการณ์การสตรีมที่ราบรื่น การใช้ CPU สูงของ OBS เป็นปัญหาที่น่าหงุดหงิดที่สุด อาจทำให้เฟรมดรอป วิดีโอแลค และคุณภาพเสียงต่ำ และทำให้คอมพิวเตอร์ของคุณทำงานช้าหรืออาจพังไปเลยก็ได้ แต่ไม่ต้องกลัว! ในบทความนี้ เราจะลงลึกถึงสาเหตุที่ทำให้เกิดการใช้งาน CPU สูงใน OBS และให้คำแนะนำและคำแนะนำที่เป็นประโยชน์เพื่อช่วยคุณแก้ปัญหานี้และกลับไปสตรีมมิงได้อย่างง่ายดาย
รายการแนะนำ
ส่วนที่ 1: ปัญหาเมื่อ OBS ใช้ CPU สูง ตอนที่ 2: 9 วิธีแก้ปัญหาสำหรับ OBS ที่ใช้ CPU สูง ส่วนที่ 3: ทางเลือก OBS เพื่อหลีกเลี่ยงการใช้งาน CPU สูง ส่วนที่ 4: คำถามที่พบบ่อยเกี่ยวกับการใช้งาน OBS High CPUส่วนที่ 1: ปัญหาเมื่อ OBS ใช้ CPU สูง
เมื่อ OBS ใช้ CPU สูง อาจทำให้เกิดปัญหาหลายอย่างที่ส่งผลต่อคุณภาพของสตรีมหรือการบันทึกของคุณ รวมถึง:
เฟรมหลุด: เมื่อ CPU ของคุณโอเวอร์โหลด คอมพิวเตอร์ของคุณอาจเข้ารหัสเฟรมวิดีโอไม่ทัน ซึ่งอาจส่งผลให้เฟรมหลุด ซึ่งอาจทำให้สตรีมหรือการบันทึกของคุณกระตุกหรือค้างได้
การซิงค์เสียงและวิดีโอ: การใช้งาน CPU สูงอาจทำให้เสียงและวิดีโอไม่ตรงกัน กรณีนี้อาจเกิดขึ้นได้เนื่องจากคอมพิวเตอร์ของคุณมีปัญหาในการเข้ารหัสเฟรมวิดีโออย่างรวดเร็ว ทำให้เสียงและวิดีโอล่าช้า
ประสิทธิภาพต่ำ: เมื่อ OBS ใช้ทรัพยากร CPU จำนวนมาก อาจทำให้โปรแกรมอื่นๆ ในคอมพิวเตอร์ของคุณทำงานช้าลงหรือแม้แต่หยุดทำงาน สิ่งนี้อาจส่งผลกระทบต่อประสบการณ์การเล่นเกมของคุณหรือทำให้ใช้งานแอพพลิเคชั่นอื่นในขณะที่สตรีมหรือบันทึกได้ยาก
ความร้อนสูงเกินไป: การใช้งาน CPU สูงอาจทำให้ CPU ของคอมพิวเตอร์สร้างความร้อนเพิ่มขึ้น ซึ่งอาจทำให้คอมพิวเตอร์ร้อนเกินไป ซึ่งอาจส่งผลให้เกิดปัญหาด้านประสิทธิภาพหรือแม้แต่ทำให้ฮาร์ดแวร์ของคุณเสียหายหากมีการตรวจสอบ
เพื่อป้องกันปัญหาเหล่านี้ จำเป็นต้องตรวจสอบการใช้งาน CPU ของคุณขณะสตรีมหรือบันทึกด้วย OBS และทำตามขั้นตอนเพื่อลดการใช้หากจำเป็น ซึ่งอาจรวมถึงการปรับการตั้งค่า OBS อัปเกรดฮาร์ดแวร์ของคุณ หรือใช้พีซีสำหรับการสตรีมโดยเฉพาะ และส่วนถัดไปจะให้แนวทางแก้ไขปัญหาการใช้งาน CPU สูงของปัญหา OBS
ตอนที่ 2: 9 วิธีแก้ปัญหาสำหรับ OBS ที่ใช้ CPU สูง
เมื่อ OBS ใช้ CPU มากเกินไป อาจทำให้เกิดปัญหาต่างๆ เช่น เฟรมหลุด ปัญหาเสียง/การซิงค์วิดีโอ และประสิทธิภาพการทำงานต่ำ ต่อไปนี้เป็นวิธีแก้ปัญหาที่เป็นไปได้ในการแก้ไขการใช้งาน CPU สูงใน OBS:
1. ลดการตั้งค่าวิดีโอ: การตั้งค่าวิดีโอสูงสามารถเพิ่มการใช้งาน CPU ได้ ลองลดความละเอียด อัตราเฟรม และบิตเรตเพื่อลดภาระของ CPU
2. ใช้การเร่งฮาร์ดแวร์: OBS รองรับการเร่งด้วยฮาร์ดแวร์ ซึ่งใช้ GPU ของคอมพิวเตอร์ของคุณเพื่อช่วยเข้ารหัสวิดีโอ หากต้องการเปิดใช้งานการเร่งด้วยฮาร์ดแวร์ ให้ไปที่เมนู "ตัวเข้ารหัส" แล้วคลิกปุ่ม "ฮาร์ดแวร์ (NVENC)" หรือ "ฮาร์ดแวร์ (QSV)" ขึ้นอยู่กับการ์ดกราฟิกของคุณ
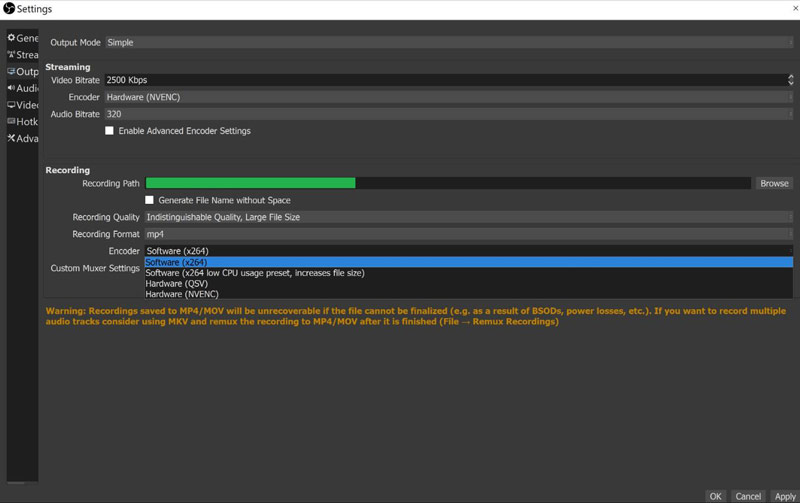
3. ปิดโปรแกรมที่ไม่จำเป็น: หากคุณมีโปรแกรมอื่นที่ทำงานอยู่เบื้องหลัง โปรแกรมเหล่านี้สามารถเพิ่มการใช้งาน CPU ได้เช่นกัน ลองปิดโปรแกรมที่ไม่จำเป็นเพื่อลดภาระของ CPU
4. ปิดการแสดงตัวอย่าง: หน้าต่างแสดงตัวอย่างใน OBS สามารถเพิ่มการใช้งาน CPU โดยเฉพาะอย่างยิ่งหากคุณมีจอแสดงผลความละเอียดสูง ลองปิดใช้งานการแสดงตัวอย่างเพื่อลดภาระใน CPU ของคุณ
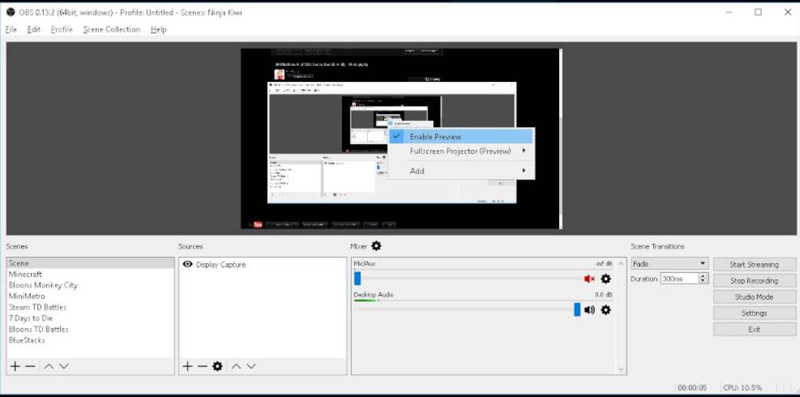
5. อัปเกรดฮาร์ดแวร์: หากวิธีแก้ไขปัญหาข้างต้นไม่ได้ผล อาจถึงเวลาอัปเกรดฮาร์ดแวร์ของคุณแล้ว พิจารณาอัปเกรด CPU หรือกราฟิกการ์ดของคุณเพื่อปรับปรุงประสิทธิภาพและลดการใช้งาน CPU
6. ปรับลำดับความสำคัญของกระบวนการ: คุณสามารถปรับลำดับความสำคัญของกระบวนการ OBS เพื่อจัดสรรทรัพยากร CPU มากขึ้นหรือน้อยลงได้ โดยคลิกขวาที่กระบวนการ OBS ใน "Task Manager" บน Windows หรือ "Activity Monitor" บน Mac แล้วคลิกปุ่ม "Set Priority" หรือ "Renice" จากนั้นเลือกระดับความสำคัญ
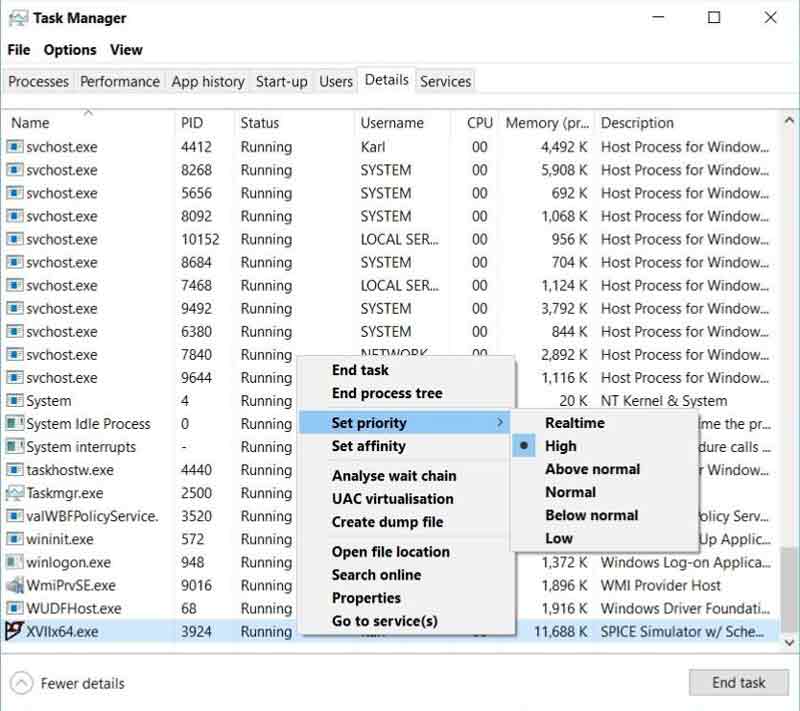
7. ใช้ตัวเข้ารหัสอื่น: OBS รองรับตัวเข้ารหัสต่างๆ รวมถึง x264, NVENC และ QuickSync ลองใช้ตัวเข้ารหัสอื่นเพื่อดูว่าจะลดการใช้งาน CPU หรือไม่ คุณสามารถเปลี่ยนตัวเข้ารหัสได้ในเมนู "ตัวเข้ารหัส" จาก "การตั้งค่า"
8. อัปเดต OBS และไดรเวอร์การ์ดแสดงผล: ตรวจสอบให้แน่ใจว่าคุณได้ติดตั้ง OBS และไดรเวอร์การ์ดแสดงผลเวอร์ชันล่าสุดแล้ว เวอร์ชันที่ใหม่กว่าอาจมีการเพิ่มประสิทธิภาพที่ปรับปรุงประสิทธิภาพและลดการใช้งาน CPU เป็นทางเลือกที่ดีในการ บันทึกเสียงเกมด้วย OBS ได้อย่างราบรื่นเช่นเดียวกับวิดีโอเกม
9. ปรับบิตเรต: บิตเรตจะกำหนดจำนวนข้อมูลที่สตรีมหรือบันทึก ลองปรับบิตเรตเพื่อลดการใช้งาน CPU บิตเรตที่ต่ำกว่าต้องการทรัพยากร CPU น้อยลง แต่อาจส่งผลให้คุณภาพวิดีโอต่ำลง
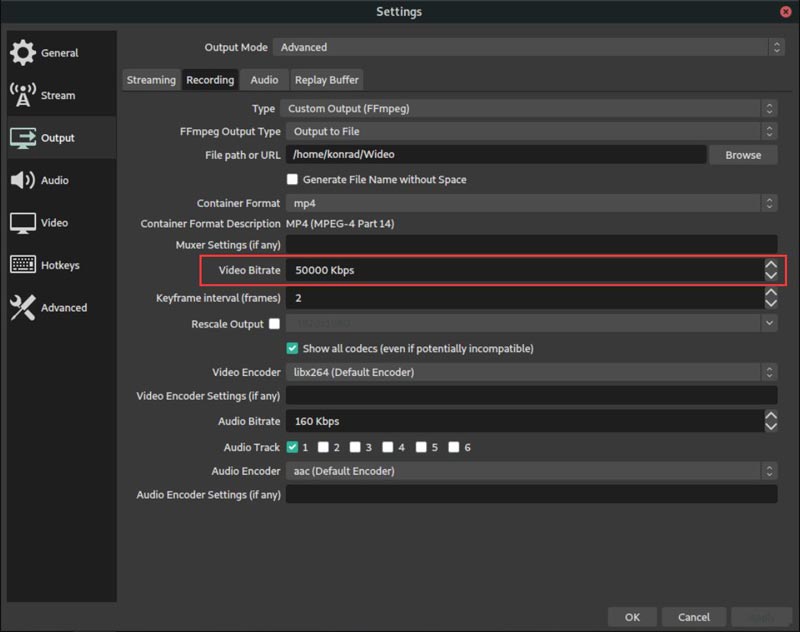
หวังว่าหนึ่งในโซลูชันเหล่านี้จะช่วยให้คุณลดการใช้งาน CPU สูง OBS บน Windows และ แมคบุ๊ค. นอกจากนี้ยังช่วยปรับปรุงประสบการณ์การสตรีมหรือการบันทึกของคุณ
ส่วนที่ 3: ทางเลือก OBS เพื่อหลีกเลี่ยงการใช้งาน CPU สูง
หากคุณต้องการหลีกเลี่ยงการใช้งาน CPU สูงของ OBS บนคอมพิวเตอร์ของคุณ แนะนำให้ใช้วิธีอื่นแทน และ AnyRec Screen Recorder เป็นโปรแกรมซอฟต์แวร์สำหรับบันทึกหน้าจอคอมพิวเตอร์และเสียงของคุณ ด้วยเครื่องมือนี้ คุณสามารถจับภาพวิดีโอคุณภาพสูงของกิจกรรมหน้าจอของคุณ เช่น วิดีโอแนะนำการเล่นเกม การสัมมนาผ่านเว็บ และการประชุมออนไลน์ได้อย่างง่ายดาย
AnyRec Screen Recorder มีการใช้งาน CPU ต่ำเมื่อคุณบันทึกกิจกรรมบนหน้าจอ ซึ่งหมายความว่าจะใช้พลังการประมวลผลน้อยที่สุดในขณะที่บันทึกหน้าจอของคุณ ซึ่งสามารถช่วยลดความเครียดในทรัพยากรของคอมพิวเตอร์และปรับปรุงประสิทธิภาพโดยรวม วิธีหนึ่งที่ AnyRec Screen Recorder ใช้ CPU ต่ำคือการใช้การเร่งด้วยฮาร์ดแวร์เพื่อเข้ารหัสวิดีโอ ซึ่งช่วยให้โปรแกรมสามารถถ่ายโอนงานการประมวลผลบางอย่างไปยังการ์ดกราฟิกของคอมพิวเตอร์ของคุณ ซึ่งสามารถจัดการงานเหล่านั้นได้อย่างมีประสิทธิภาพมากกว่า CPU
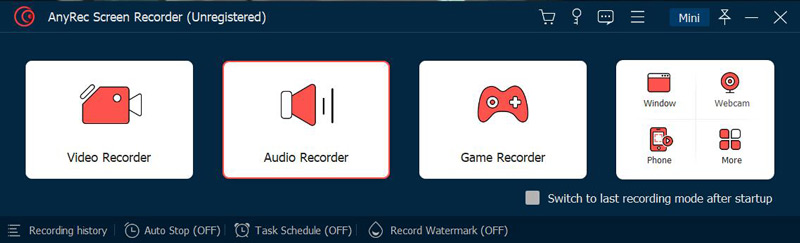

ใช้ CPU ต่ำเมื่อบันทึกเพื่อหลีกเลี่ยงการทำให้อุปกรณ์ทำงานช้าลง
รองรับสูงสุด 60FPS และการบันทึกคุณภาพสูงโดยไม่ชักช้า
ให้ปรับแต่งประสิทธิภาพการบันทึกด้วยเฟรม ตัวเข้ารหัส และอื่นๆ
แก้ไขวิดีโอที่บันทึกไว้โดยไม่ต้องดาวน์โหลดซอฟต์แวร์เพิ่มเติม
ดาวน์โหลดอย่างปลอดภัย
ดาวน์โหลดอย่างปลอดภัย
ส่วนที่ 4: คำถามที่พบบ่อยเกี่ยวกับการใช้งาน OBS High CPU
-
การใช้งาน CPU สูงของ OBS สามารถทำให้คอมพิวเตอร์ของฉันพังได้หรือไม่?
ใช่ หากการใช้งาน CPU ของคุณสูงมาก อาจทำให้คอมพิวเตอร์ของคุณพังหรือค้างได้ การตรวจสอบการใช้งาน CPU ของคุณขณะสตรีมหรือบันทึกด้วย OBS เป็นสิ่งสำคัญ และดำเนินการเพื่อลดการใช้หากจำเป็น
-
ฉันจะตรวจสอบการใช้งาน CPU ของฉันใน OBS ได้อย่างไร
หากต้องการตรวจสอบการใช้งาน CPU ของคุณใน OBS ให้ไปที่เมนู "มุมมอง" และคลิกปุ่ม "สถิติ" ซึ่งจะแสดงมุมมองการใช้งาน CPU ของคุณแบบเรียลไทม์ รวมถึงสถิติอื่นๆ
-
การเร่งด้วยฮาร์ดแวร์ใน OBS คืออะไร
การเร่งด้วยฮาร์ดแวร์ใน OBS ช่วยให้กราฟิกการ์ดของคุณจัดการงานการเข้ารหัสวิดีโอ ลดการใช้งาน CPU และปรับปรุงประสิทธิภาพ หากต้องการใช้การเร่งด้วยฮาร์ดแวร์ ตรวจสอบให้แน่ใจว่าการ์ดกราฟิกของคุณรองรับและเปิดใช้งานภายใต้ "ตัวเข้ารหัส" จากเมนู "การตั้งค่า"
บทสรุป
โดยสรุป OBS เป็นซอฟต์แวร์โอเพ่นซอร์สที่ยอดเยี่ยมพร้อมคุณสมบัติมากมายสำหรับ การตั้งค่าการบันทึกใน OBS. อย่างไรก็ตาม เมื่อ OBS ใช้ CPU สูง อาจนำไปสู่การสตรีมที่มีคุณภาพต่ำ เฟรมที่ลดลง และปัญหาอื่นๆ โพสต์นี้ได้ระบุวิธีแก้ไขปัญหานี้หลายประการ เมื่อทำตามขั้นตอนเหล่านี้ คุณจะสามารถลดการใช้ CPU ของ OBS และรับประกันประสบการณ์การสตรีมที่ราบรื่น แต่ถ้าคุณแก้ปัญหานี้ไม่ได้ คุณสามารถใช้ AnyRec Screen Recorder เพื่อจับภาพหน้าจอของคุณได้ 4K และ 60FPS ด้วยการใช้งาน CPU ต่ำ
ดาวน์โหลดอย่างปลอดภัย
ดาวน์โหลดอย่างปลอดภัย
