9 แก้ไขการมิเรอร์หน้าจอ iPhone ไม่ทำงาน [ทำงาน 95%]
"มิเรอร์หน้าจอ iPhone ไม่ได้เชื่อมต่อ มันใช้งานได้เมื่อไม่กี่สัปดาห์ก่อน เมื่อฉันคลิกไปที่มัน หน้าจอโลโก้ Airplay สีดำจะปรากฏขึ้น จากนั้นจึงกลับไปที่การตั้งค่าอย่างรวดเร็ว มีข้อเสนอแนะหรือไม่"
หากคุณยังประสบปัญหากับปัญหาการมิเรอร์หน้าจอไม่ทำงาน และไม่ทราบวิธีแก้ไขปัญหาดังกล่าว แสดงว่าคุณมาถูกที่แล้ว ปัญหานี้มักเกิดจากการไม่สามารถค้นหาอุปกรณ์สำหรับ Screen Mirroring ได้ ยังมีสาเหตุหลายประการ เช่น เครือข่าย เวอร์ชัน ฯลฯ ที่ทำให้ตรวจไม่พบอุปกรณ์ของคุณ แต่อย่ากังวลไป คู่มือนี้มีไว้เพื่อช่วยคุณแก้ไขปัญหาและแก้ไขการมิเรอร์หน้าจอไม่ทำงานโดยการสำรวจวิธีแก้ไขปัญหาต่างๆ
รายการแนะนำ
8 การแก้ไขทั่วไปสำหรับการมิเรอร์หน้าจอไม่ทำงานบน iPhone เครื่องมือที่ทรงพลังที่สุดในการแก้ไขปัญหาการมิเรอร์หน้าจอไม่ทำงาน คำถามที่พบบ่อยเกี่ยวกับวิธีแก้ไขการมิเรอร์หน้าจอไม่ทำงานบน iPhone8 การแก้ไขทั่วไปสำหรับการมิเรอร์หน้าจอไม่ทำงานบน iPhone
โซลูชันที่ 1: ตรวจสอบความเข้ากันได้ของอุปกรณ์ AirPlay
เมื่อเผชิญกับการสะท้อนหน้าจอไม่ทำงาน จำเป็นอย่างยิ่งที่จะต้องแน่ใจว่าอุปกรณ์ที่รองรับ AirPlay ของคุณเข้ากันได้กับ iPhone ของคุณ วิธีตรวจสอบความเข้ากันได้:
- ปัดลงจากด้านบนของ iPhone เพื่อเข้าถึงศูนย์ควบคุม จากนั้นแตะปุ่ม "การสะท้อนหน้าจอ" และตรวจสอบรายการอุปกรณ์ที่มีอยู่ อุปกรณ์เป้าหมายของคุณควรปรากฏขึ้น ตรวจสอบให้แน่ใจว่าอุปกรณ์เป้าหมายของคุณเปิดอยู่และอยู่ใกล้กับ iPhone ของคุณ
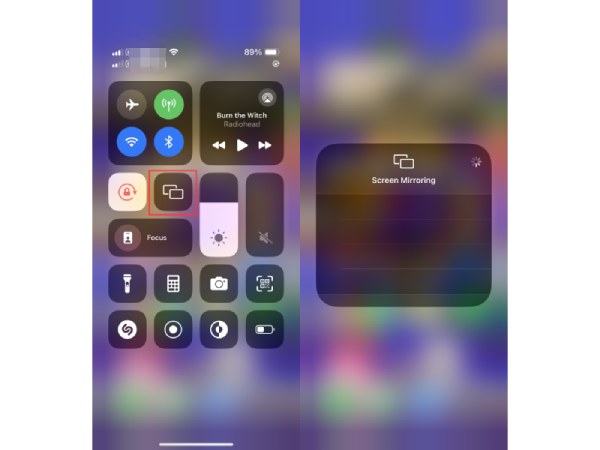
โซลูชันที่ 2: ตรวจสอบการเชื่อมต่อ Wi-Fi
เพื่อให้การสะท้อนหน้าจอประสบความสำเร็จ iPhone และอุปกรณ์เป้าหมายควรเชื่อมต่อกับเครือข่าย Wi-Fi เดียวกัน ไม่เช่นนั้นคุณอาจประสบปัญหาเช่นการมิเรอร์หน้าจอไม่ทำงาน นี่เป็นสิ่งสำคัญอย่างยิ่งเมื่อใช้เราเตอร์ดูอัลแบนด์ วิธีแก้ไขปัญหาเกี่ยวกับ Wi-Fi:
- ตรวจสอบให้แน่ใจว่าทั้ง iPhone และอุปกรณ์เป้าหมายเชื่อมต่อกับเครือข่าย Wi-Fi เดียวกัน สำหรับการตรวจสอบบน iPhone ของคุณ ให้ไปที่ "การตั้งค่า" แล้วแตะปุ่ม "WLAN" เพื่อตรวจสอบว่า Wi-Fi ที่ใช้เหมือนกับอุปกรณ์เป้าหมายของคุณหรือไม่
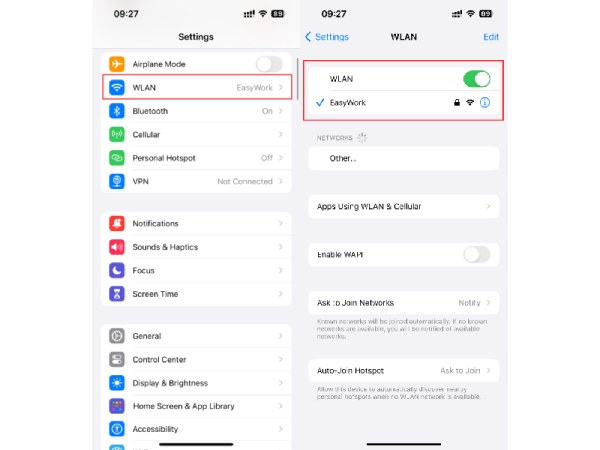
โซลูชันที่ 3: รีสตาร์ท iPhone และทีวี
การรีสตาร์ทอุปกรณ์ของคุณเป็นวิธีที่รวดเร็วและมีประสิทธิภาพในการแก้ไขปัญหาต่างๆ การแก้ไขเบื้องต้นเหล่านี้มีจุดมุ่งหมายเพื่อแก้ไขปัญหาทั่วไปที่อาจทำให้มิเรอร์หน้าจอทำงานไม่ถูกต้อง หากต้องการรีสตาร์ท iPhone และทีวี ให้ทำตามขั้นตอนเหล่านี้:
- รีบูท iPhone ของคุณโดยปิดแล้วเปิดใหม่อีกครั้ง ปิดทีวี ถอดปลั๊กแล้วรอสักครู่ เสียบปลั๊กทีวีกลับเข้าไปใหม่และเปิดเครื่อง
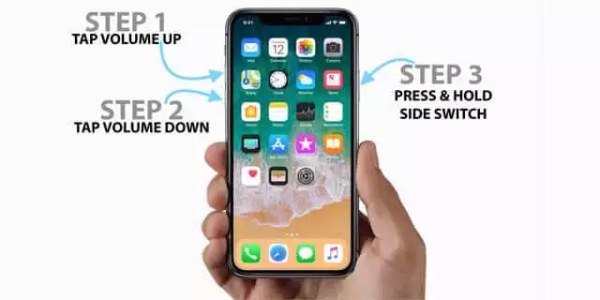
โซลูชันที่ 4: อัปเดต iOS และระบบทีวี
การทำให้ระบบปฏิบัติการของ iPhone และทีวีของคุณอัพเดทอยู่เสมอเป็นสิ่งสำคัญในการป้องกันปัญหาเช่นการมิเรอร์หน้าจอที่ไม่เกิดขึ้น เพื่อให้แน่ใจว่าคุณมีการอัปเดตล่าสุด:
- บน iPhone ของคุณ ให้เปิดแอป "การตั้งค่า" แล้วแตะปุ่ม "ทั่วไป" จากนั้นแตะปุ่ม "อัปเดตซอฟต์แวร์" หากมีการอัปเดต iOS ใหม่ ให้ดำเนินการติดตั้งต่อไป
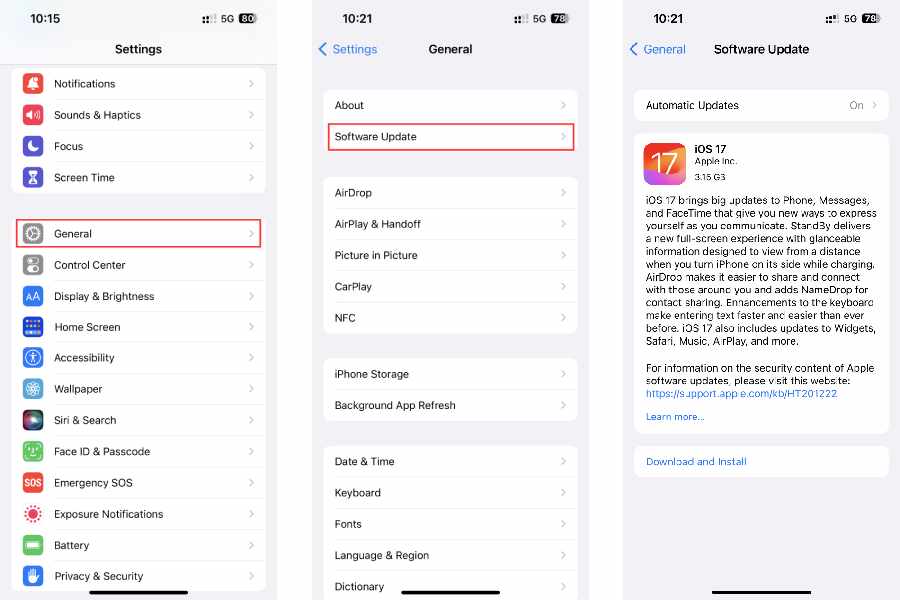
- สำหรับทีวีของคุณ ให้ไปที่ปุ่ม Support หรือ System ใต้เมนูการตั้งค่าและตรวจหาการอัปเดตระบบ
โซลูชันที่ 5: ปิดใช้งาน Bluetooth
บางครั้งการรบกวนของ Bluetooth อาจส่งผลต่อการสะท้อนหน้าจอและทำให้ไม่ทำงาน ต่อไปนี้เป็นวิธีการจัดการ แอร์เพลย์ไม่ทำงาน ปัญหา:
- ปัดลงจากด้านบนของหน้าจอ iPhone เพื่อเข้าถึงศูนย์ควบคุม หากปุ่ม "บลูทูธ" เปิดอยู่ ให้แตะเพื่อปิดบลูทูธ
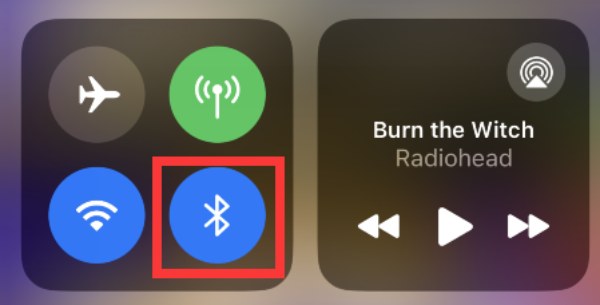
โซลูชันที่ 6: ใช้อุปกรณ์ครั้งละหนึ่งเครื่อง
บริการการสะท้อนหน้าจอมักจะรองรับอุปกรณ์ครั้งละหนึ่งเครื่อง การพยายามเชื่อมต่ออุปกรณ์หลายเครื่องเข้ากับทีวีของคุณพร้อมกันอาจทำให้การมิเรอร์หน้าจอไม่ทำงาน เพื่อให้มั่นใจว่าการมิเรอร์สำเร็จ ให้ทำตามขั้นตอนเหล่านี้:
- ยืนยันว่ามีอุปกรณ์เพียงเครื่องเดียวเท่านั้นที่พยายามเชื่อมต่อกับทีวีของคุณในช่วงเวลาที่กำหนด หากคุณมีอุปกรณ์อื่นที่พยายามเชื่อมต่อ ให้ยกเลิกการเชื่อมต่อหรือหยุดเซสชันการมิเรอร์ชั่วคราวเพื่อหลีกเลี่ยงความขัดแย้ง
โซลูชันที่ 7: ปิดเวลาหน้าจอ
บางครั้งการใช้เวลาหน้าจอเพื่อ สร้างบันทึกหน้าจอบน iPhone สามารถรบกวนการมิเรอร์หน้าจอได้ หากต้องการแก้ไขปัญหาการมิเรอร์หน้าจอไม่ทำงานที่เกิดจากเวลาหน้าจอ ให้ทำตามขั้นตอนเหล่านี้:
- หากต้องการตรวจสอบว่าเวลาหน้าจอเปิดอยู่หรือไม่ ให้สังเกตว่าเวลาที่แสดงที่มุมซ้ายบนของหน้าจอเป็นสีแดงหรือไม่ หรือเลื่อนจากด้านบนของหน้าจอแล้วทำเครื่องหมายที่ปุ่ม "เวลาหน้าจอ" หากเปิดอยู่ ให้แตะเพื่อปิดเวลาหน้าจอ
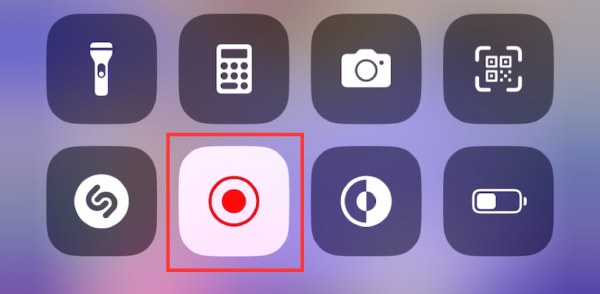
โซลูชันที่ 8: ตรวจสอบอินพุตของอุปกรณ์เป้าหมาย
เพื่อให้แน่ใจว่าเซสชั่นการสะท้อนหน้าจอจะประสบความสำเร็จ คุณต้องตรวจสอบว่าแหล่งอินพุตของทีวีหรือโปรเจ็กเตอร์ของคุณได้รับการตั้งค่าให้เป็นการสะท้อนหน้าจออย่างถูกต้อง หากปัจจุบันแหล่งสัญญาณอินพุตถูกตั้งค่าเป็นอย่างอื่น เช่น อินพุต HDMI อาจรบกวนกระบวนการทำงานของการสะท้อนหน้าจอได้ นี่คือสิ่งที่คุณควรทำ:
- ใช้รีโมทคอนโทรลของทีวีนำทางไปยังอินพุตหรือการเลือกแหล่งที่มา ตัวเลือกนี้อาจแตกต่างกันไปขึ้นอยู่กับรุ่นทีวีของคุณ แต่โดยทั่วไปจะเขียนว่า "Input" "Source" หรืออะไรที่คล้ายกัน เลือกแหล่งสัญญาณเข้าที่เกี่ยวข้องกับการสะท้อนหน้าจอ
เมื่อปฏิบัติตามแนวทางแก้ไขเหล่านี้ คุณจะเพิ่มโอกาสในการแก้ปัญหาการมิเรอร์หน้าจอไม่ทำงานบน iPhone ของคุณ หากปัญหายังคงอยู่ ไม่ต้องกังวล มีวิธีแก้ไขปัญหาขั้นสูงให้สำรวจในส่วนต่อๆ ไป
เครื่องมือที่ทรงพลังที่สุดในการแก้ไขปัญหาการมิเรอร์หน้าจอไม่ทำงาน
หากคุณประสบปัญหาในการมิเรอร์หน้าจอไม่ทำงานด้วยเหตุผลใดๆ เหล่านี้ คุณอาจต้องการลอง กระจกโทรศัพท์ AnyRecซึ่งเป็นเครื่องมือที่เสถียรสำหรับการสะท้อนหน้าจอบน iPhone/Android เครื่องมืออันทรงพลังนี้รับประกันประสบการณ์การมิเรอร์ที่ราบรื่นและรองรับการมิเรอร์หน้าจอคุณภาพสูงโดยไม่มีความล่าช้า ตอนนี้ ทำตามขั้นตอนเพื่อใช้ AnyRec Phone Mirror เพื่อแก้ไขปัญหาการมิเรอร์หน้าจอไม่ทำงาน:

การสะท้อนหน้าจออุปกรณ์หลายเครื่องไปยังพีซีพร้อมกันโดยไม่เกิดความล่าช้า
บันทึกหน้าจอ iPhone พร้อมกับคอมพิวเตอร์ของคุณด้วยคุณภาพสูง
รองรับ iOS เวอร์ชันล่าสุดและ iPhone ทุกรุ่น
ใช้ปุ่มลัดเพื่อควบคุมกระจกหน้าจอของ iPhone ของคุณได้อย่างอิสระ
ดาวน์โหลดอย่างปลอดภัย
ขั้นตอนที่ 1.เปิด AnyRec Phone Mirror บนคอมพิวเตอร์ของคุณ บนอินเทอร์เฟซหลัก คลิกปุ่ม "iOS Mirror" เพื่อเริ่มมิเรอร์หน้าจอ คุณสามารถเลือก "Wireless Mirror" หรือ "USB Mirror" เป็นทางเลือกอื่นในการแก้ไขการมิเรอร์หน้าจอไม่ทำงานบน iPhone 16
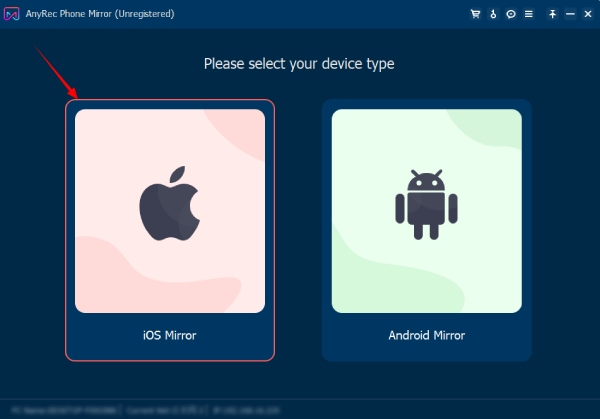
ขั้นตอนที่ 2.นำ iPhone ของคุณออกมาแล้วเข้าถึงศูนย์ควบคุม แตะปุ่ม "การสะท้อนหน้าจอ" iPhone ของคุณจะค้นหาอุปกรณ์ที่มีอยู่โดยอัตโนมัติ ค้นหาและแตะปุ่ม "AnyRec Phone Mirror" เพื่อเริ่มสะท้อนหน้าจอ iPhone ของคุณบนคอมพิวเตอร์
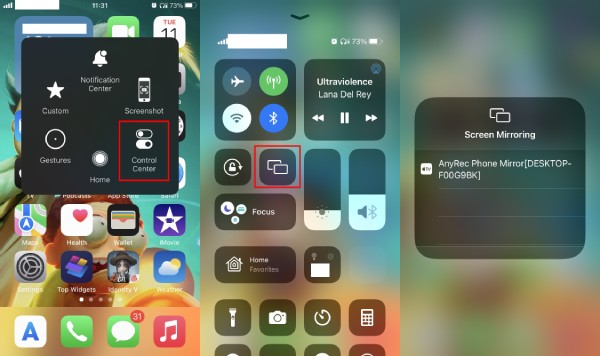
ขั้นตอนที่ 3ถ้าคุณต้องการ ถ่ายภาพหน้าจอความละเอียดสูง หรือบันทึกหน้าจอ คลิกปุ่ม "Snapshot" หรือปุ่ม "บันทึก" ที่ด้านล่างของหน้าจอ หรือคุณสามารถตั้งค่าปุ่มลัดของคุณเองได้จากแท็บ "การตั้งค่า"
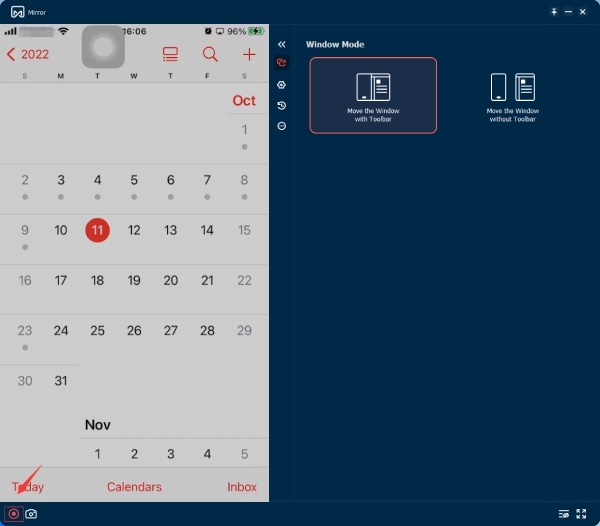
คำถามที่พบบ่อยเกี่ยวกับวิธีแก้ไขการมิเรอร์หน้าจอไม่ทำงานบน iPhone
-
1. วิธีแก้ไขการมิเรอร์หน้าจอไม่ทำงานกับวิดีโอ Safari บน iPhone ของฉัน
เมื่อคุณจำลองหน้าจอ iPhone ของคุณด้วยหน้า Safari ที่กำลังเล่นวิดีโอ คุณสามารถแตะปุ่ม "เต็มหน้าจอ" เพื่อฉายวิดีโอไปที่หน้าจอได้
-
2. เหตุใดหน้าจอของฉันจึงล้าหลังหรือค้าง
สิ่งนี้เกี่ยวข้องกับความเสถียรของการเชื่อมต่อเครือข่ายของคุณ หากเครือข่ายมีความผันผวนสูง มีแนวโน้มที่จะเกิดความล่าช้าหรือค้าง ตรวจสอบเครือข่าย Wi-Fi ของคุณและรีสตาร์ทอุปกรณ์ของคุณ
-
3. ฉันสามารถสะท้อนหน้าจอบนทีวีที่ไม่ใช่ของ Apple ได้หรือไม่
ใช่. การสะท้อนหน้าจอของ Apple ยังรองรับผลิตภัณฑ์อื่นๆ ที่มีการสะท้อนหน้าจออีกด้วย คุณสามารถสะท้อนหน้าจอของคุณบนสมาร์ททีวีที่รองรับคุณสมบัตินี้ได้ ตัวอย่างเช่น Samsung, TCL, Philips, HiSense
-
4. ฉันสามารถสะท้อนหน้าจอ iPhone ของฉันในโหมดพลังงานต่ำได้หรือไม่?
ใช่. ฟังก์ชั่นทั้งหมดทำงานตามปกติภายใต้โหมดพลังงานต่ำ อย่างไรก็ตาม ความเสถียรอาจได้รับอิทธิพลจากการใช้พลังงานจำนวนมาก ดังนั้นเสียบ iPhone ของคุณเพื่อประสบการณ์ที่ราบรื่นยิ่งขึ้น
-
5. เหตุใดพีซีของฉันจึงไม่ตรวจพบ iPhone ของฉันในการสะท้อนหน้าจอผ่าน Wi-Fi
การเชื่อมต่อ Wi-Fi อาจทำให้การมิเรอร์หน้าจอไม่ทำงานบนคอมพิวเตอร์ของคุณ ตรวจสอบการเชื่อมต่อ Wi-Fi เพื่อให้แน่ใจว่าอยู่ภายใต้ Wi-Fi เดียวกัน
บทสรุป
โดยสรุป การแก้ไขการมิเรอร์หน้าจอไม่ทำงานบน iPhone ของคุณดูเหมือนยาก แต่มีวิธีแก้ไขมากมายที่จะเอาชนะได้ ตั้งแต่การตรวจสอบความเข้ากันได้และการตั้งค่าเครือข่ายไปจนถึงการใช้เครื่องมืออันทรงพลังเช่น AnyRec Phone Mirror คุณสามารถแก้ไขปัญหาส่วนใหญ่ได้ หากคุณต้องการคุณสมบัติพิเศษอื่นๆ เช่น การทำงานในโหมดคุณภาพสูงหรือการถ่ายภาพสแนปช็อต คุณสามารถลองใช้ทางเลือกอื่นที่ดีที่สุดได้ กระจกโทรศัพท์ AnyRec ด้วยประสบการณ์การมิเรอร์หน้าจอที่ไร้รอยต่อ ป้องกันปัญหาเช่นการมิเรอร์หน้าจอไม่ทำงาน
ดาวน์โหลดอย่างปลอดภัย
