เครื่องบันทึกหน้าจอ Mac 9 อันดับแรก - วิธีบันทึกหน้าจอบน Mac พร้อมเสียง
เครื่องมือบันทึกหน้าจอที่แตกต่างกัน 9 แบบสำหรับบันทึกหน้าจอบน Mac พร้อมเสียง คุณจะพบโซลูชันในตัว เช่น QuickTime Player, แอพเดสก์ท็อป เช่น AnyRec Screen Recorder หรือ OBS, เครื่องมือ Oneline พร้อมเสียงระบบ เช่น AnyRec Free Online Screen Recorder, Screenapp, Screen Capture หรือเครื่องมือเบราว์เซอร์ที่มีส่วนขยายเสียง เช่น Screencast-O-Matic Launcher, Screencastify, Screen Recorder
100% ปลอดภัย
100% ปลอดภัย

สำหรับ macOS Monterey/Mojave/Catalina/Big Sur และผู้ใช้ที่สูงกว่า คุณจะได้รับ ภาพหน้าจอ แอพสำหรับบันทึกหน้าจอบน Mac พร้อมเสียง เพียงกดค้างไว้แล้วกด สั่งการ, กะ, และ 5 คีย์พร้อมกันบนคีย์เวิร์ดเพื่อเข้าถึง เครื่องบันทึกหน้าจอ Mac ฟรีพร้อมเสียง. ในภายหลัง คุณสามารถบันทึกทั้งหน้าจอหรือส่วนที่เลือกบน Mac พร้อมเสียงไมโครโฟน
อย่างไรก็ตาม ไม่มีตัวเลือกใดที่อนุญาตให้ผู้ใช้สกรีนบันทึก Mac ด้วยเสียงภายในได้โดยตรง หากคุณต้องการบันทึกวิดีโอหน้าจอ Mac พร้อมเสียงภายในและเสียงไมโครโฟนพร้อมกัน แอพ Mac Screenshot ไม่เหมาะสำหรับคุณ ไม่ต้องกังวลเกี่ยวกับเรื่องนั้น ที่นี่คุณจะได้รับเครื่องบันทึกหน้าจอ MacBook 9 อันดับแรกที่ขอแนะนำพร้อมรองรับเสียงภายใน คุณสามารถบันทึกวิดีโอหน้าจอพร้อมเสียงภายในบน Mac ด้วยเครื่องมือใดๆ ที่กล่าวถึงด้านล่าง
| เครื่องบันทึกหน้าจอ Mac | บันทึกหน้าจอพร้อมเสียงภายใน | บันทึกหน้าจอพร้อมเสียงไมโครโฟน | เพิ่มประสิทธิภาพการบันทึกเสียง | บันทึกเว็บแคม | จับภาพหน้าจอ |
|---|---|---|---|---|---|
| AnyRec Screen Recorder | √ | √ | √ | √ | √ |
| QuickTime Player | √ (ต้องใช้ Soundflower/Blackhole) | √ | NS | √ | NS |
| OBS | √ | √ | NS | √ | √ |
| AnyRec บันทึกหน้าจอออนไลน์ฟรี | √ | √ | NS | √ | NS |
| แอพสกรีน | NS | √ | NS | √ | NS |
| จับภาพหน้าจอ | √ | √ | NS | √ | NS |
| Screencast-O-Matic | NS | √ | NS | √ | NS |
| Screencastify | NS | √ | NS | √ | NS |
| บันทึกหน้าจอ | √ | √ | NS | √ | NS |
100% ปลอดภัย
100% ปลอดภัย
รายการแนะนำ
เครื่องบันทึกหน้าจอ Mac บนเดสก์ท็อป 3 อันดับแรกพร้อมเสียง เครื่องบันทึกหน้าจอออนไลน์พร้อมเสียง 3 อันดับแรก เครื่องบันทึกหน้าจอเบราว์เซอร์ 3 อันดับแรกพร้อมส่วนขยายเสียง วิธีบันทึกหน้าจอบน Mac ด้วยเสียงภายใน คำถามที่พบบ่อยเกี่ยวกับ Mac Screen Recorders พร้อมเสียงเครื่องบันทึกหน้าจอ Mac บนเดสก์ท็อป 3 อันดับแรกพร้อมเสียงภายใน
ด้านบน 1: โปรแกรมบันทึกหน้าจอ AnyRec
AnyRec Screen Recorder สามารถบันทึกหน้าจอ Mac พร้อมเสียงระบบและเสียงไมโครโฟนได้พร้อมกัน สามารถบันทึกแหล่งที่มาของเสียงทั้งหมดพร้อมกับการบันทึกวิดีโอหน้าจอ คุณสามารถสกรีนบันทึกบน Mac พร้อมเสียงพากย์และเสียงคอมพิวเตอร์ได้อย่างลงตัว
เมื่อเทียบกับเครื่องบันทึกหน้าจอ Mac ทั่วไปที่มีซอฟต์แวร์เสียง AnyRec Screen Recorder ปรับปรุงฟังก์ชันการบันทึกเสียง สามารถลดเสียงรบกวนรอบข้างและทำให้เสียงของคุณชัดเจนขึ้นกว่าเดิม ตัวอย่างเช่น คุณสามารถบันทึกเสียงการเล่นเกมและคำอธิบายโดยไม่มีเสียงรบกวน โปรแกรมสามารถคว้าแทร็กเสียงต้นฉบับและปรับแต่งเสียงพากย์ได้อย่างชาญฉลาด คุณสามารถรับวิดีโอหน้าจอและคุณภาพการบันทึกเสียงที่ดีขึ้นได้ที่นี่

บันทึกหน้าจอ Mac พร้อมเสียงภายในและเสียงภายนอกได้อย่างยืดหยุ่น
เปลี่ยนแหล่งที่มาของเสียง มิกซ์เสียง และตรวจสอบเสียงขณะบันทึกหน้าจอ Mac ด้วยเสียงภายใน
ขยายเสียงที่อ่อนแอ ลดเสียงรบกวน และหยุดเสียงสะท้อนขณะบันทึกหน้าจอ Mac พร้อมเสียงภายนอก
บันทึกหน้าจอ Mac พร้อมเสียงและเว็บแคมพร้อมกัน
เพิ่มเอฟเฟกต์การวาดภาพแบบเรียลไทม์ ตั้งค่าการบันทึกตามกำหนดเวลา ตัดแต่งคลิปที่ไม่ต้องการ และทำการเปลี่ยนแปลงอื่นๆ ในไฟล์บันทึก
ทำงานร่วมกับ Mac OS X 10.10/11/12/13/14/15 หรือใหม่กว่า (รวม macOS Monterey)
100% ปลอดภัย
100% ปลอดภัย
อันดับ 2: QuickTime Player
QuickTime Player เป็นโปรแกรมบันทึกหน้าจอในตัวสำหรับ Mac คุณสามารถบันทึกหน้าจอ บันทึกเสียง และบันทึกเว็บแคมบน Mac ได้ อย่างไรก็ตาม ไม่มีวิดีโอหน้าจอ Mac โดยตรงพร้อมรองรับเสียงภายใน
คุณต้องติดตั้ง ซาวด์ฟลาวเวอร์ เพื่อบันทึกเสียงภายในบน Mac เปิดใช้งาน ซาวด์ฟลาวเวอร์ 2ch และ ไมค์ในตัว ใน เสียง MIDI ตั้งค่าก่อน หรือจะติดตั้ง หลุมดำ เพื่อรับไดรเวอร์เสียงเสมือน มิฉะนั้น จะไม่มีตัวเลือกการบันทึกเสียงภายในของ Mac หากคุณต้องการบันทึกกิจกรรมบนหน้าจออย่างรวดเร็ว การบันทึกหน้าจอ QuickTime พร้อมเสียง ก็เป็นทางเลือกที่ดีเช่นกัน
ข้อดี
1. QuickTime Player เป็นโปรแกรมฟรีแวร์สำหรับบันทึกหน้าจอ Mac เริ่มต้น ไม่จำเป็นต้องดาวน์โหลดหรือลงทะเบียน
2. บันทึกแบบเต็มหน้าจอหรือส่วนใดส่วนหนึ่งของหน้าจอ Mac พร้อมเสียง
ข้อเสีย
1. จำเป็นต้องติดตั้ง Soundflower หรือ BlackHole เพื่อบันทึกหน้าจอพร้อมเสียงภายในบน Mac
2. ไม่มีเครื่องมือแก้ไขและคำอธิบายประกอบขั้นสูง
3. ไม่รองรับรูปแบบเอาต์พุต MP4 คุณต้อง แปลง QuickTime MOV เป็น MP4 บน Mac ด้วยตนเอง
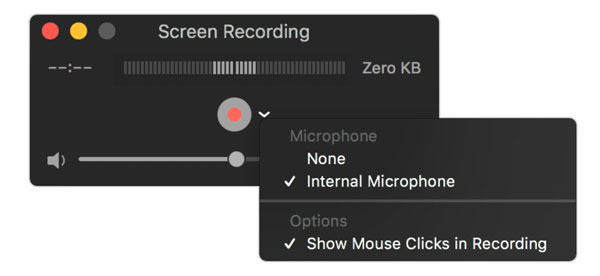
อันดับ 3: OBS
สำหรับผู้ใช้ขั้นสูง OBS Studio สำหรับ Mac เป็นเครื่องบันทึกหน้าจอ Mac ที่ดีพร้อมเสียง คุณสามารถปรับแต่งการบันทึกวิดีโอและเสียงหน้าจอตามความต้องการของคุณ ที่ปรับแต่งได้ การตั้งค่าการบันทึก OBS และปลั๊กอิน OBS สามารถตอบสนองความต้องการของคุณได้ นอกจากนี้ OBS Studio ยังดีสำหรับการสตรีมสดอีกด้วย คุณสามารถบันทึกและสตรีมวิดีโอและเสียงแบบเรียลไทม์บน Mac ได้
ข้อดี
1. ปรับแต่งฟังก์ชันการบันทึกด้วย OBS API อันทรงพลัง
2. บันทึกและออกอากาศวิดีโอบนหน้าจอพร้อมเสียงภายในและเสียงภายนอกบน Mac
ข้อเสีย
1. อินเทอร์เฟซ OBS ซับซ้อนเกินไปสำหรับผู้เริ่มต้น
2. ต้องการ CPU และหน่วยความจำจำนวนมาก
เครื่องบันทึกหน้าจอออนไลน์ 3 อันดับแรกพร้อมระบบเสียง
ด้านบน 1: AnyRec บันทึกหน้าจอออนไลน์ฟรี
AnyRec บันทึกหน้าจอออนไลน์ฟรี เป็นเครื่องบันทึกหน้าจอฟรี 100% พร้อมเสียงภายในสำหรับ Mac คุณสามารถบันทึกหน้าจอและเสียงพร้อมกันบน Mac ได้ ซึ่งรวมถึงเสียงคอมพิวเตอร์ Mac และเสียงไมโครโฟน ไม่มีการจำกัดเวลาหรือลายน้ำสูงสุด ดังนั้นคุณจึงสามารถจับภาพหน้าจอ MacBook พร้อมเสียงได้ไม่จำกัด
ข้อดี
1. วิดีโอจับภาพหน้าจอบน Mac แบบเต็มหน้าจอ หน้าต่าง หรือภูมิภาคที่เลือก
2. ไม่จำกัดเวลาสูงสุดสำหรับการบันทึกหน้าจอ Mac พร้อมเสียง
3. ไม่มีลายน้ำสำหรับการบันทึกหน้าจอวิดีโอทั้งหมดพร้อมเสียง
ข้อเสีย
1. โปรแกรมบันทึกหน้าจอ Mac ฟรีพร้อมเสียงสามารถบันทึกไฟล์บันทึกในรูปแบบ MP4 และ WMV เท่านั้น
2. ฟังก์ชั่นภาพหน้าจอไม่พร้อมใช้งาน ตรวจสอบ วิธีถ่ายภาพหน้าจอแบบเลื่อนบน Mac กวดวิชาที่นี่

อันดับ 2: Screenapp
Screenapp เป็นเครื่องบันทึกหน้าจอออนไลน์ฟรีสำหรับผู้ใช้ Mac คุณสามารถ บันทึกหน้าจอเว็บแคม และหน้าจอเบราว์เซอร์ได้พร้อมกัน รองรับการเลือกแหล่งบันทึกเสียงจากเว็บเบราว์เซอร์หรือไมโครโฟนภายนอก อย่างไรก็ตาม คุณไม่สามารถบันทึกเสียงการสตรีมและเสียงพากย์พร้อมกันได้ด้วย Screenapp
ข้อดี
1. รับวิดีโอหน้าจอทันทีและการบันทึกเว็บแคมบน Mac โดยไม่ต้องดาวน์โหลดหรือส่วนขยาย
2. บันทึกหน้าจอบน Mac พร้อมเสียงเบราว์เซอร์และเสียงไมโครโฟนที่เลือกได้
ข้อเสีย
1. ไม่สามารถบันทึกหน้าจอด้วยเสียงคอมพิวเตอร์ Mac
2. ไม่สามารถบันทึกเสียงเบราว์เซอร์และเสียงไมโครโฟนพร้อมกันได้
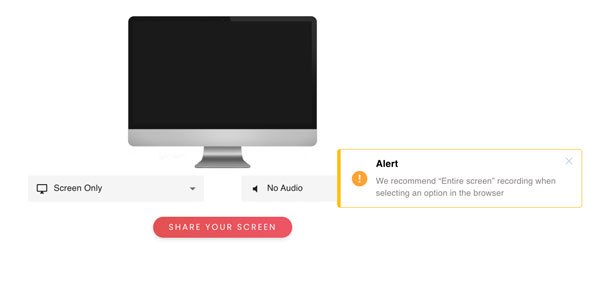
อันดับ 3: จับภาพหน้าจอ
การจับภาพหน้าจอทำให้ผู้ใช้สามารถจับภาพหน้าจอเดสก์ท็อป กิจกรรมของเบราว์เซอร์ และเว็บแคมพร้อมเสียงบน Mac ได้ฟรี คุณสามารถใช้เครื่องบันทึกหน้าจอ Mac พร้อมเสียงฟรีบน Google Chrome, Mozilla Firefox, Microsoft Edge และ Opera
ข้อดี
1. บันทึกวิดีโอหน้าจอ Mac ด้วยใบหน้าของคุณ ฟรีออนไลน์
2. บันทึกเสียงระบบภายในและเสียงไมโครโฟนขณะบันทึกวิดีโอหน้าจอ Mac
ข้อเสีย
1. โปรแกรมบันทึกหน้าจอพร้อมเสียงเวอร์ชันฟรีมีลายน้ำ
2. ต้องดาวน์โหลด Screen Capture สำหรับ Mac เวอร์ชันเดสก์ท็อปเพื่อรับรูปแบบเอาต์พุตเพิ่มเติม
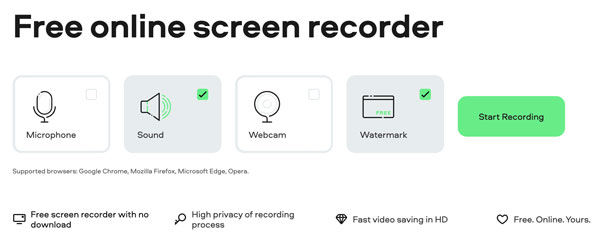
เครื่องบันทึกหน้าจอเบราว์เซอร์ 3 อันดับแรกพร้อมส่วนขยายเสียง
อันดับ 1: Screencast-O-Matic Launcher
Screencast-O-Matic ให้บริการเครื่องบันทึกหน้าจอฟรีและขั้นสูงสำหรับ Mac, Windows, iOS, Android และ Chromebook สำหรับผู้ใช้ Chrome คุณสามารถรับ Screencast-O-Matic Launcher เพื่อเปิดใช้งานอย่างรวดเร็วและบันทึกกิจกรรมเบราว์เซอร์บน Mac ซึ่งทำให้การบันทึกหน้าจอและการแชร์ง่ายขึ้น
ข้อดี
1. จับภาพหน้าจอ Mac และเว็บแคมพร้อมกับเสียงคอมพิวเตอร์และไมโครโฟนภายใน
2. ใช้บัญชี Screencast-O-Matic เพื่อเข้าถึงการบันทึกวิดีโอและเสียงบนหน้าจอบนหลายแพลตฟอร์ม
ข้อเสีย
1. ตัวบันทึกหน้าจอส่วนขยายของ Chrome ไม่สามารถบันทึกวิดีโอหน้าจอพร้อมเสียงของระบบ
2. จำกัดเวลาสูงสุด 15 นาที
3. มีลายน้ำในวิดีโอบันทึกที่ส่งออก คุณต้อง ลบลายน้ำวิดีโอ ด้วยตนเอง
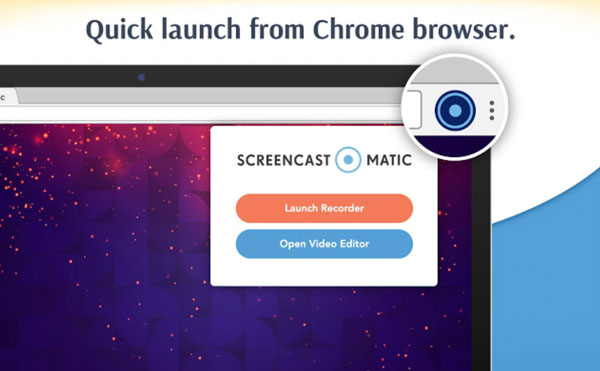
อันดับ 2: Screencastify
Screencastify ยังเป็นเครื่องบันทึกหน้าจอ Chrome พร้อมเสียงที่คุณเชื่อถือได้ คุณสามารถจับภาพวิดีโอบนเบราว์เซอร์และเว็บแคมพร้อมเสียงได้พร้อมกัน วิดีโอที่ถ่ายจะถูกบันทึกไว้ใน Google Drive ตามค่าเริ่มต้น หรือคุณสามารถดาวน์โหลดหรือแชร์ไปยัง YouTube ได้โดยตรง
ข้อดี
1. บันทึกและบันทึกวิดีโอหน้าจอพร้อมเสียงไปยังไดรฟ์ในเครื่อง Mac, Google Drive หรือ YouTube
2. รับการสนับสนุนการตัดต่อและแชร์วิดีโอฟรี
ข้อเสีย
1. Screencastify Chrome โปรแกรมบันทึกหน้าจอ ผู้ใช้ฟรีสามารถบันทึกวิดีโอหน้าจอพร้อมเสียงได้ไม่เกิน 5 นาที
2. จะมีโลโก้ Screencastify ในวิดีโอที่บันทึกทั้งหมด ดังนั้น ลบลายน้ำวิดีโอ มันจำเป็น.
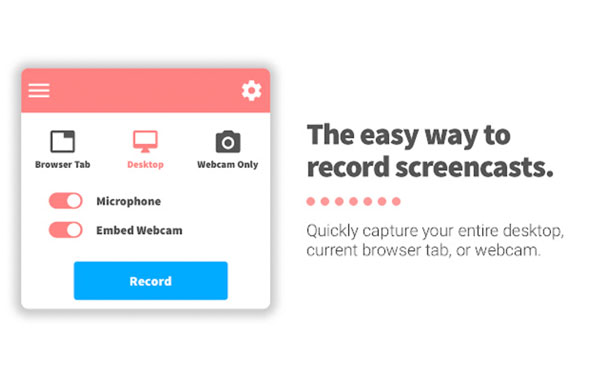
ด้านบน 3: บันทึกหน้าจอ
คุณสามารถใช้โปรแกรมบันทึกหน้าจอสำหรับส่วนขยายของ Chrome เพื่อบันทึกหน้าจอ Mac และเบราว์เซอร์ Chrome ด้วยเสียงของระบบและเสียงไมโครโฟน ดังนั้น คุณสามารถบันทึกหน้าจอเดสก์ท็อป การเล่นเกม การสตรีมวิดีโอ ประชุมและกิจกรรมอื่นๆ พร้อมเสียง ในรูปแบบ MP4
ข้อดี
1. บันทึกหน้าจอพร้อมเสียงระบบและเสียงไมโครโฟนแบบเลือกได้
2. ปรับคุณภาพวิดีโอที่ตั้งไว้ล่วงหน้าด้วยตัวเลือกต่างๆ
ข้อเสีย
1. คุณภาพเอาต์พุตของ Screen Recorder ไม่ดีเท่าที่ประกาศ
2. รูปแบบไฟล์ WebM เอาต์พุตไม่รองรับเครื่องเล่นวิดีโอส่วนใหญ่ คุณต้อง แปลง WebM เป็น MP4 และรูปแบบอื่นๆ ที่รองรับ
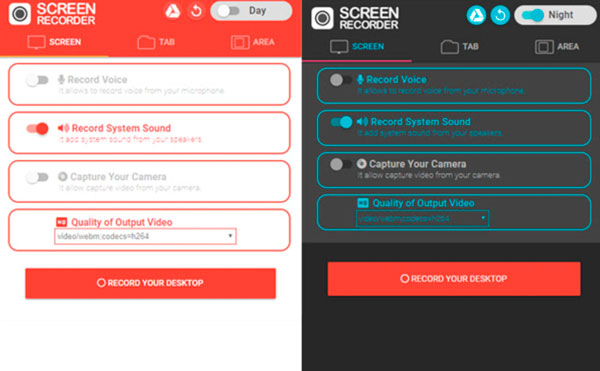
วิธีบันทึกหน้าจอบน Mac ด้วยเสียงภายใน
เครื่องบันทึกวิดีโอหน้าจอที่ใช้งานง่ายและมีประสิทธิภาพช่วยได้จริงๆ หากคุณต้องการบันทึกหน้าจอคอมพิวเตอร์ Mac และเสียงพร้อมกัน ขอแนะนำให้ใช้ AnyRec Screen Recorder. ไม่เพียงแค่สตรีมเสียงแบบสดเท่านั้น แต่ยังสามารถบันทึกเสียงของโปรแกรมได้อีกด้วย อินเทอร์เฟซที่ใช้งานง่ายเป็นมิตรกับผู้ใช้ทุกคน คุณสามารถเลือกได้ว่าต้องการบันทึกหน้าจอและเสียงใดในการคลิก นอกจากนี้ คุณสามารถสกรีนบันทึกบน Mac ด้วยทางลัดแบบกำหนดเองภายในโปรแกรมได้เช่นกัน

บันทึกหน้าจอบน Mac พร้อมเสียงจากอุปกรณ์ภายในและภายนอก
ลดเสียงรบกวนและหยุดเสียงสะท้อนในการคลิก
ปรับระดับเสียงของคอมพิวเตอร์และไมโครโฟนได้อย่างคล่องตัว
ตั้งค่าปุ่มลัด เพิ่มคำอธิบายประกอบ และกำหนดเวลางานเพื่อควบคุมการบันทึกหน้าจอ Mac
รักษาภาพต้นฉบับและคุณภาพของภาพ
100% ปลอดภัย
100% ปลอดภัย
ขั้นตอนที่ 1.ดาวน์โหลด ติดตั้ง และเปิดใช้งานเครื่องบันทึกหน้าจอ Mac พร้อมซอฟต์แวร์เสียงฟรี คลิกปุ่ม "Video Recorder" เพื่อคัดกรองกิจกรรม Mac

ขั้นตอนที่ 2.ตั้งค่าพื้นที่จับภาพแบบเต็มหน้าจอหรือแบบกำหนดเอง หากต้องการบันทึกเสียงภายในบนคอมพิวเตอร์ MacBook Air หรือ Pro คุณต้องเปิดปุ่มเกินไป "เสียงของระบบ" จากนั้นเปิดปุ่ม Toogle "ไมโครโฟน" และ "กล้อง" ตามความต้องการของคุณ

ขั้นตอนที่ 3คลิกเมนู "การตั้งค่า" และเลือกรายการเมนู "การตั้งค่า" ที่ด้านบน ที่นี่คุณสามารถเปลี่ยนรูปแบบวิดีโอ คุณภาพ อัตราเฟรม และการตั้งค่าเอาต์พุตอื่นๆ ในเอาต์พุตได้ นอกจากนี้ คุณสามารถไปที่การบันทึก เมาส์ ปุ่มลัด และอื่นๆ เพื่อดูรายละเอียดเพิ่มเติม

ขั้นตอนที่ 4คลิกปุ่ม "REC" เพื่อบันทึก Mac ด้วย ระบบเสียงภายใน ในเวลาเดียวกัน. คุณสามารถแก้ไขการบันทึกวิดีโอด้วยข้อความ เส้น ลูกศร และรูปร่างอื่นๆ ได้แบบเรียลไทม์ จากนั้นคลิกปุ่ม "หยุด" เพื่อสิ้นสุดการบันทึกหน้าจอบน Mac ทุกครั้งที่คุณต้องการ

100% ปลอดภัย
100% ปลอดภัย
คำถามที่พบบ่อยเกี่ยวกับ Mac Screen Recorders พร้อมเสียง
-
วิธีแก้ไขการอัดหน้าจอ QuickTime ไม่มีเสียง
หากคุณต้องการบันทึกเสียงภายในบน Mac ด้วย QuickTime ตรวจสอบให้แน่ใจว่าคุณได้ติดตั้ง Soundflower, BlackHole หรือส่วนขยายอื่นๆ ที่คล้ายกัน จากนั้นรีบูต Mac และรีสตาร์ท QuickTime Player เป็น แก้ไขการบันทึกหน้าจอ QuickTime ไม่ทำงาน.
-
จะหยุดการบันทึกหน้าจอบน Mac ได้อย่างไร
ค้นหาและคลิกปุ่ม "หยุด" เพื่อหยุดการบันทึกหน้าจอ Mac คุณสามารถค้นหาได้จากทาสก์บาร์ด้านบนหรืออินเทอร์เฟซของโปรแกรม
-
วิธีบันทึกวิดีโอ YouTube บน Mac
เลือกและเรียกใช้เครื่องบันทึกหน้าจอ Mac พร้อมเสียงภายในจากคำแนะนำข้างต้น เปิดใช้งานตัวเลือกการบันทึกเสียงของระบบบน Mac จากนั้นตั้งค่าพื้นที่จับภาพหน้าจอ หลังจากนั้น เล่นวิดีโอ YouTube ของคุณแล้วคลิกปุ่ม "บันทึก" คุณสามารถจับภาพหน้าจอวิดีโอบน Mac พร้อมเสียงภายในได้สำเร็จ
บทสรุป
นี่คือเครื่องบันทึกหน้าจอ Mac ที่ทรงพลังพร้อมเสียงในปี 2023 คุณสามารถบันทึกหน้าจอบน Mac ด้วยเสียงภายในและเสียงไมโครโฟน หากคุณต้องการกำจัดการจำกัดเวลาและข้อจำกัดของลายน้ำ AnyRec Screen Recorder สามารถเป็นตัวเลือกแรกของคุณได้ แม้จะมีฟังก์ชั่นการบันทึกหน้าจอทั่วไป แต่คุณก็สามารถปรับปรุงคุณภาพการบันทึกเสียง ตั้งกำหนดการงาน ปรับแต่งความยาวการบันทึก เพิ่มคำอธิบายประกอบ และรับคุณสมบัติที่น่าสนใจอื่นๆ อีกมากมาย เพียงดาวน์โหลดโปรแกรมฟรีและทดลองใช้ทันที!
100% ปลอดภัย
100% ปลอดภัย
