2 วิธีง่ายๆ ในการเบลอพื้นหลังใน Webex [เดสก์ท็อป/มือถือ]
การเรียนรู้วิธีเบลอพื้นหลังใน Webex เพื่อกำจัดสภาพแวดล้อมที่ยุ่งวุ่นวายถือเป็นสิ่งสำคัญ การจัดประชุมออนไลน์ เช่น ผ่าน Webex อาจเป็นวิกฤติสำหรับบางคน เนื่องจากคุณต้องเตรียมพื้นหลังที่เรียบร้อยและดูเป็นมืออาชีพ คุณจะยอมรับว่าการมีภูมิหลังที่ไม่เหมาะสมสามารถส่งผลเสียต่อผู้เข้าร่วมได้ ขอบคุณโพสต์นี้ คุณจะได้รู้ว่าคุณสามารถเบลอพื้นหลังใน Webex ได้อย่างไรโดยไม่ต้องเสียเวลา
รายการแนะนำ
วิธีเบลอพื้นหลังใน Webex บน Windows/Mac เบลอพื้นหลังใน Webex เพื่อปกป้องความเป็นส่วนตัว (Android/iPhone) เคล็ดลับในการบันทึก Webex ด้วยพื้นหลังไม่ชัด FAQsวิธีเบลอพื้นหลังใน Webex บน Windows/Mac
หมดไปแล้วเมื่อคุณอายที่จะเปิดกล้องเพราะพื้นหลังยุ่งเหยิงระหว่างการประชุมใน Webex ตอนนี้คุณสามารถเริ่มจำกัดและรักษาความเป็นส่วนตัวของสภาพแวดล้อมของคุณได้โดยการเรียนรู้วิธีเบลอพื้นหลังใน Webex
ขั้นตอนจะเหมือนกันสำหรับคอมพิวเตอร์ Windows และ Mac ดังนั้นคุณจึงไม่ต้องกังวลอะไร หากพร้อมแล้ว ต่อไปนี้คือวิธีเข้าถึงพื้นหลัง Webex บน Windows และ Mac สำหรับทั้งก่อนเข้าร่วมการประชุมและระหว่างการประชุม:
เบลอพื้นหลังใน Webex บน Windows/Mac ก่อนเข้าร่วมการประชุม:
ขั้นตอนที่ 1.เรียกใช้แอป Webex บนเดสก์ท็อปของคุณ คลิกปุ่ม "การประชุม" เพื่อเปลี่ยนเส้นทางไปยังหน้า "ดูตัวอย่าง"
ขั้นตอนที่ 2.จากนั้นคลิกปุ่ม "เปลี่ยนพื้นหลัง" ที่มุมด้านบนของหน้าต่างแสดงตัวอย่าง เมื่อกล่องป๊อปอัปปรากฏขึ้น ให้เลือกตัวเลือก "เบลอ" เพื่อเบลอพื้นหลัง คุณยังสามารถเลือกพื้นหลังเสมือนจริงที่มีให้ในรายการได้
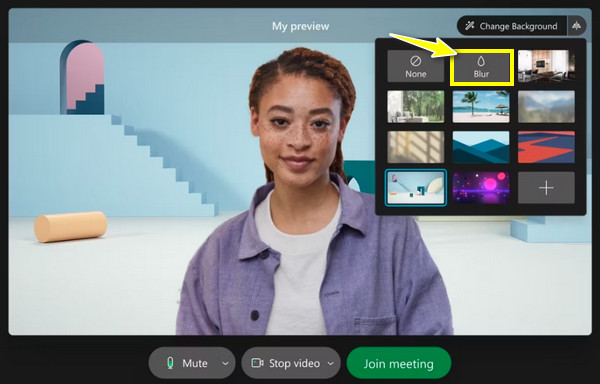
คุณจะเบลอพื้นหลังใน Webex บน Windows/Mac ระหว่างการประชุมได้อย่างไร
ขั้นตอนที่ 1.หลังจากเริ่มการประชุม ให้เลื่อนเคอร์เซอร์ไปที่ปุ่ม "เพิ่มเติม" จากนั้นเลือก "เปลี่ยนพื้นหลังเสมือน" ในรายการ
ขั้นตอนที่ 2.ตอนนี้ในหน้าต่างเล็ก ๆ "การตั้งค่า" ถึงเวลาเลือก "กล้อง" ของคุณ จากนั้นคุณจะเห็นว่าวิดีโอของคุณมีลักษณะเป็นอย่างไรที่อีกด้านหนึ่ง
ขั้นตอนที่ 3ใต้รายการพื้นหลัง ให้เลือกตัวเลือก "เบลอ" จากบรรทัดแรก หลังจากนั้นคลิกปุ่ม "ใช้" เพื่อบันทึกการเลือกและเบลอพื้นหลังของคุณ
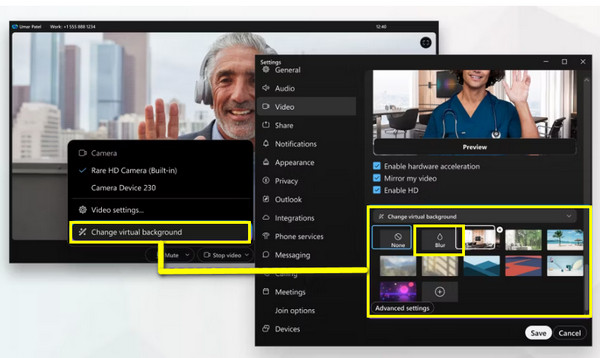
เบลอพื้นหลังใน Webex เพื่อปกป้องความเป็นส่วนตัว (Android/iPhone)
สมมติว่าคุณไม่มีคอมพิวเตอร์ และมีเพียง Android และ iPhone เท่านั้นที่ช่วยคุณในการเข้าร่วมการประชุม Webex คุณสามารถเบลอพื้นหลังในเวอร์ชันมือถือ Webex ได้หรือไม่? ใช่! ทำตามขั้นตอนโดยละเอียดด้านล่าง
คุณจะเบลอพื้นหลังใน Webex บน iPhone ได้อย่างไร
ก่อนที่จะเริ่ม Webex และเริ่มการประชุม โปรดยืนยันว่าคุณใช้ iPhone 7 ขึ้นไป หากเป็นเช่นนั้น คุณสามารถใช้พื้นหลังเบลอใน Webex บน iPhone ได้อย่างไร:
ขั้นตอนที่ 1.เมื่อคุณเปิดแอป Webex บน iPhone ของคุณแล้ว ให้แตะปุ่ม "วิดีโอ" และไปที่ตัวเลือก "พื้นหลังเสมือน"
ขั้นตอนที่ 2.จากตัวเลือกพื้นหลังทั้งหมด ให้คลิกปุ่ม "เบลอ" เพื่อซ่อนสภาพแวดล้อมของคุณโดยการเบลอ
ขั้นตอนที่ 3หลังจากทุกอย่างแล้ว ให้แตะปุ่ม "สมัคร" และเริ่มเพิ่มหรือเชิญผู้เข้าร่วมที่ต้องการ
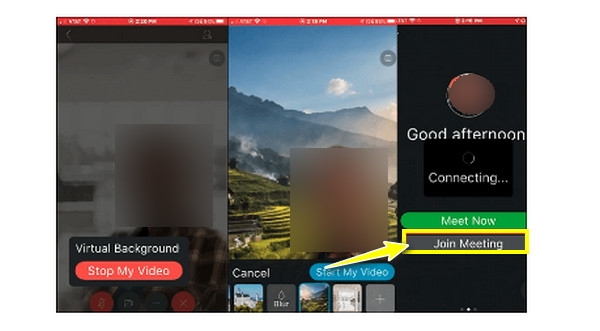
คุณจะทำให้พื้นหลังเบลอของ Webex บน Android ได้อย่างไร
บน Android คุณมีตัวเลือกในการใช้รูปภาพหรือเบลอรูปภาพเพื่อแทนที่สภาพแวดล้อมที่ยุ่งวุ่นวาย เพื่อให้ได้รับความสามารถนี้ ตรวจสอบให้แน่ใจว่า Android ของคุณทำงานใน 9.0 ขึ้นไป ในกรณีดังกล่าว เรียนรู้วิธีง่ายๆ 2 วิธีในการเบลอพื้นหลังในเวอร์ชัน Webex Android ด้านล่าง:
วิธีที่ 1: หากคุณอยู่ในหน้าต่าง "แสดงตัวอย่าง" อย่าลืมแตะ "พื้นหลังเสมือน" จากตัวเลือกทั้งหมด ให้เลือกพื้นหลัง "เบลอ"
วิธีที่ 2: หากคุณเข้าร่วมการประชุมแล้ว ให้แตะปุ่ม "วิดีโอ" และเลือก "พื้นหลังเสมือน" และเลือกเอฟเฟกต์ "เบลอ"
สุดท้าย คลิกปุ่ม "เริ่มวิดีโอของฉัน" และแสดงให้ผู้เข้าร่วมเห็นพื้นหลังเบลอของคุณใน Webex
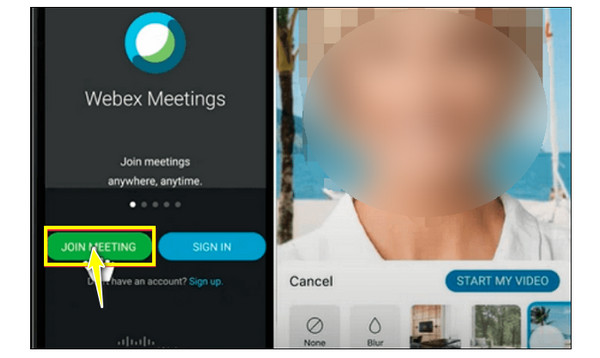
เคล็ดลับในการบันทึก Webex ด้วยพื้นหลังไม่ชัด
เป็นเรื่องดีที่คุณได้เรียนรู้วิธีเบลอพื้นหลังใน Webex บนเดสก์ท็อปและมือถือในที่สุด อย่างไรก็ตาม หากคุณต้องการบันทึกการประชุม Webex เนื่องจากสมาชิกไม่สามารถเข้าร่วมได้ นี่ก็อยู่ที่นี่ AnyRec Screen Recorder เข้ามาแล้ว เครื่องบันทึกหน้าจอที่น่าทึ่งนี้มีตัวเลือกการบันทึกที่ครอบคลุมเพื่อบันทึกการประชุม Webex ทั้งหมดของคุณ ในขณะที่ยังคงรักษาเอฟเฟกต์พื้นหลังที่เบลอไว้ ช่วยให้คุณสามารถจับภาพทั้งหน้าจอและเว็บแคมได้พร้อมกันโดยไม่กระทบต่อคุณภาพ นอกจากนี้ ด้วยคุณสมบัติอันทรงพลัง จึงรับประกันประสบการณ์การบันทึกที่ราบรื่นตลอด ใช้มันเพื่อบันทึก Webex ด้วยพื้นหลังเบลอของคุณทันที

บันทึกการประชุม Webex เสียง และเว็บแคมด้วยพื้นหลังเบลอ
มีรูปแบบเอาต์พุตหลายรูปแบบสำหรับการส่งออกการประชุม Webex ที่บันทึกไว้
ปรับขนาด ตำแหน่ง และอื่นๆ ของเว็บแคมระหว่างการบันทึก Webex
ลบส่วนที่ไม่จำเป็นของ Webex ที่จุดเริ่มต้นและจุดสิ้นสุด
100% ปลอดภัย
100% ปลอดภัย
ขั้นตอนที่ 1.หลังจากเปิด AnyRec Screen Recorderเลือกตัวเลือก "Video Recorder" บนหน้าจอหลัก แล้วถ้าคุณต้องการ บันทึกการประชุม Webex เมื่อแสดงทั้งหน้าจอ ให้เลือกตัวเลือก "เต็ม"
ขั้นตอนที่ 2.ไม่ว่าจะด้วยวิธีใด โปรดดำเนินการเปิดใช้งานตัวเลือกต่างๆ เช่น "เสียงของระบบ" สำหรับบันทึกเสียงการประชุม ปุ่มสลับ "ไมโครโฟน" เพื่อบันทึกเสียงของคุณ และสวิตช์ "เว็บแคม" สำหรับจับภาพวิดีโอของคุณ
ขั้นตอนที่ 3หลังจากนั้น ให้คลิกปุ่ม "บันทึก" หนึ่งครั้งหรือก่อนที่การประชุมจะเริ่มขึ้น ตรวจสอบให้แน่ใจว่าพื้นหลังเบลอของคุณได้รับการตั้งค่าบน Webex ขณะอยู่ในการประชุม คุณสามารถจับภาพหน้าจอ เพิ่ม/ลดระดับเสียง ฯลฯ
ขั้นตอนที่ 4หากเสร็จแล้ว ให้คลิกปุ่ม "หยุด" เพื่อเปลี่ยนเส้นทางไปยัง "ดูตัวอย่าง" ดูการประชุม Webex ที่บันทึกไว้ของคุณที่นั่น และดูว่ามีการแก้ไขที่ต้องทำหรือไม่ คลิกปุ่ม "เสร็จสิ้น" เพื่อบันทึกไฟล์ของคุณ
FAQs
-
มีเครื่องมืออะไรอีกบ้างที่สามารถสร้างพื้นหลังสำหรับ Webex ได้?
หากต้องการให้มีพื้นหลังที่ปรับแต่งเฉพาะตัว ให้พิจารณาใช้ AnyRec Video Converter เพื่อสร้างพื้นหลัง โปรแกรมแก้ไขฟรีและน้ำหนักเบานี้มาพร้อมกับฟังก์ชันการแก้ไขทั้งหมดที่คุณเห็นร่วมกับคู่แข่งที่ต้องชำระเงินรายอื่น
-
ข้อกำหนดในการทำพื้นหลังเบลอบนพีซีมีอะไรบ้าง
หากต้องการดาวน์โหลดบน Windows ตรวจสอบให้แน่ใจว่าพีซีของคุณใช้ระบบปฏิบัติการ Windows 10 64 บิตและสูงกว่า มี RAM 4GB ขึ้นไป ส่วนไดร์เวอร์กราฟิก Intel ต้องใช้เวอร์ชั่น 26.20 ขึ้นไป
-
เหตุใดฉันจึงต้องเบลอพื้นหลังใน Webex
คุณควรพิจารณาพื้นหลังเบลอเพื่อลดสิ่งรบกวนที่ปรากฏบนฉากหลังให้เหลือน้อยที่สุด และเน้นไปที่ผู้นำเสนอหรือเนื้อหา นอกจากนี้คุณยังสามารถรักษาความเป็นส่วนตัวขณะอยู่ในการประชุมได้ มันบ่งบอกความเป็นมืออาชีพเช่นกันว่าคุณใช้เวลาเพื่อมีสิ่งรอบตัวที่ปราศจากสิ่งรบกวน
-
ฉันสามารถบันทึกการประชุม Webex ได้โดยตรงหรือไม่
ใช่. การบันทึกการประชุม Webex หากคุณต้องการแชร์หรือดูในภายหลังก็สามารถทำได้ อย่างไรก็ตาม คุณจะดำเนินการได้หากคุณเป็นเจ้าภาพการประชุมหรือผู้ร่วมจัดการประชุม ถ้าไม่เช่นนั้นคุณคงนึกถึงเครื่องบันทึกหน้าจอที่มีอยู่
-
Webex รองรับรูปแบบใดในการเพิ่มพื้นหลังรูปภาพด้วยตัวเอง
หากคุณต้องการเพิ่มพื้นหลังเสมือนของรูปภาพหรือวิดีโอของคุณเอง ตรวจสอบให้แน่ใจว่าได้บันทึกในรูปแบบ JPG, JPEG, JPE, PNG, GIF, MOV และ MP4
บทสรุป
คุณจะเห็นว่าทั้งสองวิธีทั้งคอมพิวเตอร์และมือถือนั้นเลือกพื้นหลังเสมือนจริงได้ตรงไปตรงมามาก ดังนั้น เพื่อให้ได้รับประสบการณ์การประชุมเสมือนจริงของ Webex ที่น่าทึ่ง โดยไม่มีพื้นหลังรกเกะกะ พื้นหลังเบลอใน Webex วันนี้ นอกจากนี้ หากคุณต้องการบันทึกการประชุม Webex ที่สำคัญหรือกิจกรรมบนหน้าจออื่นๆ เครื่องบันทึกหน้าจอและเว็บแคมที่ดีที่สุดที่มีชื่อว่า AnyRec Screen Recorder,จะไม่ทำให้ผิดหวัง. คุณจะต้องตะลึงมากขึ้นอย่างแน่นอนเมื่อคุณได้สัมผัสถึงความราบรื่นและคุณภาพของการบันทึกวิดีโอที่ยอดเยี่ยม ดาวน์โหลดฟรีได้แล้ววันนี้ที่ เบลอข้อมูลที่ละเอียดอ่อนในการบันทึกหน้าจอ!
100% ปลอดภัย
100% ปลอดภัย
