บทช่วยสอนโดยละเอียดเพื่อบันทึกบน Firestick บนคอมพิวเตอร์และทีวี
Amazon Fire Stick นำเสนอวิดีโออินเทอร์เน็ตจำนวนมากผ่าน Disney Plus, YouTube, Netflix และอีกมากมาย กลายเป็นหนึ่งในอุปกรณ์สตรีมมิ่งที่ดีที่สุด แม้ว่าวิดีโอออนไลน์เหล่านั้นจะทำให้คุณเพลิดเพลิน แต่จะเกิดอะไรขึ้นถ้าอินเทอร์เน็ตของคุณล่มกะทันหัน? ดังที่ได้กล่าวไปแล้ว การเรียนรู้วิธีบันทึกบน Firestick สำหรับการดูแบบออฟไลน์เป็นสิ่งที่จำเป็น ดังนั้น ลองดูวิธีการในโพสต์นี้ควบคู่ไปกับขั้นตอนที่ครอบคลุมในการบันทึกบน Firestick มาเริ่มกันเลย!
รายการแนะนำ
Fire Stick ทำงานอย่างไรบนคอมพิวเตอร์และทีวี 2 วิธีในการบันทึกภาพยนตร์บน Fire TV Stick ของคุณ วิธีที่ง่ายที่สุดในการบันทึก Fire Stick บนคอมพิวเตอร์ คำถามที่พบบ่อยเกี่ยวกับวิธีการบันทึกบน Fire TV StickFire Stick ทำงานอย่างไรบนคอมพิวเตอร์และทีวี
ก่อนที่จะตอบวิธีการบันทึกบน Firestick จะดีมากถ้าคุณเข้าใจอุปกรณ์
ดังที่ได้กล่าวไว้ก่อนหน้านี้ Amazon Firestick เป็นอุปกรณ์สตรีมมิ่งที่ให้บริการวิดีโอจากแพลตฟอร์มสตรีมมิ่งเช่น Netflix, YouTube, Amazon Prime, Disney Plus และอีกมากมาย นอกจากนี้คุณยังสามารถเพลิดเพลินกับภาพถ่าย เกม และเพลงที่คุณชื่นชอบได้อีกด้วย สิ่งที่ควรกล่าวถึงอีกประการหนึ่งเกี่ยวกับ Firestick ก็คือ มันสามารถบันทึกเนื้อหาที่คุณชื่นชอบสำหรับการดูแบบออฟไลน์ ช่วยให้คุณรับชมได้ทุกที่ทุกเวลาที่คุณต้องการ
เกี่ยวกับกระบวนการตั้งค่า Amazon Fire TV Stick สามารถเปลี่ยนโทรทัศน์ใด ๆ ให้เป็นสมาร์ททีวีได้ มีลักษณะคล้ายแฟลชไดรฟ์ USB ที่สามารถเสียบเข้ากับทีวีหรือพอร์ต HDMI ของคอมพิวเตอร์ได้โดยตรง ควรเปิดทีวีและ Amazon Firestick ของคุณควรเปิดอยู่ และรีโมทคอนโทรลจะต้องจับคู่กับ Fire TV Stick ของคุณ สมมติว่ามันไม่ตรงกัน กดปุ่มโฮมค้างไว้ 10 วินาทีเพื่อตั้งค่าเป็นโหมดการค้นพบ หลังจากนั้น รีโมทคอนโทรลควรต้อนรับคุณสู่คำแนะนำบนหน้าจอ
ไม่ต้องสงสัยเลยว่าอุปกรณ์สตรีมมิ่งนี้มอบวิธีที่สะดวกให้กับลูกค้าในการเพลิดเพลินกับเนื้อหาออนไลน์แบบออฟไลน์บนทีวีของพวกเขา คุณสามารถซื้อ Firestick ได้สองเวอร์ชัน: 4K และเวอร์ชันพื้นฐาน ขึ้นอยู่กับคุณว่าคุณต้องการสตรีมด้วยความละเอียด 4K หรือไม่ ตอนนี้ถึงเวลาที่จะรู้วิธีบันทึกบน Firestick แล้ว ดำเนินการในส่วนต่อไปนี้
2 วิธีในการบันทึกภาพยนตร์บน Fire TV Stick ของคุณ
แม้ว่าคุณจะสามารถบันทึกบน Firestick ได้ แต่บริการสตรีมมิ่งบางบริการยังมีเครื่องบันทึกเพื่อช่วยคุณในการบันทึกรายการและภาพยนตร์อีกด้วย ดังนั้นในส่วนนี้จึงมุ่งเน้นไปที่สองวิธีในการบันทึกบน Amazon Fire TV Stick; ดูว่าอันไหนที่เหมาะกับคุณมากกว่า
1. เครื่องบันทึกดีวีดี
เริ่มต้นด้วยเครื่องบันทึกดีวีดี เครื่องบันทึกดีวีดีเป็นตัวเลือกที่เหมาะสำหรับการบันทึก Firestick หากต้องการใช้วิธีนี้ คุณต้องเตรียมเครื่องบันทึกดีวีดีและสร้างการเชื่อมต่อกับ Firestick ของคุณ หลังจากนั้นทำตามคำแนะนำด้านล่างเกี่ยวกับวิธีการบันทึกบน Firestick โดยใช้เครื่องบันทึกดีวีดี:
ขั้นตอนที่ 1.เชื่อมโยงเครื่องบันทึกเข้ากับ Firestick ของคุณผ่านสายเคเบิลที่ใช้งานได้ เชื่อมต่ออีกด้านหนึ่งของสายเคเบิล "Component Video" และ "RCA" เข้ากับเอาต์พุตของเครื่องบันทึก และเชื่อมต่อด้านหนึ่งเข้ากับทีวี
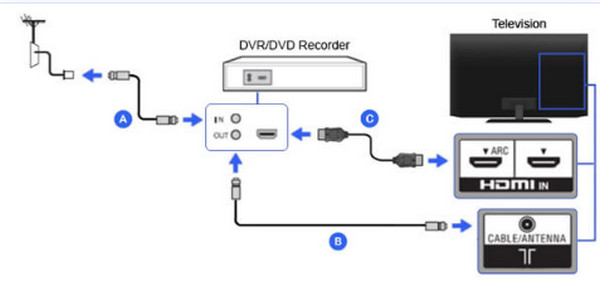
ขั้นตอนที่ 2.หลังจากเชื่อมต่อและตรวจสอบให้แน่ใจว่าทีวีของคุณผ่านเครื่องบันทึกแล้ว ให้เลือกอินพุตเครื่องบันทึก ซึ่งโดยปกติจะเป็น L1 หรือ L3 สำหรับด้านหลัง ในขณะที่ L2 ใช้สำหรับอินพุตด้านหน้า จากนั้น ปรับอินพุตที่เหมาะสม เช่น วิดีโอ 1 หรือ 2
ขั้นตอนที่ 3จากนั้น ตั้งค่าดีวีดีเป็นช่อง 3 หรือ 4 หรือใช้ตัวแปลง DTV หรือกล่องรับสัญญาณเพื่อค้นหาและเล่นเนื้อหาที่คุณต้องการรับชม เมื่อเสร็จแล้ว เครื่องบันทึกจะเริ่มบันทึกวิดีโอบน Firestick
2. เครื่องบันทึกในตัว
คุณรู้อยู่แล้วว่า Firestick สามารถบันทึกภาพยนตร์และรายการทีวีได้ แต่มันมีฟีเจอร์การบันทึกในตัวหรือไม่? ใช่! DVR มีพื้นที่จัดเก็บข้อมูล 8GB ซึ่งคุณสามารถจัดเก็บไฟล์มีเดีย เช่น รายการที่บันทึกไว้ทั้งหมดได้ เพื่อให้งานสำเร็จลุล่วงได้อย่างมีประสิทธิภาพ ให้ทำตามขั้นตอนโดยละเอียดด้านล่างเกี่ยวกับวิธีการบันทึกบน Firestick ด้วยเครื่องบันทึกในตัว:
ขั้นตอนที่ 1.ค้นหาเนื้อหาที่คุณต้องการบันทึกบน Firestick เพียงค้นหาโดยใช้แป้นพิมพ์บนหน้าจอหรือใช้ผู้ช่วยดิจิทัล "Alexa" เพื่อนำเสนอผลลัพธ์
ขั้นตอนที่ 2.เมื่อเล่นวิดีโอแล้ว ให้กดปุ่ม "เมนู" บนรีโมทเพื่อเปิดรายการตัวเลือกที่ด้านล่างขวาของหน้าจอ เลือก "เครื่องบันทึก" เพื่อเริ่มการบันทึกของ Amazon Fire TV Stick
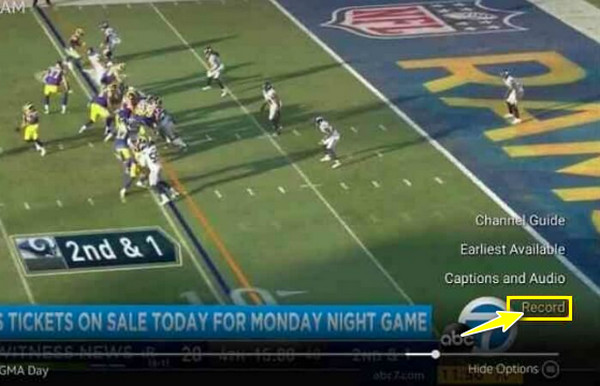
วิธีที่ง่ายที่สุดในการบันทึก Fire Stick บนคอมพิวเตอร์
สมมติว่าคุณไม่พอใจกับการทำงานของ DVD และเครื่องบันทึกในตัวในการบันทึก Firestick กล่าวคือค้นพบเครื่องมือคล้ายสมบัติ AnyRec Screen Recorderเป็นสิ่งสำคัญ เป็นโปรแกรมบันทึกหน้าจอที่ให้คุณบันทึกช่วงเวลา Firestick บนหน้าจอได้ ไม่ว่าจะเป็นแบบเต็มหน้าจอ หน้าต่างที่ใช้งานอยู่ หรือพื้นที่ที่ปรับแต่งเอง มันยังคงเหนือกว่าในแง่ของฟังก์ชั่นและคุณภาพตามที่กล่าวมา นอกจากนี้ยังช่วยให้คุณควบคุมวิดีโอออนไลน์ของคุณได้อย่างสมบูรณ์ ตั้งแต่การบันทึกไปจนถึงการแก้ไข หากต้องการสำรวจเพิ่มเติม ให้ดาวน์โหลดโปรแกรมบันทึกหน้าจอที่เป็นมิตรนี้สำหรับทุกคน และคุณจะตอบวิธีการบันทึกบน Firestick ร่วมกันได้อย่างง่ายดาย

บันทึก Firestick ด้วยคุณภาพที่ไม่สูญเสียและบันทึกเป็น MP4/MKV/AVI
มีปุ่มลัดเพื่อให้ควบคุมได้ง่าย เช่น เริ่ม หยุดชั่วคราว หยุด ฯลฯ
ไม่มีการจำกัดเวลา โฆษณา และลายน้ำที่นำเสนอ
ตัดการบันทึก Firestick และคงไว้เฉพาะส่วนที่ต้องการเท่านั้น
100% ปลอดภัย
100% ปลอดภัย
ขั้นตอนที่ 1.หลังจากที่คุณเสียบ Firestick เข้ากับคอมพิวเตอร์แล้ว ให้เปิด AnyRec Screen Recorder จากนั้นคลิกปุ่ม "Video Recorder" บนหน้าจอและตรวจสอบให้แน่ใจว่าเนื้อหาวิดีโอพร้อมแล้ว

ขั้นตอนที่ 2.ดำเนินการเลือกระหว่างปุ่ม "เต็ม" หรือ "กำหนดเอง" สมมติว่าคุณเลือก "กำหนดเอง" และเลือก "เลือกภูมิภาค/หน้าต่าง" ที่ให้อิสระคุณมากขึ้นในการควบคุมพื้นที่ที่จะบันทึก

ในส่วนของเสียง ให้เปิดใช้งาน "System Sound" เพื่อ จับเสียงของคอมพิวเตอร์- หากคุณต้องการด้วย ให้เปิดตัวเลือก "ไมโครโฟน"

ขั้นตอนที่ 3เมื่อคุณตั้งค่าเสร็จแล้ว ให้คลิกปุ่ม REC เพื่อเริ่มนับถอยหลัง 3 วินาที ในระหว่างกระบวนการ คุณสามารถจับภาพหน้าจอ ใส่คำอธิบายประกอบ ฯลฯ

ขั้นตอนที่ 4ท้ายที่สุด ให้คลิกปุ่ม "หยุด" เพื่อไปที่หน้าต่าง "ดูตัวอย่าง" ซึ่งคุณสามารถตัดส่วนที่ไร้ประโยชน์ออกก่อนที่คุณจะคลิก "เสร็จสิ้น" เพื่อบันทึกวิดีโอที่คุณบันทึกไว้บน Firestick

คำถามที่พบบ่อยเกี่ยวกับวิธีการบันทึกบน Fire TV Stick
-
วิธีการบันทึกจาก Firestick ไปยังเครื่องบันทึก DVD?
คุณต้องใช้สายวิดีโอคอมโพสิต สาย RCA และ S-video ที่เหมาะสมเพื่อเชื่อมต่อระหว่างทีวีและเครื่องบันทึก DVD จากนั้น ตั้งค่า Amazon Fire TV Stick ตามนั้น สำหรับรายละเอียดเพิ่มเติม คุณสามารถกลับไปที่ส่วนที่ 2 ของโพสต์นี้ได้
-
DVR พร้อม Firestick คืออะไร?
DVR หมายถึงเครื่องบันทึกวิดีโอดิจิทัลซึ่งเป็นคุณสมบัติของ Firestick ที่ช่วยผู้ใช้สามารถบันทึกรายการทีวีและภาพยนตร์ที่พวกเขาชื่นชอบ คุณสามารถค้นหาได้โดยกดปุ่มเสียงแล้วพูดว่า "DVR"
-
Firestick เข้ากันได้กับคอมพิวเตอร์หรือไม่?
ใช่. อย่างที่คุณเห็น นอกจากทีวีแล้ว คุณสามารถเชื่อมโยงอุปกรณ์สตรีมมิ่งเข้ากับคอมพิวเตอร์ของคุณและดูวิดีโอจากแพลตฟอร์มสตรีมมิ่งที่หลากหลายได้ คุณต้องแก้ไขอุปกรณ์ เช่น สาย USB อุปกรณ์จับภาพวิดีโอ ฯลฯ
-
ฉันสามารถบันทึกจาก Firestick ไปยังฮาร์ดไดรฟ์ได้หรือไม่
ใช่. ด้วยการเชื่อมต่อ Firestick, พอร์ต HDMI และความต้องการอื่น ๆ ตามลำดับ คุณสามารถบันทึกจาก Firestick ไปยังฮาร์ดไดรฟ์ภายนอกได้ มิฉะนั้น ให้ย้ายวิดีโอ Firestick ไปยังฮาร์ดไดรฟ์ภายนอกจากพีซีของคุณ
-
ฉันได้รับอนุญาตให้ดูกล้องบน Amazon Fire TV ได้หรือไม่
ใช่. Firestick ไม่ได้จำกัดให้คุณดูเนื้อหาออนไลน์เท่านั้น แต่ยังช่วยให้คุณดูกล้องได้อีกด้วย คุณสามารถตรวจสอบกล้องในบ้านของคุณจาก FIrestick ได้โดยไม่มีปัญหา
บทสรุป
คุณช่วยแสดงความคิดเห็นเกี่ยวกับคำตอบที่ได้รับเกี่ยวกับ "วิธีบันทึกบน Firestick" ได้ไหม หวังว่าโพสต์นี้จะช่วยให้คุณเพลิดเพลินกับรายการทีวีและภาพยนตร์ที่คุณชื่นชอบที่สุดแบบออฟไลน์ได้อย่างสะดวก หากคุณบันทึกด้วยเครื่องบันทึกดีวีดีในตัว นอกจากทั้งสองรายการแล้ว ให้เลือกเพื่อการบันทึกที่มีคุณภาพ AnyRec Screen Recorder- มันคือ เครื่องบันทึกหน้าจอโดยไม่ จำกัด เวลา และไม่มีลายน้ำในการบันทึกที่ส่งออก หากคุณต้องการเรียนรู้เพิ่มเติมเกี่ยวกับโปรแกรมที่ยอดเยี่ยมนี้ ดาวน์โหลดเลยวันนี้และเพลิดเพลินกับการรับชมแบบออฟไลน์!
100% ปลอดภัย
100% ปลอดภัย
