4 วิธีในการเบลอการบันทึกหน้าจอและซ่อนข้อมูลส่วนบุคคล
การบันทึกหน้าจอสามารถบันทึกข้อมูลใดๆ บนหน้าจอของคุณได้ตราบใดที่ยังมีการใช้งานอยู่ บางครั้งคุณอาจต้องการทราบ วิธีเบลอการบันทึกหน้าจอ เพื่อรักษาข้อมูลส่วนตัวของคุณให้ปลอดภัยหรือซ่อนบางสิ่งบางอย่างออกไป ไม่ว่าคุณจะสร้างวิดีโอเกี่ยวกับบทช่วยสอน การเล่นเกม หรือการสนทนาออนไลน์ ทางที่ดีที่สุดคือเบลอสิ่งที่ไม่จำเป็นออก หากคุณกำลังมองหาวิธีแก้ปัญหา บทความนี้จะแนะนำวิธีเบลอส่วนของการบันทึกหน้าจอ
รายการแนะนำ
ส่วนที่ 1: ใช้ AnyRec เพื่อบันทึกหน้าจอด้วยคุณภาพ ส่วนที่ 2: 3 วิธีในการเบลอวิดีโอบันทึกวิดีโอหน้าจอ ส่วนที่ 3: คำถามที่พบบ่อยเกี่ยวกับการเบลอการบันทึกหน้าจอส่วนที่ 1: ใช้ AnyRec เพื่อบันทึกหน้าจอด้วยคุณภาพ
AnyRec Screen Recorder เป็นแอปเดสก์ท็อประดับบนสุดสำหรับ Windows และ macOS ไม่เพียงแต่ให้เครื่องบันทึกวิดีโอที่ดีที่สุดเท่านั้น แต่ยังมีเครื่องบันทึกเสียง เกม เว็บแคม และอื่นๆ อีกมากมายอีกด้วย การตั้งค่าเอาต์พุตสามารถกำหนดค่าได้ ในขณะที่รูปแบบวิดีโอ ตัวแปลงสัญญาณ ความละเอียด และอัตราเฟรมมีตัวเลือกอื่นเพื่อให้คุณภาพวิดีโอดีขึ้น นอกจากนี้ยังเหมาะสำหรับไฟล์วิดีโอต่างๆ รวมถึงบทช่วยสอน เว็บสเตอร์ ฯลฯ AnyRec Screen Recorder สามารถช่วยจับภาพเอาต์พุตคุณภาพสูง ซึ่งดีที่สุดก่อนที่จะทำให้พื้นหลังวิดีโอเบลอ

เครื่องบันทึกหน้าจอแบบมัลติฟังก์ชั่นสำหรับจับภาพวิดีโอ เสียง และภาพหน้าจอ
ไม่มีข้อจำกัดในการบันทึกเกี่ยวกับความยาว วิดีโอ ความละเอียด คุณภาพ และการตั้งค่าอื่นๆ
ปุ่มลัดที่ปรับแต่งได้เพื่อเริ่ม หยุดชั่วคราว และหยุดขณะบันทึกหน้าจอ
ให้เอฟเฟกต์ที่ราบรื่นโดยไม่ทำให้เฟรมตกขณะบันทึกหน้าจอ
100% ปลอดภัย
100% ปลอดภัย
ขั้นตอนที่ 1.คลิกปุ่ม "ดาวน์โหลดฟรี" เพื่อดาวน์โหลดซอฟต์แวร์บนคอมพิวเตอร์ของคุณ หลังจากการติดตั้ง ให้คลิกปุ่ม "Video Recorder" จากเมนูหลักเพื่อจับภาพหน้าจอของคุณ
100% ปลอดภัย
100% ปลอดภัย
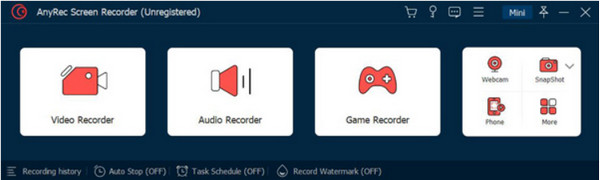
ขั้นตอนที่ 2.เตรียมความละเอียดของวิดีโอและ "System Sound" และ "Microphone" การตั้งค่าอื่นๆ สามารถพบได้ใน "การตั้งค่า" คลิกปุ่ม "บันทึก" และการนับถอยหลังจะเริ่มขึ้น
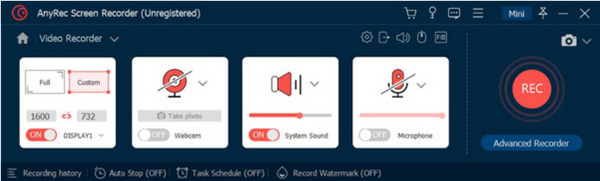
ขั้นตอนที่ 3ในระหว่างการบันทึกหน้าจอ เมนูวิดเจ็ตจะอยู่บนหน้าจอ ซึ่งมีปุ่มสำหรับหยุด หยุดชั่วคราว และ SnapShot วิดีโอ เมื่อบันทึกเสร็จแล้ว ให้คลิกปุ่ม "หยุด"
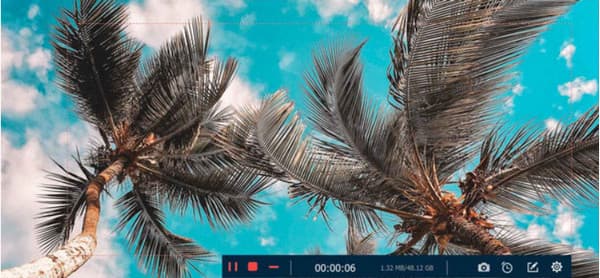
ขั้นตอนที่ 4หน้าต่างต่อไปนี้จะให้คุณตัดวิดีโอได้ เลื่อนแถบเลื่อนจากส่วนเริ่มต้นและจุดสิ้นสุดของคลิป หรือใช้ตัวเลือก "ตั้งค่า" ที่ด้านซ้ายล่าง และคลิกปุ่ม "บันทึก" เพื่อบันทึกผลลัพธ์
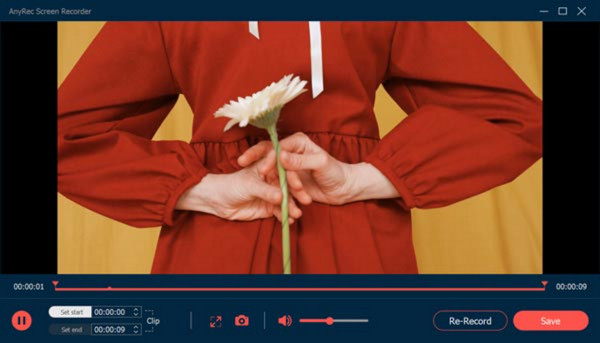
100% ปลอดภัย
100% ปลอดภัย
ส่วนที่ 2: 3 วิธีในการเบลอวิดีโอบันทึกวิดีโอหน้าจอ
หลังจากเครื่องบันทึกหน้าจอที่ดีที่สุดแล้ว ก็ถึงเวลาแนะนำวิธีเบลอการบันทึกหน้าจอ ส่วนนี้แสดงแอปที่มีประโยชน์สามแอปในการตัดต่อวิดีโอโดยใช้เอฟเฟกต์เบลอ เครื่องมือเดสก์ท็อปต่อไปนี้สามารถดาวน์โหลดได้บน Windows และ macOS
1. เบลอบางส่วนของวิดีโอด้วย AnyRec Video Converter
โปรแกรมบันทึกหน้าจอจะสร้างคุณภาพวิดีโอที่ดีที่สุดในขณะเดียวกัน AnyRec Video Converter ใช้เอฟเฟกต์เบลอกับวิดีโอที่คุณบันทึกไว้ เครื่องมือเดสก์ท็อปนี้มีฟังก์ชันมากมาย รวมถึง Video Watermark Remover คุณสมบัตินี้สามารถนำไปใช้กับลายน้ำ ไอคอน การประทับวันที่ และวัตถุที่ไม่ต้องการอื่นๆ การตั้งค่าที่ยืดหยุ่นทำให้คุณสามารถเปลี่ยนตำแหน่งของตัวลบลายน้ำ และใช้เอฟเฟ็กต์หลายรายการกับส่วนใดก็ได้ของวิดีโอ ส่วนที่ดีที่สุดของ Video Converter คือรูปแบบอินพุตที่รองรับมากมาย รวมถึง MKV, MP4, AVI, HEVC, WMV, MOV และอื่น ๆ ต่อไปนี้เป็นวิธีทำให้การบันทึกหน้าจอเบลอด้วย AnyRec Video Converter:
ขั้นตอนที่ 1.ดาวน์โหลดและติดตั้งแอปจากเว็บไซต์อย่างเป็นทางการ หลังจากนั้นให้ไปที่เมนูกล่องเครื่องมือ คลิก น้ำยาลบลายน้ำวิดีโอ และเพิ่มภาพที่บันทึกบนหน้าจอ
100% ปลอดภัย
100% ปลอดภัย
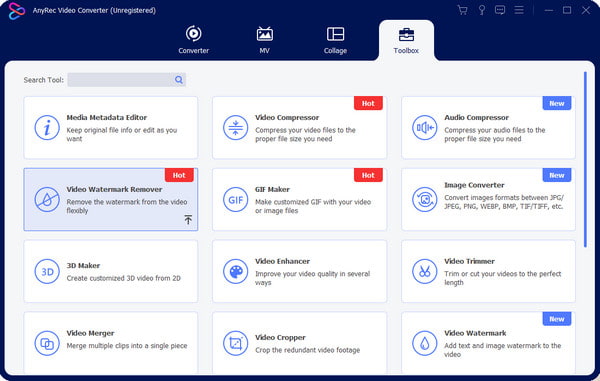
ขั้นตอนที่ 2.หากต้องการเปิดเผยการตั้งค่า ให้คลิกปุ่มเพิ่มพื้นที่ลบลายน้ำ จากนั้น ปรับขนาดและตำแหน่งโดยใช้ตัวเลือกจากส่วนด้านขวาของอินเทอร์เฟซ
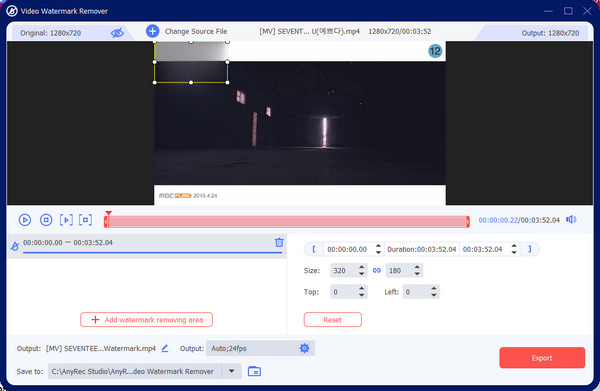
ขั้นตอนที่ 3ไปที่เอาต์พุตแล้วเปลี่ยนการตั้งค่าวิดีโอตามที่คุณต้องการ คลิกปุ่ม "ตกลง" เพื่อบันทึกการเปลี่ยนแปลง สุดท้ายคลิกปุ่ม "ส่งออก" เพื่อบันทึกวิดีโอที่เบลอ
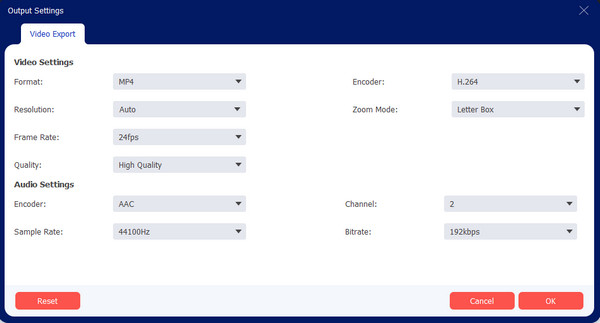
100% ปลอดภัย
100% ปลอดภัย
2. เบลอพื้นหลังบน Adobe Premiere
หากต้องการเบลอพื้นหลังวิดีโออย่างมืออาชีพ ให้ใช้ Adobe Premiere บน Windows หรือ Mac เนื่องจากเป็นที่รู้จักกันดีในเรื่องคุณสมบัติที่น่ากลัว จึงสามารถให้เอฟเฟกต์เบลอแบบเต็มหรือเฉพาะบางส่วนของวิดีโอเท่านั้น นี่อาจไม่ใช่วิธีแก้ปัญหาที่ดีสำหรับผู้เริ่มต้น แต่คุณสามารถทำตามขั้นตอนด้านล่างเพื่อเบลอการบันทึกหน้าจอได้:
ขั้นตอนที่ 1.เปิดแอปพลิเคชันบนคอมพิวเตอร์ของคุณและดาวน์โหลดไฟล์วิดีโอ ไปที่เมนู "เอฟเฟกต์" และเลื่อนเมาส์ไปเหนือ "เอฟเฟกต์วิดีโอ" คลิกปุ่ม "เบลอและคมชัด" เปิด Gaussian Blur แล้วลากเอฟเฟกต์ไปที่คลิป
ขั้นตอนที่ 2.จากเมนูการควบคุมเอฟเฟกต์ ให้ใช้เครื่องมือมาสก์เพื่อมาสก์บริเวณที่คุณต้องการเบลอ ใช้ปุ่มจากเส้นทางมาสก์เพื่อติดตามวัตถุ การดำเนินการนี้อาจต้องใช้เวลาเนื่องจากคุณต้องแน่ใจว่าหน้ากากอยู่ในตำแหน่งที่วัตถุไป เมื่อเสร็จแล้ว ให้บันทึกเอาต์พุตลงในอุปกรณ์ของคุณ
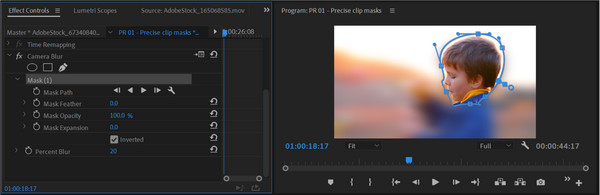
3. เบลอเว็บแคมด้วย Finecam
คุณต้องการเบลอพื้นหลังวิดีโอหรือ เบลอใบหน้าในวิดีโอ เมื่อไหร่ก็ตามที่คุณบันทึก? นี่คือจุดประสงค์หลักของ Finecam แอปนี้เป็นหนึ่งในซอฟต์แวร์ AI ขั้นสูงในการตรวจจับวัตถุหลักของวิดีโอ มันจะเบลอพื้นหลังโดยอัตโนมัติในขณะที่ทำให้วัตถุโปร่งใส เป็นเครื่องมือในอุดมคติสำหรับกิจกรรมออนไลน์ เช่น การประชุม การสตรีม และเว็บสเตอร์ โดยไม่จำเป็นต้องใช้หน้าจอสีเขียว ต่อไปนี้เป็นวิธีเบลอการบันทึกหน้าจอด้วย Finecam:
ขั้นตอนที่ 1.ดาวน์โหลดและติดตั้ง Finecam จากเว็บไซต์อย่างเป็นทางการ เปิดแอปแล้วคลิกไอคอนจุดสามจุดด้านล่างหน้าจอ คลิกปุ่ม "เลือกกล้อง" และเลือกแหล่งสื่อเป็นกล้อง
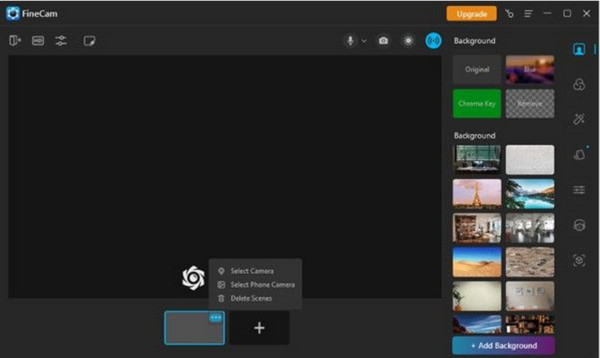
ขั้นตอนที่ 2.ตัวเลือกพื้นหลังอยู่ที่แผงด้านขวา ซึ่งคุณสามารถใช้ออกแบบพื้นหลังขณะบันทึกหน้าจอได้ เลือกเบลอเพื่อใช้เอฟเฟ็กต์ เริ่มการบันทึกเมื่อเสร็จแล้ว
ส่วนที่ 3: คำถามที่พบบ่อยเกี่ยวกับการเบลอการบันทึกหน้าจอ
-
จะเบลอการบันทึกหน้าจอบน Mac ได้อย่างไร?
คุณสามารถใช้ iMovie บน Mac ได้ โปรแกรมตัดต่อวิดีโอเริ่มต้นมีเครื่องมือมากมาย รวมถึงเอฟเฟ็กต์ภาพซ้อนภาพ ช่วยให้คุณสามารถบล็อกพื้นที่ของวิดีโอได้โดยการซ้อนทับแพตช์บนหน้าจอ
-
จะบันทึกวิดีโอด้วยเอฟเฟกต์เบลอบน iPhone ได้อย่างไร?
หากคุณมี iPhone 13 หรือ 14 คุณสามารถใช้โหมดภาพยนตร์เพื่อเบลอพื้นหลังได้ มันเป็นคุณสมบัติที่ยอดเยี่ยมของ iOS เวอร์ชันล่าสุด น่าเสียดายที่ Cinematic Mode ไม่สามารถใช้งานได้ใน iPhone เวอร์ชันใหม่กว่า
-
Google Meet มีเอฟเฟกต์เบลอในการบันทึกหน้าจอหรือไม่
ใช่. คุณสามารถเปิดใช้งานเอฟเฟกต์เบลอได้โดยเปิดการประชุม จากส่วนล่างขวาของมุมมองของตัวเอง ให้เลือก ใช้เอฟเฟ็กต์ภาพ มีตัวเลือกสำหรับเอฟเฟกต์เบลอ เช่น เบลอ เล็กน้อย และการเพิ่มพื้นหลังที่อัปโหลดไว้ล่วงหน้า
บทสรุป
ตอนนี้คุณก็รู้แล้ว วิธีเบลอการบันทึกหน้าจอ, คุณสามารถ เบลอวิดีโอ เพื่อบล็อกข้อมูลที่ไม่เกี่ยวข้องหรือเป็นความลับ เครื่องมือที่กล่าวถึงในโพสต์นี้ยังเหมาะกับกิจกรรมอื่นๆ เช่น การประชุมและบทช่วยสอนอีกด้วย แต่เพื่อให้ได้ผลลัพธ์ที่ดีที่สุด ให้ใช้ AnyRec Screen Recorder และ ตัวแปลงวิดีโอ เพื่อวิดีโอเบลอคุณภาพสูง ดาวน์โหลดแอปฟรีจากเว็บไซต์อย่างเป็นทางการ
100% ปลอดภัย
100% ปลอดภัย
