วิธีบันทึก Slack Huddles ด้วยการสนทนาที่สำคัญทั้งหมด
คุณต้องการบันทึกการรวมกลุ่มของ Slack ซึ่งเป็นที่ที่มีการพูดคุยเรื่องสำคัญๆ และหยุดกังวลเกี่ยวกับรายละเอียดที่สำคัญที่ขาดหายไปหรือไม่ ไม่ต้องกังวล! คู่มือนี้จะสำรวจวิธีปฏิบัติสามวิธีในการบันทึกการรวมกลุ่มของ Slack บนอุปกรณ์ต่างๆ เพื่อให้มั่นใจว่าคุณจะสามารถเก็บข้อมูลอันมีค่าได้ทุกส่วน ไม่ว่าคุณจะใช้พีซี Mac หรืออุปกรณ์เคลื่อนที่ โพสต์นี้ก็ครอบคลุมทุกอย่าง อ่านต่อเพื่อค้นพบวิธีปรับปรุงประสบการณ์การรวมกลุ่ม Slack ของคุณด้วยวิธีการบันทึกที่มีประสิทธิภาพ
รายการแนะนำ
โซลูชันในตัวสำหรับการบันทึก Slack Huddles บน PC/Mac วิธีบันทึก Slack Huddles บนโทรศัพท์มือถือของคุณ สุดยอดวิธีการบันทึก Slack Huddles ได้อย่างอิสระ คำถามที่พบบ่อยเกี่ยวกับการบันทึก Slack Huddleโซลูชันในตัวสำหรับการบันทึก Slack Huddles บน PC/Mac
หากคุณต้องการบันทึกการรวมกลุ่มของ Slack อย่างรวดเร็ว Slack มีคุณสมบัติการบันทึกในตัวที่พร้อมใช้งานทั้งบน Windows และ MacOS แม้ว่าจะสะดวก แต่โซลูชันในตัวนี้ให้คุณบันทึกได้ไม่เกิน 3 นาที คุณต้องใส่ใจกับแชทสำคัญ ๆ ตลอดเวลาและเริ่มจับมัน ต่อไปนี้คือวิธีที่คุณสามารถบันทึกการรวมกลุ่มของ Slack ด้วยโซลูชันในตัว:
ขั้นตอนที่ 1.เปิดแอป Slack และเข้าร่วมหรือเริ่มต้นฮัดเดิลแชท จากนั้นคลิกปุ่ม "กล้อง" จากนั้นคลิกปุ่ม "บันทึก" นอกจากนี้คุณยังสามารถ ถ่ายภาพหน้าจอความละเอียดสูง ในอินเทอร์เฟซนี้
ขั้นตอนที่ 2.คุณสามารถคลิกปุ่ม "เบลอพื้นหลัง" หรือ "การแชร์หน้าจอ" เพื่อเลือกว่าจะใช้คุณสมบัติเพิ่มเติมบางอย่างเพื่อปรับปรุงเอฟเฟกต์การบันทึกหรือไม่
ขั้นตอนที่ 2.ใต้แท็บ "การตั้งค่า" คลิกเพื่อปรับการตั้งค่ากล้องและไมโครโฟน ตอนนี้คุณสามารถคลิกปุ่ม "บันทึก" เพื่อเริ่มบันทึกการรวมกลุ่ม Slack ของคุณได้แล้ว เมื่อเสร็จแล้วให้คลิก "หยุดการบันทึก"
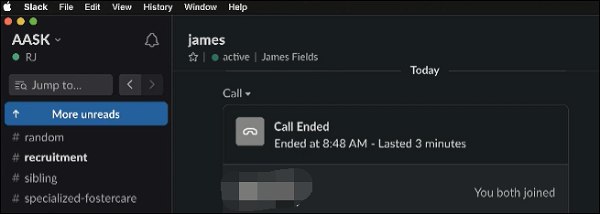
วิธีบันทึก Slack Huddles บนโทรศัพท์มือถือของคุณ
ในทำนองเดียวกัน แอพมือถือก็มีวิธีการในตัวให้ผู้ใช้สามารถบันทึกฮัดเดิลแชทของ Slack ได้ คุณสามารถใช้วิธีการในตัวเหล่านี้เพื่อบันทึกบน iPhone หรือโทรศัพท์ Android ของคุณได้ อย่างไรก็ตาม วิธีการบันทึกของโทรศัพท์อาจแตกต่างกันไปในแต่ละระบบ เช่นเดียวกับฝั่งคอมพิวเตอร์ การบันทึก ฝั่งมือถือเป็น บันทึกหน้าจอไม่ล่าช้า แต่ก็มีระยะเวลาจำกัดเช่นกัน ต่อไปนี้คือวิธีที่คุณสามารถบันทึก Slack huddles บน iPhone และ Android ในแต่ละวิธี:
สำหรับไอโฟน:
ขั้นตอนที่ 1.เปิด Slack และนำทางไปยังช่องที่ต้องการหรือฮัดเดิลแชทโดยตรงที่คุณต้องการบันทึก
ขั้นตอนที่ 2.แตะปุ่ม "กล้อง" เพื่อเตรียมพร้อมสำหรับการบันทึก จากนั้นแตะปุ่ม "วิดีโอ" และ "บันทึก" เพื่อเริ่มบันทึกการรวมกลุ่ม Slack ของคุณ
ขั้นตอนที่ 3แตะปุ่ม "บันทึก" อีกครั้งเพื่อสิ้นสุดกระบวนการบันทึก เมื่อคุณบันทึกเสร็จแล้ว ให้แตะปุ่ม "ใช้วิดีโอ" หรือ "ส่ง" เพื่อแชร์
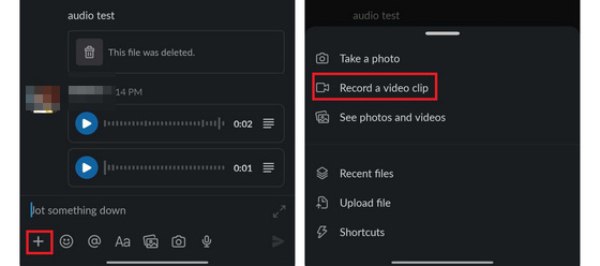
สำหรับ Android:
ขั้นตอนที่ 1.เปิด Slack บนอุปกรณ์ Android ของคุณและป้อนข้อความโดยตรงหรือช่องทางที่คุณต้องการบันทึกฮัดเดิลแชทของ Slack
ขั้นตอนที่ 2.แตะปุ่ม "Camera" ในช่องข้อความ จากนั้นแตะปุ่ม "กล้องวิดีโอ" เพื่อเลือก "บันทึก" โดยแตะปุ่มเพื่อเริ่มการบันทึกวิดีโอ
ขั้นตอนที่ 3เริ่มบันทึกวิดีโอโดยแตะปุ่ม "บันทึก" จากนั้นแตะปุ่ม "แนบ" เสริมข้อความของคุณตามต้องการ และส่งวิดีโอโดยแตะปุ่ม "แชร์"
สุดยอดวิธีการบันทึก Slack Huddles ได้อย่างอิสระ
หากคุณกำลังมองหาเครื่องมือระดับมืออาชีพในการบันทึกการรวมตัวของ Slack โดยไม่จำกัดเวลา AnyRec Screen Recorder อาจเป็นซอฟต์แวร์ที่คุณกำลังมองหา ด้วยซอฟต์แวร์นี้ คุณไม่เพียงแต่สามารถบันทึกการรวมกลุ่มของ Slack ได้ตลอดเวลา แต่ยังรับประกันคุณภาพของไฟล์อีกด้วย บันทึกการประชุมออนไลน์ ก็เหมือนกับคุณภาพดั้งเดิม นอกจากนี้ ซอฟต์แวร์ยังช่วยให้คุณแก้ไขเนื้อหาที่บันทึกไว้ได้ ด้วยวิธีนี้ คุณสามารถใส่คำอธิบายประกอบหรือบันทึกการรวมกลุ่ม Slack ที่สำคัญเพื่อการตรวจทานในภายหลังได้อย่างง่ายดาย ต่อไปนี้คือวิธีที่คุณสามารถบันทึกฮัดเดิลแชท Slack โดยใช้ AnyRec Screen Recorder:

บันทึกการรวมกลุ่ม Slack ของคุณโดยไม่มีการจำกัดเวลา
รักษาคุณภาพดั้งเดิมของฮัดเดิลแชทในระหว่างการบันทึก
จดบันทึกด้วยข้อความ ไฮไลท์ และอื่นๆ เมื่อบันทึก
สามารถจับภาพหน้าจอขณะบันทึกเพื่อบันทึกข้อมูลสำคัญได้
100% ปลอดภัย
100% ปลอดภัย
ขั้นตอนที่ 1.เปิด AnyRec Screen Recorder แล้วคลิกปุ่ม "Video Recorder" จากนั้นไปที่ฮัดเดิลแชท Slack ที่คุณต้องการบันทึก
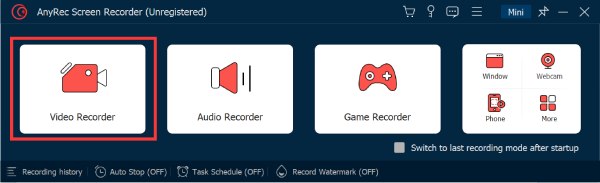
ขั้นตอนที่ 2.คลิกปุ่ม "เต็ม" หรือ "กำหนดเอง" เพื่อเลือกภูมิภาคเฉพาะที่มีฮัดเดิลแชท Slack ของคุณ คุณยังสามารถคลิกปุ่ม "เว็บแคม", "เสียงระบบ" และ "ไมโครโฟน" เพื่อเปิดคุณสมบัติเพิ่มเติมได้
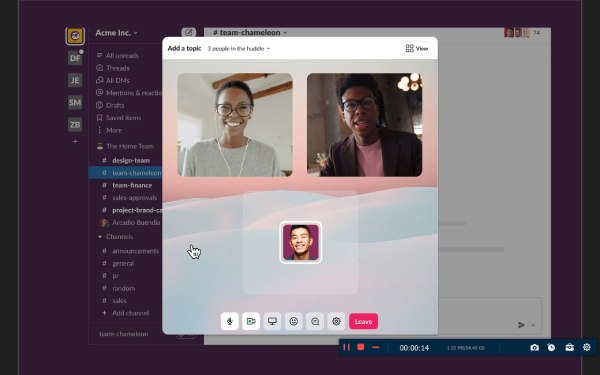
ขั้นตอนที่ 3คลิกปุ่ม "บันทึก" เพื่อเริ่มบันทึกการรวมตัวของ Slack เมื่อเสร็จแล้วให้คลิกปุ่ม "หยุด" จากนั้นคลิกปุ่ม "เสร็จสิ้น" เพื่อบันทึกวิดีโอที่บันทึกไว้
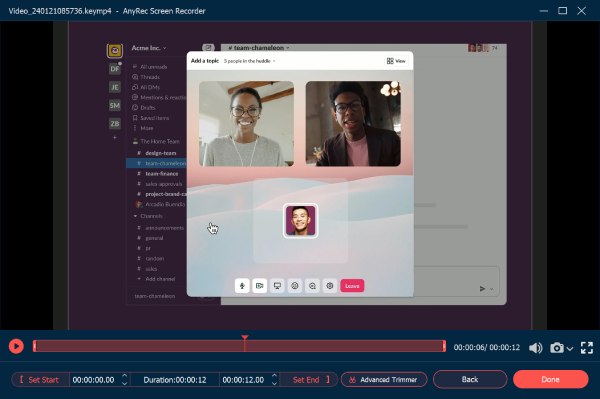
คำถามที่พบบ่อยเกี่ยวกับการบันทึก Slack Huddle
-
มีข้อจำกัดใดๆ เมื่อบันทึกฮัดเดิลแชท Slack โดยใช้วิธีการในตัวหรือไม่
ใช่. Slack อนุญาตให้คุณบันทึกเนื้อหาได้เพียงสามนาทีเท่านั้น หากคุณต้องการไม่มีข้อจำกัดด้านเวลา คุณต้องมีเครื่องมือบันทึกเสียงระดับมืออาชีพอื่นๆ
-
Slack แจ้งเตือนผู้เข้าร่วมเมื่อมีการบันทึกฮัดเดิลแชทหรือไม่
ไม่ มีเพียงคุณเท่านั้นที่รู้ว่าคุณกำลังบันทึกการรวมตัวของ Slack ผู้เข้าร่วมในฮัดเดิลแชทกับคุณไม่ทราบว่ามีคนอื่นกำลังบันทึกฮัดเดิลแชทอยู่
-
ฉันสามารถแชร์ฮัดเดิลแชท Slack ที่บันทึกไว้ได้โดยตรงหรือไม่
ไม่ โดยปกติการรวมกลุ่ม Slack ที่บันทึกไว้จะถูกบันทึกเป็นไฟล์วิดีโอ คุณสามารถแชร์วิดีโอนี้กับผู้อื่นได้ด้วยการแชร์
บทสรุป
โดยสรุป การบันทึกการรวมกลุ่มของ Slack สามารถทำได้ได้อย่างง่ายดายผ่านฟีเจอร์ในตัวหรือเครื่องมือระดับมืออาชีพ ตัวเลือกการบันทึกแบบเนทีฟทั้งบนเดสก์ท็อปและอุปกรณ์มือถือนำเสนอวิธีแก้ปัญหาที่รวดเร็ว เพื่อประสบการณ์ที่หลากหลายและอิสระมากขึ้น การใช้ AnyRec Screen Recorder ถือเป็นข้อได้เปรียบ ด้วยคุณสมบัติอันทรงพลังและความสะดวกในการใช้งาน AnyRec มอบวิธีการที่เชื่อถือได้ในการจับภาพ แก้ไข และแบ่งปันการสนทนา Slack อันมีค่าของคุณได้อย่างราบรื่น หากคุณต้องการวิธีการที่ไม่ยุ่งยากแต่รักษาคุณภาพสูงและแก้ไขได้อย่างอิสระ อย่าลังเลที่จะเลือก AnyRec Screen Recorder เพื่อบันทึกการรวมกลุ่ม Slack ของคุณ! ดาวน์โหลดและลองใช้เครื่องมืออันทรงพลังนี้ทันที!
100% ปลอดภัย
100% ปลอดภัย
