รีวิว ScreenRec: ทุกสิ่งที่คุณต้องรู้เกี่ยวกับมัน!
ScreenRec ปลอดภัยหรือไม่? เมื่อคุณต้องการทดสอบ ScreenRec เพื่อบันทึกหน้าจอของคุณสำหรับโปรเจ็กต์เพื่อความปลอดภัยส่วนบุคคลและระดับมืออาชีพ หน้าจอควรจะปลอดภัยจากไวรัสและมัลแวร์ใดๆ โชคดีที่ ScreenRec ปลอดภัยสำหรับการบันทึกบทช่วยสอน การนำเสนอ วิดีโอ และกิจกรรมอื่นๆ บนหน้าจอ มีอะไรเพิ่มเติมเกี่ยวกับ ScreenRec ที่จะทำให้คุณสนุกกับการใช้มัน? อ่านบทความนี้ต่อไปเพื่อดูการตรวจสอบ ScreenRec โดยละเอียด ตอบข้อกังวลทั้งหมดเกี่ยวกับเครื่องบันทึก และครอบคลุมคุณสมบัติ ข้อดี ข้อเสีย และอื่นๆ อีกมากมาย มาเริ่มกันเลย!
รายการแนะนำ
รีวิว ScreenRec: คุณสมบัติหลัก บทวิจารณ์โดยรวมเกี่ยวกับ ScreenRec: ข้อดี ข้อเสีย และการใช้งาน ทางเลือกที่ดีที่สุดสำหรับ ScreenRec ด้วยเครื่องมือแก้ไข คำถามที่พบบ่อยเกี่ยวกับซอฟต์แวร์ ScreenRec บน Windows/Macรีวิว ScreenRec: คุณสมบัติหลัก
ตามชื่อที่แสดง ScreenRec ใช้สำหรับบันทึกหน้าจอคอมพิวเตอร์ของคุณ ซึ่งช่วยให้คุณประหยัดเวลาอันมีค่าในการทำโปรเจ็กต์วิดีโอของคุณ นอกจากนี้ยังช่วยให้คุณสื่อสารได้เป็นอย่างดีผ่านการแชร์ข้อความวิดีโอรวมถึงภาพหน้าจอที่บันทึกไว้ ไม่ว่าเสียงจะมาจากคอมพิวเตอร์หรือไมโครโฟนของคุณ ScreenRec ก็สามารถบันทึกเสียงเหล่านั้นพร้อมกันหรือตามลำดับได้
การเพิ่มการตรวจสอบ ScreenRec นี้คือไม่มีการเรียนรู้ที่สูงชันในการใช้สิ่งนี้เลย หลังจากดาวน์โหลดแล้ว คุณจะต้องสร้างบัญชี จากนั้นจึงเริ่มจับภาพหน้าจอได้ แตกต่างจากซอฟต์แวร์ฟรีอื่น ๆ ไม่พบไวรัสหรือมัลแวร์ในโปรแกรม สำหรับเวลาในการอัปโหลด คุณจะไม่ต้องกังวลใดๆ เนื่องจากคุณสามารถคัดลอกและวางลิงก์การแชร์ลงในแชทส่วนตัวได้โดยตรง ลิงก์วิดีโอเหล่านี้ใช้โมเดลการเข้ารหัส AES เพื่อให้คุณใส่รหัสผ่านได้
นอกจากนี้ การตรวจสอบ ScreenRec นี้ยินดีที่จะบอกคุณว่าเนื่องจากการวิเคราะห์เชิงลึก คุณสามารถดูว่าใครดูการบันทึกหน้าจอของคุณ แม้ว่าพวกเขาจะดูกี่ครั้ง พวกเขาข้ามส่วนใดไป และอื่นๆ อีกมากมาย ด้วยเหตุนี้ คุณจึงสามารถปรับปรุงโปรเจ็กต์วิดีโอการบันทึกวิดีโอต่อไปนี้ได้ เพื่อทำความเข้าใจ ScreenRec อย่างลึกซึ้ง โปรดอ่านฟังก์ชันที่จำเป็นเพิ่มเติมต่อไป
หน้าจอบันทึกและเว็บแคม
ทำให้เหมาะสำหรับการใช้งานส่วนตัวและธุรกิจ ScreenRec สามารถบันทึกหน้าจอและเว็บแคมได้พร้อมกัน เป็นฟังก์ชันที่ยอดเยี่ยมสำหรับคุณในการสร้างวิดีโอที่รวดเร็วซึ่งจะอัปโหลดได้ง่ายมาก
การบันทึกบนคลาวด์
เทคโนโลยีการบันทึกบนคลาวด์ของ ScreenRec ช่วยให้คุณสามารถอัปโหลดไปยังแพลตฟอร์มวิดีโอที่มีการป้องกันระหว่างการบันทึก คุณไม่ต้องรอตลอดไปเพื่อที่จะอัปโหลด แม้ว่าจะเป็นการบันทึกที่มีความยาวก็ตาม
การบันทึกเสียง
สามารถบันทึกเสียงที่มาจากระบบและไมโครโฟนของคุณ (สำหรับการบรรยายด้วยเสียง) ร่วมกับหน้าจอของคุณได้ ด้วยการคลิกเพียงครั้งเดียว ScreenRec สามารถช่วยให้คุณมีหน้าจอและการบันทึกเสียงที่ดีที่สุดบน Windows และ Mac
เอฟเฟกต์เมาส์
นอกจากเสียงแล้ว ScreenRec ยังให้คุณไฮไลต์เคอร์เซอร์และบันทึกเสียงคลิกได้อีกด้วย เมื่อคุณเปิดใช้งานเมนูเมาส์รอบๆ แถบสถานะจะถูกซ่อน และคุณสามารถบันทึกเสียงคลิกที่จะดึงความสนใจของผู้ดูได้
การแบ่งปันอย่างรวดเร็ว
เนื่องจาก ScreenRec ใช้เทคโนโลยีการบันทึกบนคลาวด์ คุณจึงสามารถเพลิดเพลินกับการแบ่งปันได้ทันที ความลับก็คือวิดีโอจะถูกค่อยๆ บันทึกไว้บนคลาวด์ระหว่างการบันทึก เพื่อรับลิงก์การแชร์ที่สร้างขึ้นทันทีหลังจากที่คุณบันทึก
บทวิจารณ์โดยรวมเกี่ยวกับ ScreenRec: ข้อดี ข้อเสีย และการใช้งาน
การตรวจสอบ ScreenRec นี้ยังไม่สิ้นสุดเพียงแค่นั้น ทำความเข้าใจวิธีการคัดกรองบันทึกโดยใช้ซอฟต์แวร์ ScreenRec ในส่วนนี้ คุณเพลิดเพลินกับฟีเจอร์ทั้งหมดที่ ScreenRec มีหรือไม่? หากเป็นเช่นนั้น ให้ทราบถึงประโยชน์และข้อเสียอื่นๆ ที่คุณคาดหวังได้
- ข้อดี
- ScreenRec ปลอดภัยหรือไม่ที่จะใช้? ซอฟต์แวร์นี้ปลอดภัยอย่างสมบูรณ์และใช้งานได้ฟรี
- ให้ผู้ใช้สามารถบันทึกหน้าจอได้ในคลิกเดียวหรือใช้ปุ่มลัดเพียงปุ่มเดียว
- ไม่มีโฆษณาและลายน้ำ ตรงกันข้ามกับคู่แข่งที่ต้องจ่ายเงินรายอื่น
- รักษาความปลอดภัยการบันทึกทั้งหมดของคุณด้วยข้อมูลที่ถูกเข้ารหัส รับประกันความปลอดภัยของข้อมูล
- การแบ่งปันทันทีเนื่องจากลิงก์ส่วนตัวที่ถูกสร้างขึ้นทีละน้อย
- รองรับการบันทึกเสียงคอมพิวเตอร์และไมโครโฟนในเวลาเดียวกัน
- ข้อเสีย
- ไม่มีคุณสมบัติในการแก้ไขซึ่งเป็นข้อจำกัดที่สำคัญที่ต้องเผชิญ
- ให้คุณบันทึกได้เพียง 5 นาที เว้นแต่ว่าคุณจะสร้างบัญชีที่ใช้งานได้ฟรีตลอดไป
- แถบเครื่องมือคำอธิบายประกอบค่อนข้างท้าทายในการใช้งาน
วิธีบันทึกหน้าจอด้วย ScreenRec:
ขั้นตอนที่ 1.ติดตั้งซอฟต์แวร์ ScreenRec บนคอมพิวเตอร์ของคุณ เปิดตัวตอนนี้ กดปุ่ม "Alt + S" เพื่อเลือกพื้นที่ในการจับภาพ เช่นเดียวกับคุณลักษณะการครอบตัด
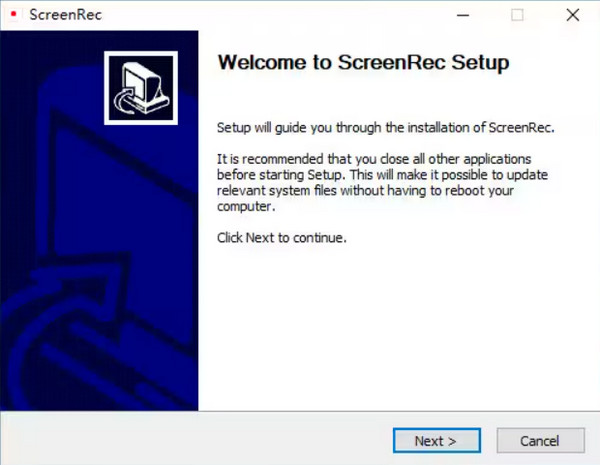
ขั้นตอนที่ 2.จากนั้นคลิกปุ่ม "กล้องวิดีโอ" เพื่อเริ่มการบันทึก อย่าลืมคลิกปุ่ม "ลำโพง" เพื่อบันทึกเสียงของระบบหรือปุ่ม "ไมโครโฟน" เพื่อบันทึกเสียงของคุณ
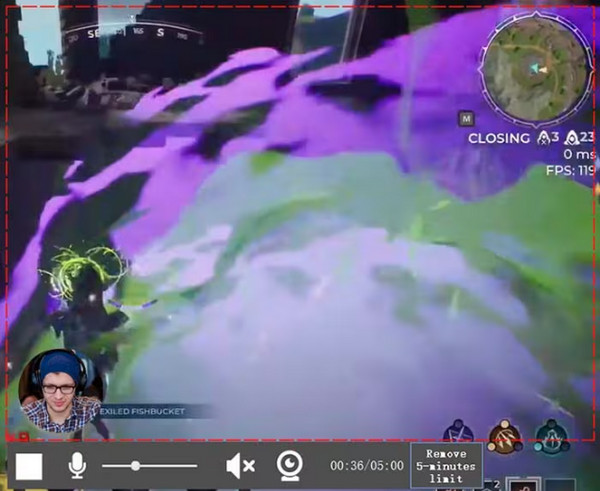
ขั้นตอนที่ 3เมื่อเสร็จแล้ว คุณจะได้รับ "URL" ซึ่งทำหน้าที่เป็น "ลิงก์สำหรับแชร์" ที่คุณสามารถส่งให้ใครก็ได้หรือแพลตฟอร์มใดก็ได้ เพียงคัดลอกและวางลิงก์เพื่อแชร์วิดีโอที่บันทึกไว้
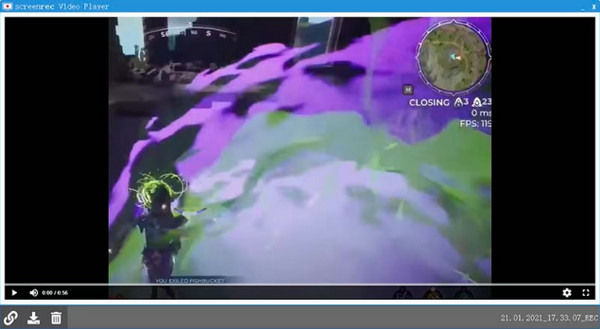
ทางเลือกที่ดีที่สุดสำหรับ ScreenRec ด้วยเครื่องมือแก้ไข
เนื่องจาก ScreenRec มีเวลาบันทึกสูงสุดห้านาที และไม่มีคุณสมบัติการแก้ไข AnyRec Screen Recorder – ก เครื่องบันทึกหน้าจอโดยไม่ จำกัด เวลา เป็นทางเลือกที่ดีในการบันทึกกิจกรรมบนหน้าจอพร้อมเสียงระบบและไมโครโฟนได้อย่างง่ายดาย เครื่องมือแก้ไขสำหรับการไฮไลต์ ใส่คำอธิบาย ตัดแต่ง และอื่นๆ ทำให้เป็นตัวเลือกที่ดีที่สุดสำหรับการบันทึกบทช่วยสอน โปรเจ็กต์วิดีโอ การประชุม ชั้นเรียนออนไลน์ ฯลฯ นอกจากนี้ ตัวเลือก ScreenRec นี้ไม่มีลายน้ำในการบันทึกและโฆษณาป๊อปอัปที่อาจทำลายการบันทึกของคุณ .

จับภาพหน้าจอ ไมโครโฟน และเสียงของระบบพร้อมกันด้วยคุณภาพต้นฉบับ
การเพิ่มภาพวาดแบบเรียลไทม์ทำได้ง่ายดายด้วยแถบเครื่องมือแบบลอยที่จัดระเบียบไว้
รับเครื่องมือแก้ไขขั้นสูงเพื่อเพิ่มประสิทธิภาพการบันทึกวิดีโอของคุณ
ไม่มีการจำกัดเวลาในการบันทึก ไม่มีโฆษณา ไม่มีลายน้ำ
ดาวน์โหลดอย่างปลอดภัย
ดาวน์โหลดอย่างปลอดภัย
ขั้นตอนที่ 1.หลังจากดำเนินการ AnyRec Screen Recorderเริ่มต้นด้วยการคลิกตัวเลือก "Video Recorder" บนหน้าจอหลัก จากนั้นเลือกตัวเลือก "กำหนดเอง" หรือ "เต็ม"

ขั้นตอนที่ 2.เมื่อตั้งค่าพื้นที่เสร็จแล้ว ให้เปิดใช้งานตัวเลือกเสียง เช่น "เสียงระบบ" สำหรับ บันทึกเสียงคอมพิวเตอร์- หากคุณกำลังจะบรรยาย ให้เปิดใช้งานตัวเลือก "ไมโครโฟน"

ขั้นตอนที่ 3หากคุณได้กำหนดการตั้งค่าทั้งหมดแล้ว คลิก "REC" เพื่อเริ่มหรือใช้คีย์ผสม "Ctrl + Alt + R" ในระหว่างกระบวนการ คุณสามารถจับภาพหน้าจอ ใส่คำอธิบายประกอบ ปรับระดับเสียง ฯลฯ โดยใช้ "แถบเครื่องมือแบบลอย" ในทางเลือก ScreenRec นี้

ขั้นตอนที่ 4หลังจากนั้น หลังจากที่คุณคลิกปุ่ม "หยุด" แล้ว ให้ดูว่าต้องมีการเปลี่ยนแปลงใดๆ ในการบันทึกหรือไม่ ดึง "แถบสีแดง" เพื่อตัดส่วนที่ไร้ประโยชน์ และสุดท้าย คลิกที่ "เสร็จสิ้น" เพื่อรับการบันทึกของคุณ!

ดาวน์โหลดอย่างปลอดภัย
ดาวน์โหลดอย่างปลอดภัย
คำถามที่พบบ่อยเกี่ยวกับซอฟต์แวร์ ScreenRec บน Windows/Mac
-
ฉันจะใช้ซอฟต์แวร์ ScreenRec เมื่อใด
คุณจะต้องใช้ ScreenRec หากคุณต้องการทำการตลาดผลิตภัณฑ์ของคุณ เนื่องจากมีฟังก์ชั่นสำหรับบันทึกและให้ผู้ใช้สามารถสนทนาโดยเพิ่มเสียงของพวกเขา นอกจากนี้คุณยังสามารถใช้มันเพื่อทำกระบวนการโดยละเอียดเกี่ยวกับวิธีการทำสิ่งต่าง ๆ ที่จะสอนได้
-
ฉันสามารถเชื่อถือ ScreenRec ในการบันทึกหน้าจอของฉันได้หรือไม่
ใช่. อย่างที่คุณเห็น ScreenRec เน้นความปลอดภัยและความเป็นส่วนตัว ดังนั้นจึงเป็นซอฟต์แวร์ที่ถูกกฎหมายซึ่งจะไม่ส่งผลกระทบต่อคอมพิวเตอร์ของคุณด้วยไวรัสหรือมัลแวร์
-
ScreenRec มีการจำกัดเวลาหรือไม่?
ใช่. สำหรับผู้ที่ไม่ได้เข้าสู่ระบบ คุณจะได้รับขีดจำกัดการบันทึก 5 นาที ในขณะเดียวกัน หากคุณลงทะเบียน คุณจะได้รับเวลาในการบันทึกอย่างไม่สิ้นสุด
-
ฉันจะใช้ ScreenRec บน Mac ของฉันได้อย่างไร
ในการเริ่มต้น ให้เปิด ScreenRec จากนั้นกดปุ่ม Command + S พร้อมกันบนแป้นพิมพ์เพื่อเริ่มการบันทึก ดึงเมาส์เพื่อระบุพื้นที่บันทึก จากนั้นเลือกกล้องถ่ายภาพสำหรับจับภาพหน้าจอหรือกล้องวิดีโอสำหรับบันทึกหน้าจอ
-
ScreenRec ส่งออกการบันทึกเป็นรูปแบบใด
ScreenRec สามารถบันทึกและบันทึกวิดีโอในรูปแบบ MP4 ตามค่าเริ่มต้น คุณสามารถค้นหาวิดีโอที่บันทึกไว้ในฮาร์ดไดรฟ์ในเครื่องของคุณภายในโฟลเดอร์ ScreenRec นอกจากนี้คุณยังสามารถค้นหาการบันทึกหน้าจอและภาพหน้าจอในระบบคลาวด์ ScreenRec ได้เช่นกัน
บทสรุป
โดยรวมแล้ว ไม่ต้องสงสัยเลยว่า ScreenRec เป็นโซลูชันที่เชื่อถือได้ในการบันทึกหน้าจออย่างรวดเร็วสำหรับบทเรียน ชั้นเรียนออนไลน์ หรือโครงการวิดีโออื่นๆ ของคุณ หลังจากการตรวจสอบ ScreenRec โดยละเอียดนี้แล้ว หวังว่าคุณจะใช้โปรแกรมบันทึกได้อย่างง่ายดาย เนื่องจากมีนโยบายความเป็นส่วนตัวที่เข้มงวด หน้าจอหลักที่เข้าใจง่าย และฟังก์ชันการบันทึกอื่น ๆ อีกมากมาย อย่างไรก็ตาม หากคุณต้องการเติมข้อเสียของ ScreenRec AnyRec Screen Recorder ขอแนะนำ เป็นตัวเลือกที่ดีที่สุดสำหรับการบันทึกหน้าจอหากคุณต้องการแก้ไขวิดีโอของคุณ และสำหรับตัวเลือกวิดีโอและเสียงที่ทรงพลังยิ่งขึ้น อย่าลังเลที่จะไว้วางใจโปรแกรมนี้
ดาวน์โหลดอย่างปลอดภัย
ดาวน์โหลดอย่างปลอดภัย
