วิธีเพิ่มข้อความลงในรูปภาพบน Mac/Windows/iPhone/Android/Online
อุปกรณ์ทั้งหมดมีคุณสมบัติในตัวสำหรับการแก้ไขภาพ ไม่ว่าเวอร์ชั่นไหนก็ทำได้ง่ายๆ เพิ่มข้อความในรูปถ่ายและปรับความสว่าง ความอิ่มตัว และอัตราส่วนภาพบนคอมพิวเตอร์และสมาร์ทโฟน ถึงกระนั้น ก็สามารถใช้แอปเพิ่มเติมเพื่อแก้ไขรูปภาพอย่างมืออาชีพได้ อาจมีโอกาสที่คุณจะต้องเพิ่มข้อความลงในรูปภาพ ดังนั้นโพสต์นี้จะแนะนำคุณเกี่ยวกับวิธีใช้โปรแกรมแก้ไขที่มาพร้อมอุปกรณ์และทางเลือกที่ดีที่สุด ดังนั้น คุณสามารถอธิบายรูปภาพของคุณหรือทำให้รูปภาพดูสดใสก็ได้
รายการแนะนำ
ส่วนที่ 1: 2 วิธีในการเพิ่มข้อความลงในรูปภาพ [Windows/Mac] ส่วนที่ 2: 2 วิธีในการส่งข้อความคำบรรยายบนภาพถ่าย [iPhone / Android] ส่วนที่ 3: 2 วิธีในการพิมพ์ข้อความบนภาพถ่าย [ออนไลน์] ส่วนที่ 4: คำถามที่พบบ่อยเกี่ยวกับการเพิ่มข้อความลงในรูปภาพส่วนที่ 1: 2 วิธีในการเพิ่มข้อความลงในรูปภาพ [Windows/Mac]
สำหรับ Windows และ Mac ควรมีเครื่องมือเดสก์ท็อปที่ช่วยให้คุณสามารถเพิ่มข้อความลงในรูปภาพด้วยธีม องค์ประกอบ และเอฟเฟกต์ในตัวได้ดีกว่า ส่วนนี้จะแสดงซอฟต์แวร์ที่ดีที่สุดในการแก้ไขภาพอย่างมืออาชีพ
1. โฟโต้ชอป
Adobe Photoshop เป็นโปรแกรมตกแต่งรูปภาพที่ยอดเยี่ยมซึ่งมีฟังก์ชันที่ซับซ้อนสำหรับการแก้ไข คุณสมบัติง่ายๆ เช่น การเพิ่มข้อความอาจเป็นประสบการณ์ที่ไม่ธรรมดาด้วยสไตล์ สี และรูปร่างที่หลากหลาย นอกจากนี้ยังช่วยให้ผู้ใช้สามารถสร้างข้อความบรรทัดเดียวหรือย่อหน้าซึ่งคุณสามารถเปลี่ยนความยาวของบรรทัดได้ Adobe มีฟังก์ชันที่จำเป็นทั้งหมดสำหรับการแก้ไขภาพ แต่ได้รับการอธิบายว่าเป็นเครื่องมือที่ซับซ้อนเนื่องจากมีอินเทอร์เฟซที่น่ากลัว คุณสามารถใช้การสาธิตด้านล่างเพื่อป้อนข้อความบนรูปภาพของคุณ
ขั้นตอนที่ 1.อัปโหลดรูปภาพไปยัง Photoshop จากนั้นเลือกตัวเลือก "ประเภทแนวนอน" จากแถบเครื่องมือ คุณยังสามารถเปิดใช้งานฟังก์ชันนี้ได้โดยการกดปุ่ม T บนแป้นพิมพ์ของคุณ
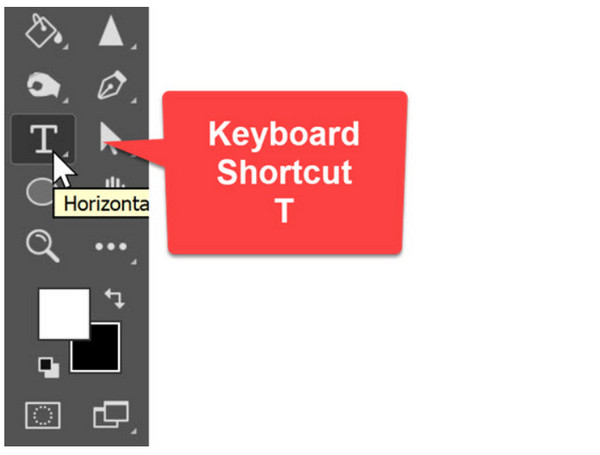
ขั้นตอนที่ 2.เลือกแบบอักษร แบบอักษร ขนาด และสไตล์จากส่วนบนของอินเทอร์เฟซ หลังจากนั้น เลือกพื้นที่ใดก็ได้ของรูปภาพและป้อนข้อความที่ต้องการ คลิกปุ่ม "ตกลง" หรือกด "Ctrl+Enter" เพื่อเพิ่มข้อความอื่น โดยวิธีการที่คุณสามารถ ลบข้อความที่ไม่ต้องการออกจากภาพนี้ด้วย Photoshop ด้วย.
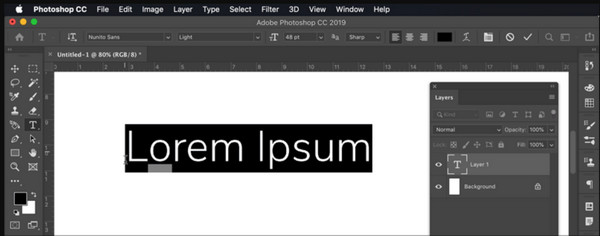
2. ดูตัวอย่าง
โปรแกรมดูรูปภาพเริ่มต้นสำหรับ Mac มีอัญมณีที่ซ่อนอยู่สำหรับรูปภาพของคุณ มีแถบเครื่องมือมาร์กอัปสำหรับแก้ไข PDF และรูปภาพ เครื่องมือนี้มีฟังก์ชันเพิ่มเติมที่จัดเก็บไว้ในเครื่องมือ รวมถึงคำอธิบายประกอบ การสร้างรูปร่าง และการปรับแต่งสี ต่างจาก Photoshop การเพิ่มข้อความลงในรูปภาพด้วยการแสดงตัวอย่างนั้นง่ายกว่ามากสำหรับผู้เริ่มต้น คุณสามารถแก้ไขข้อความด้วยสไตล์ ขนาด และอื่นๆ หลายประเภท โปรแกรมตกแต่งภาพถ่ายในตัวยังเป็นเครื่องมือที่ยอดเยี่ยมสำหรับการป้อนลายเซ็นดิจิทัลบนภาพถ่าย
ขั้นตอนที่ 1.เปิดแอปดูตัวอย่างบนคอมพิวเตอร์ของคุณแล้วไปที่เมนู "ไฟล์" เลือกตัวเลือก "เปิด" และเลือกรูปภาพที่คุณต้องการแก้ไข จากนั้นเปิดแถบเครื่องมือแล้วคลิกปุ่ม "มาร์กอัป"
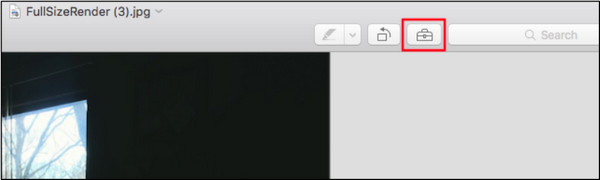
ขั้นตอนที่ 2.เลือกเครื่องมือ "ข้อความ" และพิมพ์ข้อความที่ต้องการ แก้ไขต่อไปโดยเปลี่ยนสี แบบอักษร และขนาด หากต้องการบันทึกรูปภาพที่แก้ไข ให้ไปที่เมนู "ไฟล์" แล้วคลิกปุ่ม "บันทึก"
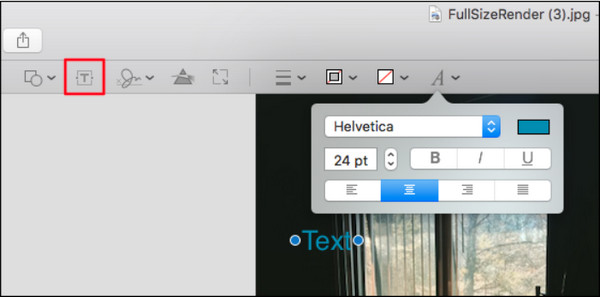
ส่วนที่ 2: 2 วิธีในการส่งข้อความคำบรรยายบนภาพถ่าย [iPhone / Android]
เนื่องจากสมาร์ทโฟนมีความยืดหยุ่นในการแก้ไขทุกประเภท คุณจึงเพิ่มข้อความลงในรูปภาพโดยใช้ iPhone หรือ Android ได้ เครื่องมือต่อไปนี้เป็นแอปเริ่มต้นหรือสามารถดาวน์โหลดได้ฟรีในร้านค้าออนไลน์
1. สแน็ปซีด
Snapseed เป็นหนึ่งในโปรแกรมตกแต่งภาพที่ได้รับความนิยมมากที่สุด ช่วยเพิ่มข้อความให้กับรูปภาพไปอีกระดับหนึ่ง ช่วยแก้ไขรูปภาพให้โดดเด่นด้วยข้อความเงา การทับซ้อน และฟังก์ชันอื่นๆ นอกจากนี้ยังมีฟิลเตอร์และเอฟเฟกต์พื้นฐานให้ทดลองใช้ และลองใช้สไตล์การแก้ไขใหม่ตามที่คุณต้องการ Snapseed พร้อมให้ดาวน์โหลดบน iOS และ Android
ขั้นตอนที่ 1.ติดตั้งแอปบนโทรศัพท์ของคุณและอัปโหลดภาพจากแกลเลอรีของคุณ เปิดแถบเครื่องมือแล้วกดไอคอน "ข้อความ" วางกล่องข้อความลงในรูปภาพและเปลี่ยนความทึบของข้อความ พิมพ์คำที่คุณต้องการวางลงในภาพ
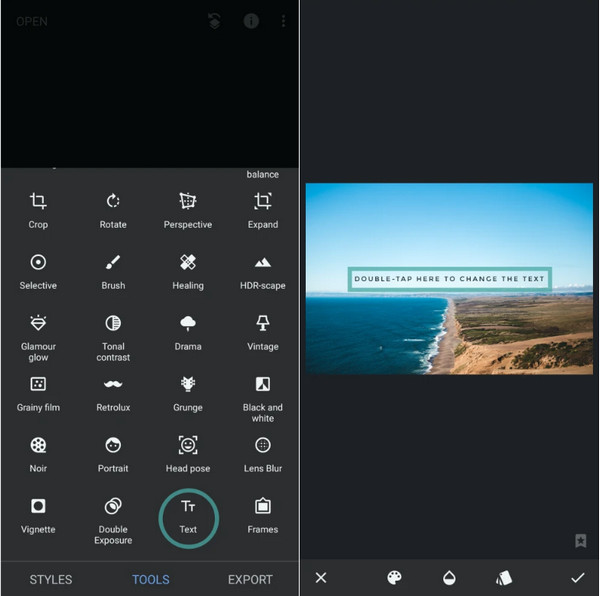
ขั้นตอนที่ 2.ไปที่เมนูสแต็กแล้วเลือกดูการแก้ไขเพื่อเพิ่มเอฟเฟกต์เงา แตะไอคอนจุดไข่ปลาและเลือก "คัดลอก" จากนั้นเลือกตัวเลือก "แทรก" เปลี่ยนสีของข้อความที่ทำซ้ำและวางไว้ใกล้กับข้อความต้นฉบับมากขึ้น บันทึกหรือแชร์ผลลัพธ์
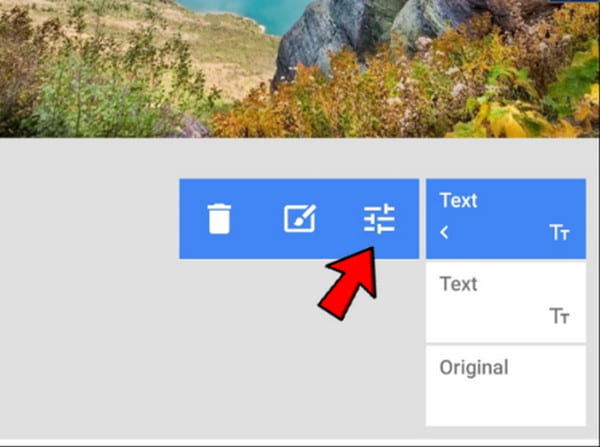
2. แอพรูปภาพจาก iPhone/Android
แอพ Photos เป็นโปรแกรมดูรูปภาพเริ่มต้นสำหรับ iPhone แน่นอนว่าผู้ใช้ Android สามารถมี Google Photos เพื่อเพิ่มข้อความลงในรูปภาพได้ แม้ว่าชื่อจะเหมือนกัน แต่วิธีการแก้ไขก็แตกต่างกัน จะมีการสาธิตสองครั้งสำหรับแอป Photos บน iPhone และ Android
สำหรับผู้ใช้ Android:
ขั้นตอนที่ 1.เปิดแอป Google Photos บนอุปกรณ์ของคุณและเรียกดูรูปภาพที่คุณต้องการแก้ไข แตะ "แก้ไข" จากส่วนล่างของหน้าจอ เลื่อนแถบเครื่องมือไปทางขวาจนกว่าคุณจะเห็นเครื่องมือ "มาร์กอัป" แตะ "ข้อความ" เพื่อเปิดกล่องข้อความ
ขั้นตอนที่ 2.พิมพ์บางอย่าง เปลี่ยนสี และวางคำนั้นไว้ที่ใดก็ได้ บีบข้อความเพื่อลดหรือเพิ่มขนาด แตะ "เสร็จสิ้น" เพื่อใช้การเปลี่ยนแปลง คุณสามารถใช้ตัวกรอง เอฟเฟ็กต์ และองค์ประกอบอื่นๆ ต่อไปได้
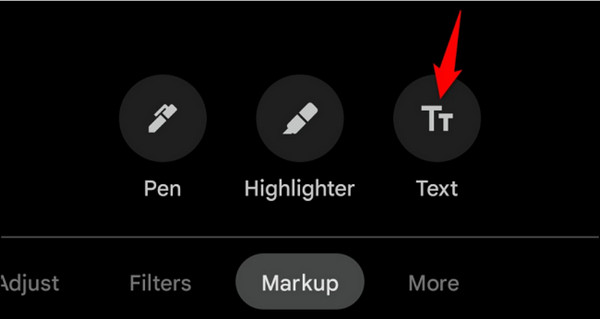
สำหรับผู้ใช้ iOS:
ขั้นตอนที่ 1.เปิดแอป Photos บน iPhone ของคุณแล้วเลือกรูปภาพที่จะแก้ไข แตะปุ่มแก้ไขจากมุมขวาบนของหน้า กดจุดแนวนอนเพื่อเปิดเมนู จากนั้นเลือกเครื่องมือ "มาร์กอัป"
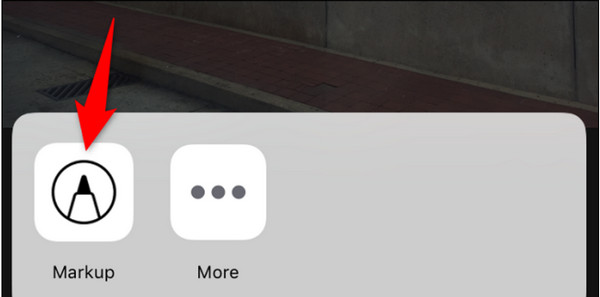
ขั้นตอนที่ 2.เพิ่มข้อความโดยแตะ "บวก" ที่ด้านล่างของหน้าจอมาร์กอัป เมื่อกล่องข้อความปรากฏขึ้น ให้แตะที่กล่องข้อความแล้วป้อนคำ แตะข้อความอีกครั้งเพื่อแสดงเมนู "แก้ไข" เปลี่ยนสีและขนาดหากจำเป็น แตะ "เสร็จสิ้น" เพื่อบันทึกภาพลง Camera Roll
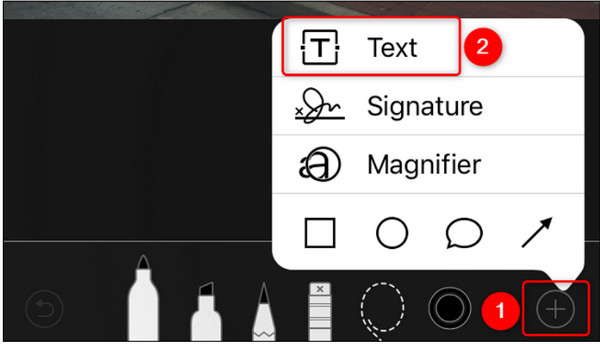
ส่วนที่ 3: 2 วิธีในการพิมพ์ข้อความบนภาพถ่าย [ออนไลน์]
โปรแกรมตกแต่งรูปภาพออนไลน์เป็นทางออกที่ดีหากคุณไม่ต้องการดาวน์โหลดแอปลงในอุปกรณ์ของคุณ นอกจากนี้ยังทำให้การเพิ่มข้อความลงในรูปภาพได้ง่ายขึ้นด้วยคุณสมบัติอื่นๆ เช่น การปรับปรุงรูปภาพ ฟิลเตอร์ และเอฟเฟ็กต์ มาดูโปรแกรมตกแต่งรูปภาพออนไลน์ที่แนะนำกัน
1. แคนวา
Canva เป็นแพลตฟอร์มที่มีชื่อเสียงซึ่งมีคุณสมบัติการแก้ไขรูปภาพและวิดีโอ มีชุมชนของตัวเองที่ซึ่งการออกแบบและการสร้างสรรค์ที่หลากหลายสามารถสร้างแรงบันดาลใจให้คุณแก้ไขได้ แม้ว่า Canva จะเป็นเครื่องมือฟรี แต่คุณต้องสมัครสมาชิกแผนใดแผนหนึ่งเพื่อปลดล็อกฟังก์ชันเพิ่มเติมในการแก้ไขภาพ เช่น เปลี่ยนพื้นหลังรูปภาพ, การเบลอภาพ และอื่นๆ
ขั้นตอนที่ 1.ไปที่เว็บไซต์ Canva และอัปโหลดภาพจากระบบอุปกรณ์ของคุณ คลิกปุ่ม "เพิ่มส่วนหัว" จากหน้าแก้ไขจากแผงด้านซ้าย จากนั้นพิมพ์ข้อความจากช่องว่างบนรูปภาพ
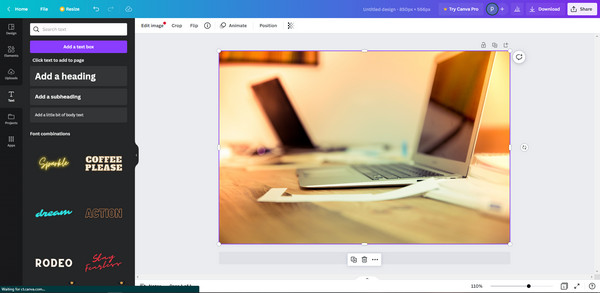
ขั้นตอนที่ 2.แก้ไขต่อ เช่น วางตำแหน่งข้อความไปยังพื้นที่ที่ต้องการ เปลี่ยนแบบอักษรหรือขนาด และนำองค์ประกอบอื่นๆ ไปใช้ คลิกปุ่ม "ดาวน์โหลด" เพื่อบันทึกลงในคอมพิวเตอร์ของคุณหรือแชร์ไปยังโซเชียลมีเดียโดยตรง คุณสามารถคัดลอกลิงก์และส่งทางอีเมลและข้อความได้
2. อะโดบี เอ็กซ์เพรส
แม้แต่เครื่องมือออนไลน์ Adobe ก็รักษาชื่อเสียงในด้านการแก้ไขอย่างมืออาชีพ มีบริการฟรีที่คุณสามารถใช้เพื่อสร้างกราฟิกที่โดดเด่นด้วยแบบอักษร สไตล์ และภาพเคลื่อนไหวที่ยืดหยุ่น ปัญหาเดียวของ Adobe Express คือต้องมีบัญชีก่อนจึงจะสามารถบันทึกการแก้ไขของคุณเองได้
ขั้นตอนที่ 1.คุณสามารถเริ่มต้นด้วยการเลือกเทมเพลต จากนั้นเปิดโฟลเดอร์ของคุณแล้วเลือกรูปภาพที่คุณจะใช้ ปรับแต่งข้อความด้วยแบบอักษร เอฟเฟกต์ และรูปร่างของ Adobe
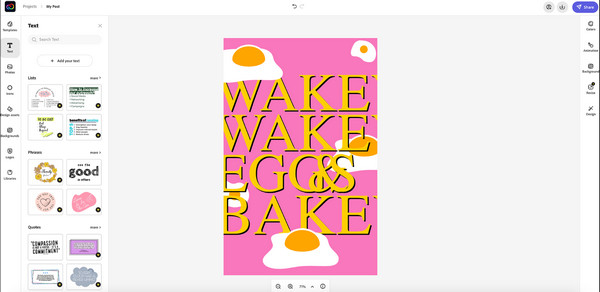
ขั้นตอนที่ 2.เมื่อคุณเติมไอคอนและองค์ประกอบเสร็จแล้ว ให้คลิกปุ่ม "ดาวน์โหลด" เพื่อสรุป อีกทางเลือกหนึ่งคือการแชร์รูปภาพไปยังบัญชีโซเชียลมีเดียของคุณโดยตรง
เคล็ดลับโบนัส: วิธีลบข้อความออกจากรูปภาพ
ในกรณีที่คุณต้องการลบข้อความที่เพิ่มในรูปภาพ ให้ใช้ AnyRec ฟรี Watermark Remover ออนไลน์. เป็นโปรแกรมบนเว็บที่ออกแบบมาเพื่อลบลายน้ำ โลโก้ ประทับวันที่ และข้อความได้ฟรี ใช้เทคโนโลยี AI ล่าสุดซึ่งช่วยปรับปรุงคุณภาพของภาพที่อัพโหลด นอกจากนี้ยังรองรับไฟล์รูปภาพยอดนิยมทุกรูปแบบ รวมถึง PNG, JPG, TIFF, GIF และอื่น ๆ ลบข้อความที่ไม่ต้องการทั้งหมดบนรูปภาพด้วยโปรแกรมลบลายน้ำออนไลน์ที่ดีที่สุด
คุณสมบัติ:
- ลบข้อความบนภาพถ่ายโดยไม่บิดเบือนคุณภาพต้นฉบับ
- มีเครื่องมือกำจัดสี่แบบเพื่อลบวัตถุที่ไม่ต้องการได้อย่างรวดเร็ว
- ไม่มีการจำกัดขนาดสูงสุดสำหรับการอัพโหลดรูปภาพจากคอมพิวเตอร์
- ครอปเปอร์ในตัวเพื่อปรับขนาดหรือครอบตัดบางส่วนของรูปภาพหลังจากลบออก
ส่วนที่ 4: คำถามที่พบบ่อยเกี่ยวกับการเพิ่มข้อความลงในรูปภาพ
-
จะเพิ่มข้อความลงในรูปภาพโดยใช้ Google Docs ได้อย่างไร
เปิดรูปภาพใน Google เอกสารแล้วคลิกขวาที่รูปภาพ เลือก ตัวเลือกรูปภาพ เพื่อเปิดเมนูเพิ่มเติม ปรับความโปร่งใส จากนั้นคัดลอกรูปภาพที่แก้ไข ปิดแท็บ จากนั้นไปที่ แทรก เมนูและเลือก การวาดภาพ. วางภาพถ่ายลงในอินเทอร์เฟซ และเลือก ข้อความ เครื่องมือสำหรับพิมพ์คำบรรยาย บันทึกและส่งออกผลลัพธ์
-
จะใช้ Paint เพื่อเพิ่มข้อความลงในรูปภาพได้อย่างไร?
คุณสามารถแก้ไขรูปภาพพร้อมข้อความบนแอพ Paint ได้อย่างง่ายดาย สิ่งที่คุณต้องทำทั้งหมดคืออัปโหลดรูปภาพบนอินเทอร์เฟซของแอป จาก เมนูหลัก ให้คลิกที่ ข้อความ ปุ่มกับ อา ไอคอน. สร้างกล่องข้อความและป้อนคำบรรยายที่ต้องการ
-
ฉันสามารถเพิ่มข้อความลงใน snap ที่มีอยู่ใน Snapchat ได้หรือไม่
ใช่. ไปที่ ความทรงจำ เมนูและเลือกสแน็ปที่มีอยู่ที่คุณต้องการแก้ไข เลือก ข้อความ จากมุมขวาบนแล้วพิมพ์คำบรรยาย แตะ ส่งถึง เพื่อแบ่งปันกับเพื่อนของคุณ
บทสรุป
โดยสรุปแล้ว แอพที่กล่าวมาทั้งหมดนั้นยอดเยี่ยมมาก การเพิ่มข้อความลงในรูปภาพ บน Windows, Mac, iOS และ Android เครื่องมือออนไลน์อื่นๆ สามารถเกินความคาดหมายของคุณในการแก้ไขข้อความและแชร์ผลลัพธ์สุดท้ายบนโซเชียลมีเดียได้โดยตรง และเครื่องมือบางอย่างก็สามารถทำได้ เพิ่มข้อความในวิดีโอ. หากต้องการเคล็ดลับเพิ่มเติม ให้ใช้ AnyRec Free Watermark Remover Online เพื่อลบข้อความหรือลายน้ำที่ไม่ต้องการบนรูปภาพของคุณ
