ขั้นตอนโดยละเอียดเกี่ยวกับวิธีลบลายน้ำออกจาก Photoshop [ทางเลือกที่ดีที่สุด]
หากคุณไม่ต้องการเห็นลายน้ำที่ไม่จำเป็นหรือต้องการภาพถ่ายที่สะอาด คุณไม่ต้องการครอบตัดส่วนที่เป็นลายน้ำเพื่อให้ได้ภาพที่ไม่มีลายน้ำ ด้วยความช่วยเหลือของ Adobe Photoshop คุณสามารถลบลายน้ำอย่างมืออาชีพโดยไม่ต้องครอบตัด ยิ่งไปกว่านั้น โพสต์นี้จะมอบทางเลือกที่ดีอีกทางหนึ่งในการลบลายน้ำนอกเหนือจาก Photoshop หากคุณคิดว่าขั้นตอนของ Photoshop นั้นซับซ้อนเกินไป
รายการแนะนำ
วิธีลบลายน้ำด้วย Photoshop วิธีที่ง่ายกว่าในการลบลายน้ำแทน Photoshop คำถามที่พบบ่อยเกี่ยวกับการลบลายน้ำ Photoshopวิธีลบลายน้ำด้วย Photoshop
ตามที่กล่าวไว้ Adobe Photoshop เป็นโปรแกรมแก้ไขรูปภาพยอดนิยมสำหรับผู้ใช้มือใหม่หลายคน มันมีเครื่องมือและองค์ประกอบที่เหมาะสมในการปรับปรุงและแก้ไขรูปภาพด้วยผลลัพธ์ของการแก้ไขรูปภาพระดับมืออาชีพ แม้ว่า Photoshop จะช่วยได้มากในการลบลายน้ำออกจากรูปภาพ แต่ก็ไม่ได้เป็นเช่นนั้นสำหรับทุกคน อินเทอร์เฟซนั้นน่ากลัว และต้องใช้เวลาเพื่อทำความเข้าใจคุณสมบัติที่ซับซ้อนอื่นๆ อย่างถ่องแท้ ข้อเสียอีกอย่างของ Photoshop คือคุณไม่สามารถใช้งานได้ฟรี แน่นอนว่ามีเวอร์ชันทดลองใช้ฟรี อย่างไรก็ตาม คุณยังคงต้องใส่ข้อมูลประจำตัวที่สำคัญ เช่น บัตรเครดิต เพื่อให้มีเวอร์ชันฟรีเป็นเวลาสองสามวัน
หากคุณยังคงพิจารณาที่จะมี Adobe Photoshop บนอุปกรณ์ของคุณและคุณไม่รู้ว่าจะใช้มันอย่างไร นี่คือคำแนะนำโดยละเอียดเกี่ยวกับวิธีใช้ Photoshop เพื่อลบลายน้ำออกจากรูปภาพ
ขั้นตอนที่ 1.เรียกดูรูปภาพที่คุณต้องการแก้ไขและอัปโหลดไปยัง Photoshop จากนั้นคุณต้องเลือกพื้นที่ที่มีลายน้ำโดยคลิกปุ่ม "เครื่องมือปากกา การเลือกด่วน หรือไม้กายสิทธิ์" ตรวจสอบให้แน่ใจว่าได้เลือกลายน้ำและพื้นที่โดยรอบอย่างสมบูรณ์แบบ

ขั้นตอนที่ 2.หากต้องการรวมพิกเซลพื้นหลังไว้รอบๆ พื้นที่ที่เลือก คุณจะต้องทำการปรับเปลี่ยนเล็กน้อย คลิกปุ่ม "เลือก" จากนั้นคลิกปุ่ม "แก้ไข" จากเมนูย่อย ให้คลิกปุ่ม "ขยาย" จากกล่องโต้ตอบที่ปรากฏใหม่ ให้ระบุจำนวนพิกเซลที่คุณต้องการขยาย คลิกปุ่ม "ตกลง" เพื่อยืนยันการเปลี่ยนแปลง
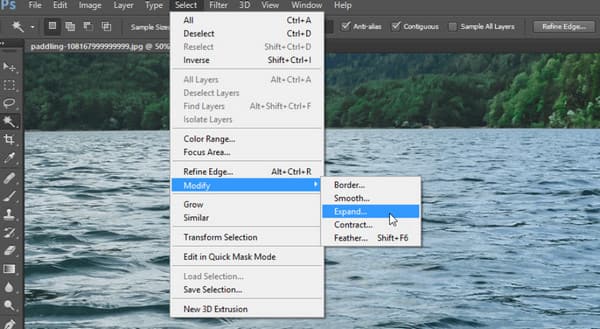
ขั้นตอนที่ 3สำหรับขั้นตอนต่อไป ให้คลิกปุ่ม "แก้ไข" และคลิกปุ่ม "เติม" จากกล่องโต้ตอบ ให้คลิกปุ่ม "เนื้อหา" และคลิกปุ่ม "การรับรู้เนื้อหา" คลิกปุ่ม "Color Adaptation" เพื่อยกเลิกการทำเครื่องหมายในช่อง และตั้งค่าเมนู "Mode" เป็น "Normal และ 100%" สำหรับปุ่ม "Opacity" คลิกปุ่ม "ตกลง" เพื่อบันทึกการเปลี่ยนแปลง วิธีนี้จะทำให้คุณสามารถลบลายน้ำได้อย่างมืออาชีพ
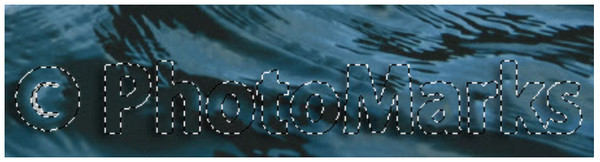
ขั้นตอนที่ 4เมื่อนำ Content-Aware ไปใช้กับพื้นที่ที่เลือกแล้ว คุณจะต้องยกเลิกการเลือกเครื่องหมายที่เค้าร่างไว้ กดปุ่ม "Ctrl และ D" บนแป้นพิมพ์พร้อมกัน แล้วคุณจะสังเกตเห็นว่าลายน้ำเต็มไปด้วยสีต่างๆ เช่น พื้นหลัง แน่นอนว่ายังดำเนินการเสร็จไปครึ่งหนึ่งแล้วและยังต้องดำเนินการให้เสร็จสิ้น

ขั้นตอนที่ 5หากต้องการลบโครงร่างข้อความที่เหลือซึ่งเป็นลายน้ำออก คุณต้องใช้ "Clone Stamp Tool" กดปุ่ม "S" เพื่อเปิดใช้งานคุณสมบัติ กดปุ่ม "Alt" ค้างไว้เพื่อเปลี่ยนเคอร์เซอร์ให้มีรูปร่างเหมือนเป้าหมาย รีทัชสิ่งที่แก้ไขได้ง่ายๆ โดยการเลือกและลากเคอร์เซอร์ไปที่โครงร่าง บันทึกรูปภาพที่แก้ไขเมื่อลายน้ำหายไปหมดแล้ว
วิธีที่ง่ายกว่าในการลบลายน้ำแทน Photoshop
แทนที่จะมีเวลาจำกัดในการใช้ Adobe Photoshop และปฏิบัติตามข้อกำหนดในการซื้อเวอร์ชันโปร คุณสามารถลองใช้ได้ AnyRec ฟรี Watermark Remover ออนไลน์. เครื่องมือออนไลน์นี้ไม่ต้องการให้คุณสมัครหรือสร้างบัญชีเพื่อใช้คุณสมบัติของมัน อินเทอร์เฟซยังเป็นมิตรกับผู้ใช้ ดังนั้นใครก็ตามที่มีหรือไม่มีประสบการณ์ในการแก้ไขก็สามารถใช้งานได้อย่างง่ายดาย แน่นอนว่าฟีเจอร์นี้รวมถึงแปรงลบที่ปรับแต่งได้ รูปหลายเหลี่ยม และเชือกเพื่อลบลายน้ำด้วยวิธีที่สะดวกที่สุด AnyRec ฟรี Watermark Remover ออนไลน์ ฟรีทั้งหมดและปลอดภัย 100% ในการลบลายน้ำที่ไม่จำเป็นบนรูปภาพ
คุณสมบัติ:
◆ รองรับการลบลายน้ำเช่น Photoshop ด้วยรูปแบบภาพเช่น JPEG, PNG, TIFF และ BMP
◆ แก้ไขไฟล์ภาพด้วยลายน้ำและบันทึกโดยไม่ทำให้คุณภาพของภาพผิดเพี้ยน
◆ เปิดใช้งานการลบวัตถุ ลายน้ำ และโลโก้ด้วยเครื่องมือระดับมืออาชีพและความช่วยเหลือจากเทคโนโลยี AI
◆ ลบไฟล์ที่อัปโหลดหลังจากลบลายน้ำเพื่อรักษาความเป็นส่วนตัวของผู้ใช้
วิธีลบลายน้ำด้วย AnyRec Free Watermark Remover Online:
ขั้นตอนที่ 1.เปิดเบราว์เซอร์ของคุณและเยี่ยมชม AnyRec ฟรี Watermark Remover ออนไลน์. จากอินเทอร์เฟซหลักของหน้าเว็บ ให้คลิกปุ่ม "อัปโหลดรูปภาพ" และเรียกดูรูปภาพที่คุณต้องการแก้ไข คุณสามารถนำเข้าไฟล์ภาพ เช่น BMP, PNG หรือ TIFF คลิกปุ่ม "เปิด" เพื่อยืนยันการเลือก
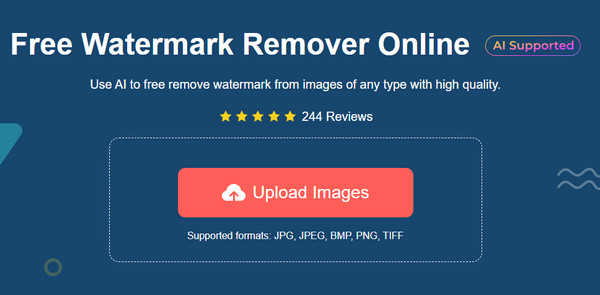
ขั้นตอนที่ 2.เมื่ออัปโหลดไฟล์สำเร็จแล้ว ให้เลือกตัวเลือกการลบจากเมนูด้านบน คุณสามารถคลิก "Polygonal" สำหรับขอบที่คมชัด "Lasso" เพื่อลบแบบวงกลม หรือปุ่ม "Brush" เพื่อการแก้ไขที่จัดการได้ง่ายขึ้น
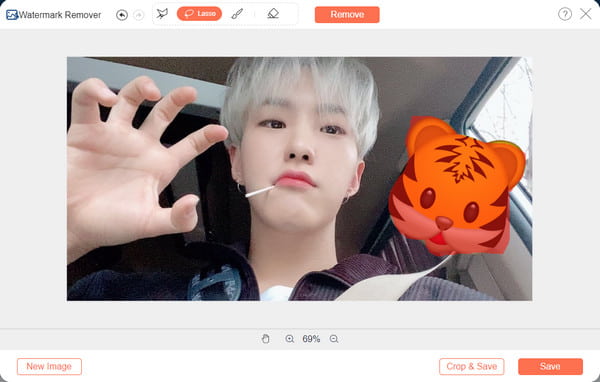
ขั้นตอนที่ 3เมื่อลายน้ำถูกทำเครื่องหมายด้วยไฮไลต์สีแดงแล้ว ให้คลิกปุ่ม "ลบ" จะใช้เวลาไม่กี่วินาทีเพื่อดูผลลัพธ์ หากคุณต้องการลบลายน้ำส่วนเกินออก ให้ทำซ้ำขั้นตอนนี้
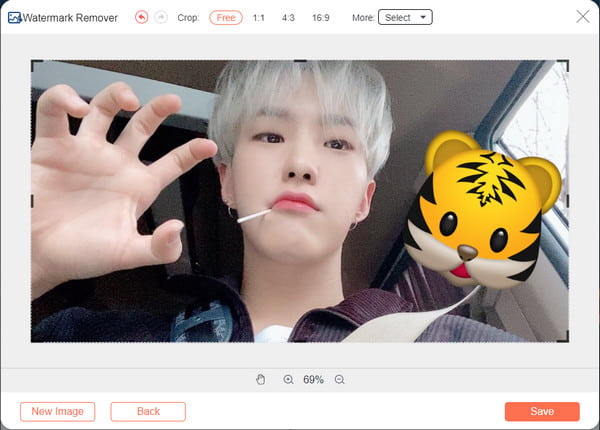
ขั้นตอนที่ 4หากต้องการบันทึกไฟล์เอาต์พุตให้คลิกปุ่ม "บันทึก" แต่คุณสามารถเลือกปุ่ม "ครอบตัดและบันทึก" เพื่อครอบตัดและหมุนรูปภาพได้ สุดท้ายคลิกปุ่ม "บันทึก" เพื่อดาวน์โหลดไฟล์เอาต์พุต คุณสามารถลบลายน้ำออกจากรูปภาพได้อีกครั้งโดยคลิกปุ่ม "รูปภาพใหม่"
อ่านเพิ่มเติม
คำถามที่พบบ่อยเกี่ยวกับการลบลายน้ำ Photoshop
-
ลายน้ำแบบใดที่ยากต่อการลบออก?
หากคุณกำลังพิจารณาใช้ลายน้ำสำหรับงานทุกชิ้นของคุณ ลายน้ำที่ยากที่สุดในการลบคือลายน้ำแบบเต็มภาพ คุณมักจะเห็นรูปภาพที่มีลายน้ำเต็มรูปจากบริษัทที่มีผลิตภัณฑ์ของตนที่โพสต์บนอินเทอร์เน็ต ลบลายน้ำได้ยากเนื่องจากภาพทั้งหมดอาจบิดเบี้ยวระหว่างการแก้ไข
-
จะลบองค์ประกอบลายน้ำ Photoshop ได้อย่างไร?
คุณสามารถใช้เทคนิคต่างๆ เพื่อลบองค์ประกอบลายน้ำ Photoshop วิธีที่ง่ายที่สุดวิธีหนึ่งที่คุณสามารถทำได้คือการครอบตัดพื้นที่ หรือคุณสามารถใช้เครื่องมือ Clone Stamp และ Healing Brush เพื่อหลีกเลี่ยงการครอบตัดบางส่วนของภาพ แน่นอนว่าต้องใช้เวลาพอสมควรในการลบลายน้ำที่สมบูรณ์แบบ โดยเฉพาะอย่างยิ่งหากคุณเป็นมือใหม่ใน Photoshop
-
การกำจัดลายน้ำออกจากรูปภาพผิดกฎหมายหรือไม่?
ไม่ การลบลายน้ำไม่ใช่เรื่องผิดกฎหมาย ตราบใดที่เหตุผลของคุณในการลบลายน้ำนั้นไม่ใช่เพราะงานของใครบางคน คุณก็ปลอดภัยที่จะถูกลงโทษจากรัฐบาล
บทสรุป
ตอนนี้คุณได้เรียนรู้วิธีลบลายน้ำออกจาก Photoshop แล้ว คุณจะต้องฝึกฝนวิธีแก้ไขรูปภาพเท่านั้น แม้ว่าโปรแกรมจะมีประโยชน์มากกว่าการแก้ไขภาพ แต่คุณสามารถใช้งานได้ก็ต่อเมื่อคุณพร้อมที่จะลงทุนในเครื่องมือระดับมืออาชีพเช่น Adobe Photoshop หากคุณกำลังมองหาเครื่องมือฟรีและใช้งานได้ง่ายขึ้น AnyRec ฟรี Watermark Remover ออนไลน์ เปิดให้คุณเสมอ เยี่ยมชมเว็บไซต์และแก้ไขรูปภาพอย่างรวดเร็วด้วยคุณสมบัติการทำงาน
 วิธีแปลงภาพความละเอียดต่ำเป็นความละเอียดสูงใน 5 วิธีแบบมืออาชีพ
วิธีแปลงภาพความละเอียดต่ำเป็นความละเอียดสูงใน 5 วิธีแบบมืออาชีพ