วิธีเพิ่มข้อความลงในวิดีโอบน Windows/Mac/Android/iPhone [คู่มือปี 2024]
การเพิ่มข้อความลงในวิดีโอ จำเป็นในบางครั้ง โดยเฉพาะอย่างยิ่งสำหรับภาพยนตร์ วิดีโอแนะนำ ฯลฯ นั่นเป็นเพราะไม่ใช่ตลอดเวลา ผู้คนจะเข้าใจประเด็นของวิดีโอ ยกตัวอย่างว่าวิดีโอแนะนำการใช้งานอาจสร้างความสับสนเมื่อผู้สอนอธิบายเร็วเกินไป และคุณอาจพลาดสิ่งที่คุณต้องการจากวิดีโอได้ ดังนั้นการเพิ่มข้อความลงในวิดีโอจะช่วยเน้นประเด็น อ่านด้านล่าง 5 วิธีที่ดีที่สุดต่อไปนี้เพื่อ เพิ่มข้อความในวิดีโอของคุณ.
รายการแนะนำ
คำแนะนำขั้นสูงสุดในการเพิ่มข้อความลงในวิดีโอบน Windows/Mac 2 วิธีง่ายๆ ในการเพิ่มข้อความลงในวิดีโอบน Android/iPhone วิธีเพิ่มข้อความลงในวิดีโอออนไลน์พร้อมขั้นตอนโดยละเอียด คำถามที่พบบ่อยเกี่ยวกับการเพิ่มข้อความลงในวิดีโอคำแนะนำขั้นสูงสุดในการเพิ่มข้อความลงในวิดีโอบน Windows/Mac
วิธีที่ง่ายที่สุดในการ เพิ่มข้อความในวิดีโอ หรือภาพยนตร์ใช้โปรแกรมตัดต่อวิดีโอระดับมืออาชีพ - AnyRec Video Converter. การเพิ่มข้อความทำได้เพียงไม่กี่คลิกด้วยอินเทอร์เฟซที่ใช้งานง่าย นอกจากนี้ เครื่องมือนี้ยังมีคุณลักษณะที่มีประสิทธิภาพในการเพิ่มข้อความลงในวิดีโอได้อย่างอิสระ เช่น การเปลี่ยนสีข้อความ ขนาด ตำแหน่ง และอื่นๆ อีกมากมาย

เพิ่มข้อความลงในวิดีโอโดยไม่บิดเบือนคุณภาพวิดีโอ
เครื่องมือเพิ่มเติมสำหรับแก้ไขข้อความป้อนเข้า เช่น ตัวหนา ตัวเอียง และขีดเส้นใต้
ระบุตัวเลือกการหน่วงเวลาเพื่อให้ตรงกับการเปลี่ยนข้อความและวิดีโอ
ประมวลผลด้วยความเร็ว 50x และบันทึกไฟล์วิดีโอเป็นชุด
ดาวน์โหลดอย่างปลอดภัย
ดาวน์โหลดอย่างปลอดภัย
ขั้นตอนที่ 1.หลังจากดาวน์โหลดเครื่องมือบนอุปกรณ์ของคุณแล้ว ให้เปิดใช้งานแล้วคลิกปุ่ม "เพิ่มไฟล์" ตรงกลางบานหน้าต่างเพื่อเลือก วิดีโอที่ต้องการเพื่อเพิ่มข้อความ. คุณยังสามารถลากและวางวิดีโอที่ต้องการเพื่อเพิ่ม

ขั้นตอนที่ 2.เมื่ออัปโหลดวิดีโอที่ต้องการเสร็จแล้ว ให้คลิกปุ่ม "Star Wand" ใต้วิดีโอ และคลิกปุ่ม "คำบรรยาย" ที่ด้านบนของบานหน้าต่าง เมื่อคุณอยู่ในบานหน้าต่างคำบรรยาย ให้คลิกปุ่ม "เพิ่ม" เพื่ออัปโหลดรูปแบบคำบรรยาย .srt หรือ .ssa จากโฟลเดอร์ของคุณและ เพิ่มข้อความในวิดีโอ.
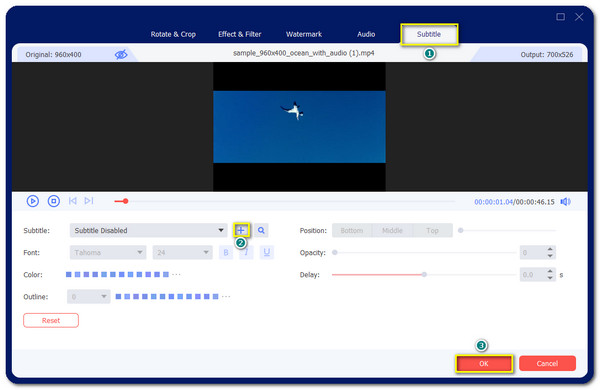
ขั้นตอนที่ 3ลาก "แถบเลื่อนความล่าช้า" เพื่อปรับให้พอดีหรือปรับคำบรรยายให้เข้ากับการเปลี่ยนวิดีโอ แก้ไขข้อความโดยเปลี่ยนแบบอักษร ขนาด ตำแหน่ง หรือสีของข้อความ คุณยังสามารถคลิกปุ่ม "ความทึบ" เพื่อย้ายข้อความได้
ขั้นตอนที่ 4คลิกปุ่ม "ตกลง" เพื่อกลับไปที่หน้าหลัก เลือกโฟลเดอร์ที่คุณต้องการบันทึกวิดีโอของคุณโดยเรียกดูในปุ่ม "บันทึกไปที่" เมื่อเสร็จแล้ว ให้คลิกปุ่ม "แปลงทั้งหมด" ที่ส่วนล่างขวาของบานหน้าต่างเพื่อบันทึก วิดีโอที่มีข้อความเพิ่ม.
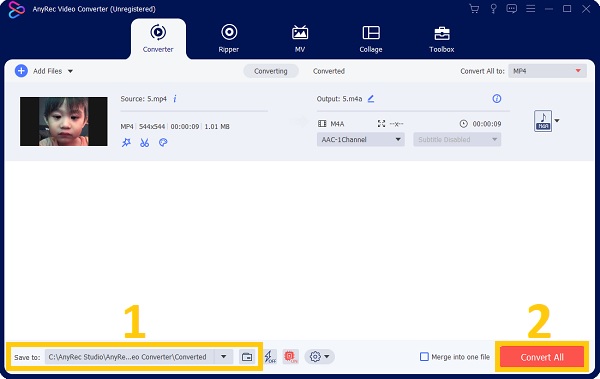
2 วิธีง่ายๆ ในการเพิ่มข้อความลงในวิดีโอบน Android/iPhone
ผู้เริ่มต้นส่วนใหญ่ในการสร้างวิดีโอใช้สมาร์ทโฟนเพื่อเพิ่มข้อความลงในวิดีโอ นั่นเป็นเพราะแอพตัดต่อวิดีโอส่วนใหญ่บน Android/iPhone นั้นใช้งานง่ายกว่ามาก อ่าน 2 วิธีด้านล่างเพื่อทราบ วิธีใส่ข้อความในวิดีโอ บนมือถือของคุณ
1. ใช้ iMovie เพื่อเพิ่มข้อความลงในวิดีโอบน iPhone
iMovie เป็นแอปเริ่มต้นสำหรับผลิตภัณฑ์ Apple เป็นวิธีที่ดีที่สุดในการ เพิ่มคำบรรยายในวิดีโอ สำหรับผู้ใช้แอปเปิ้ล นอกจากนี้ คุณยังสามารถทำฟังก์ชันเพิ่มเติมมากมายเพื่อปรับปรุงไฟล์วิดีโอหรือเพิ่มเพลง อย่างไรก็ตาม การไปยังส่วนต่างๆ ของแอปนั้นทำได้ยากเนื่องจากมีปุ่มข้อความที่เล็กกว่า
วิธีเพิ่มข้อความลงในวิดีโอโดยใช้ iMovie:
ขั้นตอนที่ 1.หลังจากติดตั้ง iMovie จาก App Store ให้เปิดใช้งานแล้วคลิกปุ่ม "สร้างภาพยนตร์ใหม่" คุณสามารถเลือกวิดีโอที่คุณต้องการเพิ่มข้อความได้
ขั้นตอนที่ 2.หากคุณต้องการเพิ่มคลิปอื่นเพื่อรวมคลิปแรกและเพิ่มข้อความ ให้คลิกปุ่ม "เพิ่ม" ทางด้านซ้าย หากต้องการให้เครื่องมือแก้ไขปรากฏขึ้น ให้คลิกทั้งเฟรมของคลิป จากนั้นเมนูแก้ไขจะปรากฏขึ้นที่ด้านล่างของหน้าจอ
ขั้นตอนที่ 3คลิกปุ่ม "ข้อความ" และเลือกสไตล์ที่ต้องการ เพิ่มข้อความในคลิปวิดีโอ. คุณสามารถเปลี่ยนความเร็วของเวลา ระดับเสียง และแม้แต่เพิ่มตัวกรองได้ เมื่อคุณพอใจกับการเปลี่ยนแปลงแล้ว ให้คลิกปุ่ม "เสร็จสิ้น" เพื่อบันทึกวิดีโอ
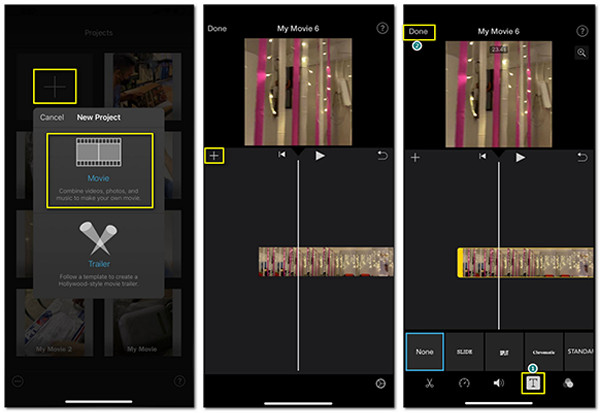
2. PowerDirector เพื่อเพิ่มข้อความลงในวิดีโอบน Android
PowerDirector ยังเป็นโปรแกรมตัดต่อวิดีโอที่ยอดเยี่ยมสำหรับ เพิ่มข้อความลงในวิดีโอของคุณบน Android. ตั้งแต่เครื่องมือตัดแต่งภาพไปจนถึงการเพิ่มข้อความและสติกเกอร์ โปรแกรมตัดต่อวิดีโอนี้มาพร้อมกับเครื่องมือแก้ไขทั้งหมดที่คุณเคยขอ
ขั้นตอนที่ 1.หลังจากดาวน์โหลดแอปบนอุปกรณ์ของคุณแล้ว ให้เปิดและอนุญาตให้เครื่องมือเข้าถึงโทรศัพท์ของคุณ บนหน้าหลัก คลิกปุ่ม "โครงการใหม่" แล้วตั้งชื่อ คลิกปุ่ม "อัตราส่วนภาพของโครงการ" เพื่อสร้างวิดีโอในแนวนอนหรือแนวนอน
ขั้นตอนที่ 2.เมื่อคุณอยู่ในหน้าแก้ไข ให้เลือกวิดีโอที่จะเพิ่มข้อความโดยคลิกปุ่ม "เพิ่ม" เมื่อเสร็จแล้วให้คลิกคลิปเพื่อให้ตัวเลือกปรากฏขึ้น คลิกปุ่ม "เลเยอร์" จากนั้นคลิกปุ่ม "ข้อความ" เลือกรูปแบบข้อความที่ต้องการ เพิ่มข้อความในวิดีโอ.
ขั้นตอนที่ 3คลิกปุ่ม "เพิ่ม" ในรูปแบบข้อความที่เลือกเพื่อเพิ่มลงในคลิปวิดีโอ แตะ "แถบข้อความ" และเพิ่มคำ ขยายหรือวางไว้ในบริเวณที่ต้องการของคลิปวิดีโอ ปรับการเปลี่ยนภาพหรือเพิ่มตัวกรองโดยคลิกปุ่ม "ปากกา" ที่ส่วนล่างซ้ายของหน้าจอ
ขั้นตอนที่ 4เมื่อเพิ่มและแก้ไขวิดีโอเสร็จแล้ว ให้คลิกปุ่ม "ขึ้น" ที่ด้านบนขวาของหน้าจอ บันทึกวิดีโอลงในแกลเลอรี่ในโทรศัพท์ของคุณหรือแชร์โดยตรงในบัญชีโซเชียลมีเดียของคุณ
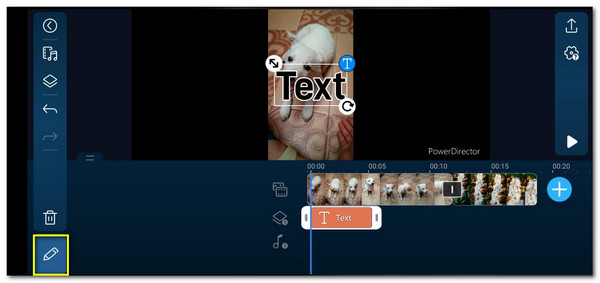
วิธีเพิ่มข้อความลงในวิดีโอออนไลน์พร้อมขั้นตอนโดยละเอียด
หากคุณไม่ต้องการดาวน์โหลดซอฟต์แวร์ใดๆ โปรแกรมตัดต่อวิดีโอออนไลน์จะช่วยคุณได้มากเมื่อคุณต้องการเพิ่มข้อความลงในวิดีโอ แต่พวกมันมีคุณสมบัติและฟังก์ชั่นที่จำกัดซึ่งมีประโยชน์และส่วนใหญ่ใช้งานได้ฟรี
1. วีด
เช่นเดียวกับ VEED ออนไลน์นี้ โปรแกรมตัดต่อวิดีโอ เรียบง่ายและมีเครื่องมือแก้ไขมากมาย ข้อเสียเพียงอย่างเดียวของเครื่องมือนี้คือความคืบหน้าช้าในการบันทึกการเปลี่ยนแปลง
วิธีเพิ่มข้อความลงในวิดีโอด้วย VEED:
ขั้นตอนที่ 1.ไปที่เบราว์เซอร์ของคุณและค้นหา VEED คลิกปุ่ม "เลือกวิดีโอ" เพื่ออัปโหลดวิดีโอที่คุณต้องการเพิ่มข้อความ คุณยังสามารถลากแล้วลากไฟล์หรือแทรกลิงก์จากแพลตฟอร์มโซเชียลได้
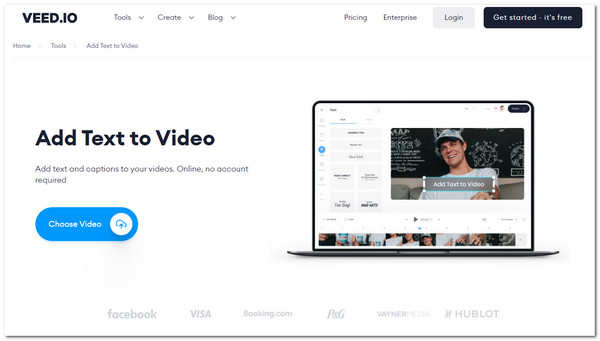
ขั้นตอนที่ 2.เมื่อคุณเลือกไฟล์ที่ต้องการแล้ว ให้คลิกปุ่ม "ข้อความ" ทางด้านซ้ายของหน้า มีตัวอย่างข้อความเพื่อให้คุณสามารถเลือกข้อความสำหรับวิดีโอได้ พอดี ข้อความในวิดีโอ การเปลี่ยนแปลง และแก้ไขเพิ่มเติมโดยการวาด เพิ่มตัวกรอง และอื่นๆ
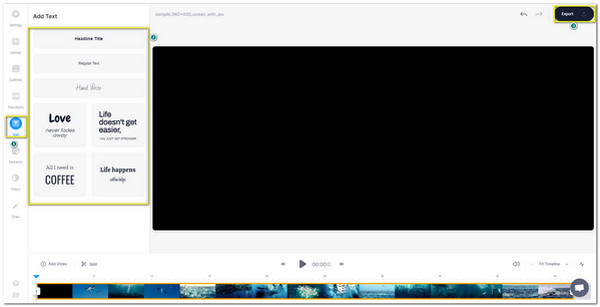
ขั้นตอนที่ 3เมื่อเพิ่มคำบรรยายเสร็จแล้ว ให้คลิกปุ่ม "ส่งออกวิดีโอ" ที่ด้านบนขวาของหน้า มันจะนำคุณไปยังหน้าอื่นเพื่อบันทึกวิดีโอคลิปในโฟลเดอร์ของคุณ
2. Kapwing
เครื่องมือออนไลน์อื่นเพื่อ เพิ่มข้อความในวิดีโอ คือกั๊บวิง คุณมีตัวเลือกในการเพิ่มข้อความในสไตล์ไม่จำกัดและแก้ไขได้มากเท่าที่คุณต้องการ อย่างไรก็ตาม จะจำกัดคุณเมื่อคุณใช้เวอร์ชันฟรีหรือไม่ได้ลงชื่อเข้าใช้
วิธีเพิ่มข้อความด้วย Kapwing:
ขั้นตอนที่ 1.ค้นหา Kapwin บนเบราว์เซอร์ของคุณ หากคุณมีคลิปวิดีโออยู่แล้ว ให้คลิกปุ่ม "คลิกเพื่ออัปโหลด" หรือลากแล้วลาก ตัวเลือกอื่นในการอัปโหลดคลิปวิดีโอ ได้แก่ Google Drive, Google Photos หรือ Paste video URL
ขั้นตอนที่ 2.บนแถบเครื่องมือทางด้านซ้ายของหน้า ให้คลิกปุ่ม "ข้อความ" เพื่อ เพิ่มข้อความในวิดีโอ. เลือกแบบอักษร "ข้อความ" จากรายการแล้วคลิกปุ่ม "แก้ไขข้อความ" ที่ด้านขวาของหน้า ในด้านนั้น คุณยังสามารถเปลี่ยนขนาด สี และสิ่งอื่น ๆ เพื่อทำให้วิดีโอดูเป็นมืออาชีพมากขึ้นได้
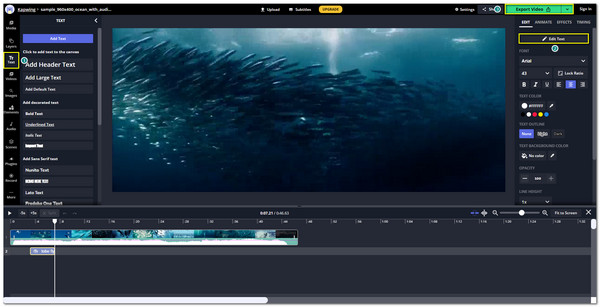
ขั้นตอนที่ 3ปรับข้อความให้เข้ากับการเปลี่ยนแปลงของวิดีโอโดยลากกล่องข้อความไปยังไทม์ไลน์ที่ต้องการ เมื่อทำการเปลี่ยนแปลงเสร็จแล้ว ให้ตรวจสอบและคลิกปุ่ม "ส่งออกวิดีโอ" ที่ส่วนบน รอให้คลิปวิดีโอโหลดเสร็จ จากนั้นคลิกปุ่ม "ดาวน์โหลด" เพื่อบันทึกลงในอุปกรณ์ของคุณ
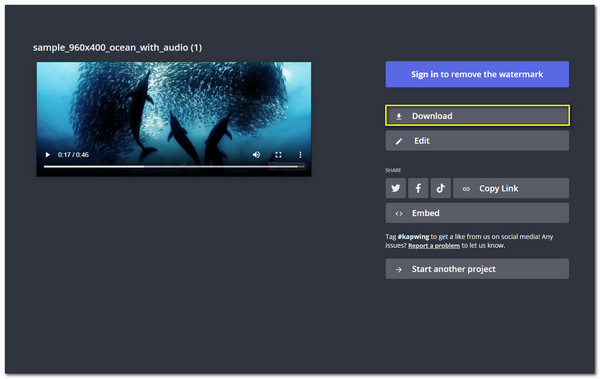
คำถามที่พบบ่อยเกี่ยวกับการเพิ่มข้อความลงในวิดีโอ
-
ฉันสามารถเพิ่มข้อความลงในวิดีโอโดยใช้ QuickTime Player ได้หรือไม่
น่าเสียดายที่ QuickTime Player มีประโยชน์ในการตัดต่อวิดีโอคลิป แต่ยังขาดเครื่องมือบางอย่างและไม่แนะนำสำหรับการแก้ไขแบบมืออาชีพ
-
การเพิ่มข้อความเหมือนกับการเพิ่มคำบรรยายหรือไม่
ไม่แน่ การเพิ่มข้อความลงในวิดีโอเป็นการแนะนำส่วนหนึ่งของคลิปด้วยคำพูดมากกว่า ในทางกลับกัน การเพิ่มคำบรรยายจะเน้นไปที่บทสนทนาของวิดีโอทั้งหมดมากกว่า
-
รองรับไฟล์ข้อความใดบ้างเพื่อเพิ่มลงในวิดีโอ
โดยปกติ ไฟล์คำบรรยาย รวมถึง .srt และ .ssa จะได้รับการสนับสนุนเพื่อเพิ่มข้อความลงในวิดีโอผ่านโปรแกรมตัดต่อวิดีโอส่วนใหญ่ AnyRec Video Converter เป็นหนึ่งในนั้น และคุณสามารถใช้เพื่อเพิ่มคำบรรยายได้อย่างง่ายดาย
บทสรุป
การเพิ่มข้อความลงในวิดีโอ เป็นส่วนที่ง่ายที่สุดในการตัดต่อวิดีโอ แต่มันช่วยได้มากสำหรับการสร้างวิดีโอที่ยอดเยี่ยม ในบรรดาโปรแกรมตัดต่อวิดีโอ 5 รายการข้างต้น คุณควรเลือก AnyRec Video Converter ช่วยให้คุณเพิ่มสีสันและน่าสนใจ ข้อความไปยังวิดีโอ พร้อมเครื่องมือเพิ่มเติมมากมายที่คุณกำลังมองหาอยู่ ลองใช้โดยดาวน์โหลดแอป!
ดาวน์โหลดอย่างปลอดภัย
ดาวน์โหลดอย่างปลอดภัย
