3 eenvoudigste manieren om video bij te snijden in VLC Media Player [2023 bijgewerkt]
Er zijn veel gevallen waarin u uw video wilt bijsnijden. Het hoofdonderwerp van de video staat bijvoorbeeld wat uit het midden, of u wilt het onnodige deel van de omringende ruimte verwijderen om beter te benadrukken wat u vastlegt. De vraag is nu, hoe video bijsnijden in VLC? VLC Player wordt geleverd met een functie voor het bijsnijden van video's die gratis beschikbaar is. Het is een bewerkingstool die altijd van pas zal komen als je delen van de video probeert te verwijderen die je niet leuk vindt. Hieronder vindt u enkele tips voor het bijsnijden van video in VLC.
Gidslijst
Video's bijsnijden in VLC Media Player voor voorbeeldweergave Gedetailleerde stappen om video's in VLC bij te snijden en op te slaan De eenvoudigste manier om video's bij te snijden zonder VLC op Windows/Mac Veelgestelde vragen over het bijsnijden van video's in VLCVideo's bijsnijden in VLC Media Player voor voorbeeldweergave
VLC Media Speler is een gratis en open-source mediaspeler die veel wordt gebruikt om verschillende mediabestanden af te spelen. Afgezien van het afspelen van video en muziek, heeft VLC Media Player enkele basisbewerkingsfuncties die u kunt gebruiken om uw video te wijzigen. Als u alleen video's in VLC Media Player wilt bijsnijden om af te spelen, volgt hier een stapsgewijze zelfstudie.
Te volgen stappen:
Stap 1.Klik eerst en vooral op de knop "Extra". Klik vervolgens op de knop 'Effecten en filters'.
Stap 2.Klik daarna op de knop "Video-effecten". Klik vervolgens op de knop 'Bijsnijden'.
Stap 3.Pas in het menu "Bijsnijden" de pixels aan die u wilt bijsnijden links, bovenkant, Rechtsaf, en onderkant gebieden. Als u klaar bent, klikt u gewoon op de knop "Sluiten".
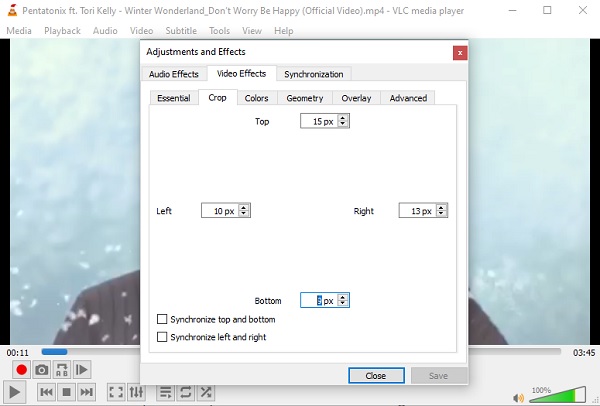
Zoals je kunt zien, vereist het bijsnijden van video's in VLC meerdere stappen die moeilijk kunnen zijn voor mensen die niet bekend zijn met de tool. En wanneer u uw video's bijsnijdt in VLC Media Player, zult u moeite hebben om de positie aan uw voorkeur aan te passen.
Gedetailleerde stappen om video's in VLC bij te snijden en op te slaan
De bovenstaande procedure is alleen voor de voorbeeldfase. Als u uw bijgesneden VLC-video's permanent wilt opslaan om deze met uw vrienden en geliefden te delen, kunt u de hieronder beschreven stapsgewijze procedures volgen. Houd er echter rekening mee dat u, net als in de bovenstaande situatie, moeite kunt hebben om uw video's in VLC bij te snijden tot de gewenste grootte.
Te volgen stappen:
Stap 1.Klik eerst op de knop "Extra" en vervolgens op de knop "Voorkeuren".
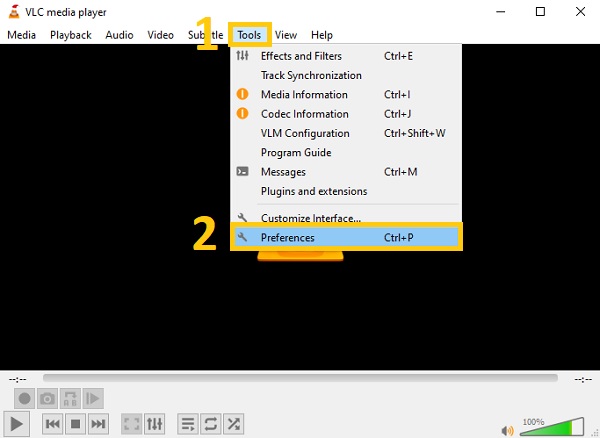
Stap 2.Klik vervolgens in het nieuwe pop-upvenster op de knop 'Instellingen weergeven' die zich linksonder bevindt en klik op de knop 'Alles'.
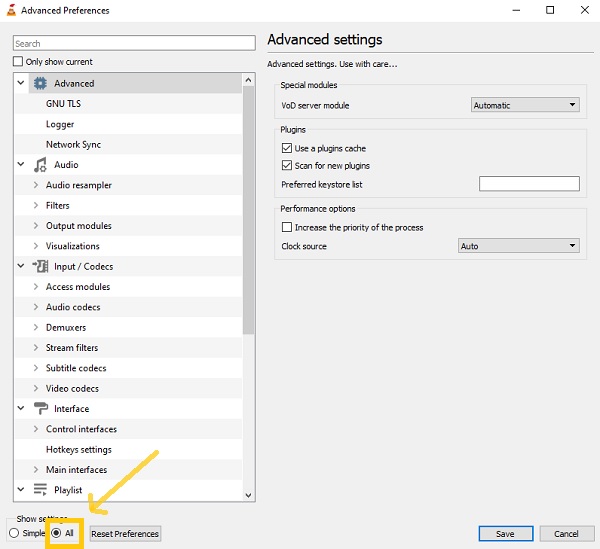
Stap 3.Klik daarna op de knop "Filter" en klik op de knop "Bijsnijden toevoegen". Pas vervolgens de parameters aan volgens uw voorkeur om video's in VLC bij te snijden.
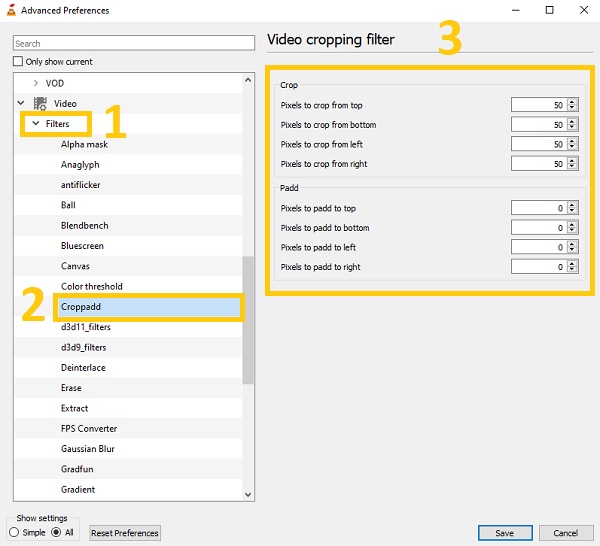
Stap 4.Klik daarna op de knop "Filters" en vink vervolgens de knop "Video-bijsnijdfilter" aan. Als u klaar bent, klikt u gewoon op de knop "Opslaan".
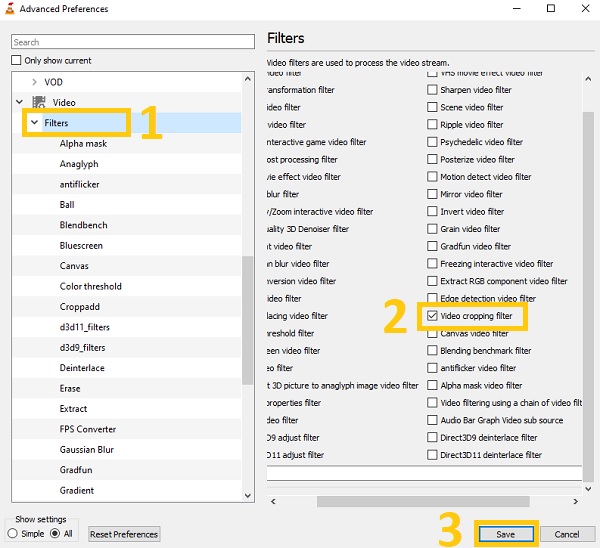
De eenvoudigste manier om video's bij te snijden zonder VLC op Windows/Mac
Afgezien van de gegeven procedures over VLC Media Player, kunt u ook overwegen om deze krachtige tool te gebruiken AnyRec Video Converter om VLC-video's bij te snijden en op te slaan. In tegenstelling tot VLC Media Player is deze uitstekende video-omzetter beginnersvriendelijk. Zelfs als je een nieuweling bent, kun je dit gemakkelijk gebruiken. Dat komt omdat je hiermee de grenslijnen kunt aanpassen om video's zonder VLC gemakkelijk bij te snijden. Bovendien wordt het ten zeerste aanbevolen door veel professionele editors vanwege de fascinerende bewerkingsfuncties. Dus schiet op en download deze fantastische tool nu op je Windows en Mac! Ervaar het bewerken als een pro.

Snijd VLC-video's bij en sla ze op een gemakkelijke en snelle manier op.
Roteer, spiegel, trim, voeg samen en voeg watermerken toe aan je bijgesneden video's.
Pas filters toe om uw video's een lust voor het oog te maken.
Voeg ondertitels en audiotracks toe aan je bijgesneden video's.
Veilige download
Veilige download
Stap 1.Upload zonder verder oponthoud de video's via de software. Klik op de knop "Bestanden toevoegen" en selecteer de video die u wilt bijsnijden. U kunt ook eenvoudig al uw video's in één keer rechtstreeks naar de software slepen en neerzetten.

Stap 2.Klik vervolgens op de knop 'Bewerken' om uw video's bij te snijden. Vervolgens verschijnt er een nieuw pop-upvenster op uw scherm. In het gedeelte 'Bijsnijden' kunt u het 'Bijsnijdgebied' naar wens aanpassen of direct de randen van de video trekken. Je kunt je video ook roteren en de beeldverhouding vrij aanpassen.
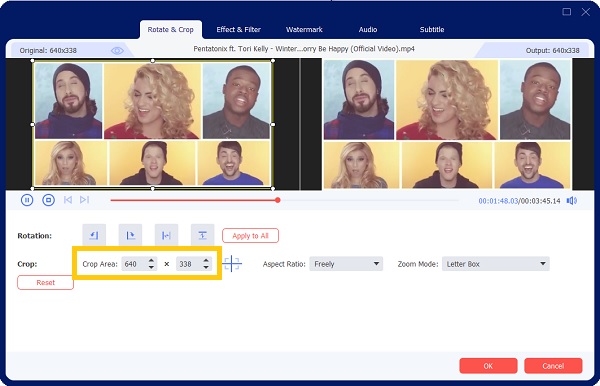
Stap 3.Als u uw video een lust voor het oog wilt maken, kunt u er filters aan toevoegen. Ga naar het gedeelte Effecten en filters. Kies daar je gewenste filter. Als u klaar bent, klikt u gewoon op de knop OK.
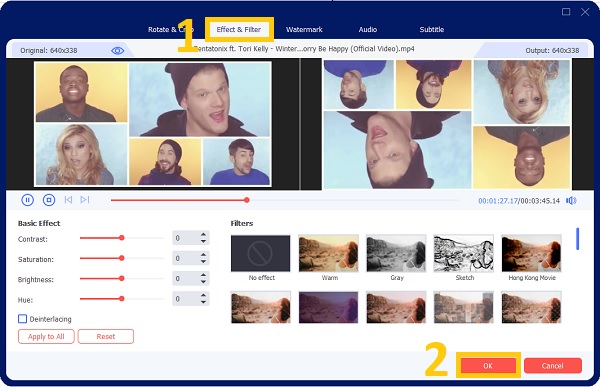
Stap 4.Eindelijk kun je nu je bijgesneden video's na een paar klikken opslaan. Klik op de knop "Opslaan in" om uw bestandslocatie te kiezen. Klik daarna op de knop "Alles converteren" om uw VLC-bijsnijdvideo met succes op te slaan.

Veelgestelde vragen over de beste videotrimmers en -snijders
-
1. Kan ik batchvideo's bijsnijden in VLC Media Player?
Helaas kunt u geen batchvideo's bijsnijden in VLC Media Player. Het is gewoon een videospeler voor Windows/Mac/Linux met veel extra tools, waaronder: scherm opnemer, video-omzetter en video-editor. Het ondersteunt die functies, maar niet professioneel voor het bijsnijden van video's in VLC.
-
2. Waar kan ik mijn bijgesneden video's van VLC zien?
Je video's worden opgeslagen in je bestanden. Maar om ze snel te kunnen lokaliseren, voordat u ze opslaat, moet u eerst hun bestandslocatie kiezen. U kunt ook naar hun bestandsnaam zoeken om ze snel te vinden.
-
3. Is het mogelijk om video's bij te snijden met VLC?
Absoluut ja. U kunt de basisbewerkingstools van VLC Media Player gebruiken om uw videobestanden te splitsen. Naast een multimediaspeler is VLC veel meer. Veel bewerkingsfuncties, zoals knippen, roteren en combineren, evenals effecten, zijn beschikbaar voor VLC.
Conclusie
Daar heb je het! Omdat je de drie basismanieren kent om video's in VLC Media Player bij te snijden en op je computer op te slaan, kun je nu ontspannen en je minder zorgen maken. VLC biedt alleen een complexe functie om de videopositie aan te passen, dus dat kun je ook goedkeuren AnyRec Video Converter is de snelste en meest eenvoudige methode om elk soort video bij te snijden. Bovendien kunt u bij het opslaan ook het formaat van de video naar wens wijzigen. Mocht u toch nog vragen hebben, neem dan gerust contact met ons op.
Veilige download
Veilige download
