Heet

AnyRec Screen Recorder
Vergeet VLC. Gebruik dit voor betere schermopnames.
Veilige download
VLC-schermopname werkt niet - 7 efficiënte methoden die u moet weten
VLC Media Player is meer dan een open-source mediaspeler voor Windows en Mac, het stelt je ook in staat om alle activiteiten op het scherm op te nemen. Maar wat moet u doen als VLC niet opneemt of alleen de video vastlegt? Er zou een foutmelding moeten zijn met betrekking tot het probleem. Leer meer informatie over de 7 meest efficiënte methoden om te repareren dat VLC-schermopname niet werkt vanuit het artikel.
Gidslijst
6 methoden om te verhelpen dat VLC Screen Recorder niet werkt Beste alternatief wanneer VLC Media Player niet opneemt Veelgestelde vragen over VLC-schermopname werkt niet6 methoden om te verhelpen dat VLC Screen Recorder niet werkt
Geval 1. VLC neemt niet op, de geëxporteerde video's zijn zwart
Vanwege enkele systeemfouten neemt VLC niet op en zijn de opgenomen video's allemaal zwart. Hier zijn 2 methoden om de gerelateerde problemen op te lossen.
Methode 1: VLC opnieuw starten, opnieuw installeren of upgraden
De meest primitieve en tijdbesparende methode om te verhelpen dat de VLC-schermrecorder niet werkt, is door VLC opnieuw op te starten en uw computer opnieuw op te starten. Als het probleem zich blijft voordoen, installeer dan de nieuwste versie van VLC opnieuw.
Open VLC Media Player en klik op het menu "Help" en klik vervolgens op het item "Controleren op updates" in de vervolgkeuzelijst. Als er een VLC-updateversie beschikbaar is, klik dan op de knop "Ja" om deze te installeren.

Methode 2: Wijzig het video-uitvoerformaat
Als u een foutmelding krijgt dat er geen video wordt weergegeven in VLC Media Player, moet dit betrekking hebben op de codec voor het uitvoerformaat. Leer meer informatie over de methode om VLC te repareren zonder alleen video-audio op te nemen, zoals hieronder.
Klik op de knop "Voorkeuren" in het menu "Extra". Klik op de knop "Video" om het venster "Video-instellingen" te openen. Klik in het vervolgkeuzemenu van "Uitvoer" op het item "Direct X" of "Windows GDI" als video-uitvoer.

Methode 3: Videoversnelling uitschakelen
De hardwareversnelling is een andere reden dat de VLC-schermrecorder niet werkt. Als een ander programma hardwareversnelling gebruikt, kunnen er enkele conflicten zijn die VLC-schermopname uitschakelen.
Open VLC en klik op de knop "Extra" en klik vervolgens op de knop "Voorkeuren" in de lijst. Klik onder het gedeelte "Invoer/codecs" op het schakelpictogram en vervolgens op het item "Uitschakelen" in het gedeelte Hardwareversnelde decodering.

Case 2. Problemen met audiobestanden bij VLC-schermopname
Methode 1: Start de geluidskaart van de computer opnieuw op
Als de opname van VLC Media Player geen audiobestand heeft, moet u controleren of de geluidskaart is vastgelopen of dat een ander programma deze gebruikt. Hier is de manier om alleen VLC-opnamevideo te repareren.
Klik op de knop 'Start' en vervolgens op 'Apparaatbeheer'. Vouw 'Besturing voor geluid, video en spelletjes' uit om het item 'Audiodriver' te zien. Klik vervolgens met de rechtermuisknop op het item 'Audiodriver' en klik op de knop 'Apparaat uitschakelen'. Daarna kunt u het apparaat weer inschakelen voor een nieuwe opname.
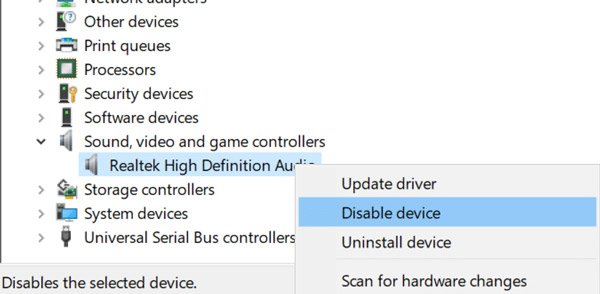
Methode 2: Wijzig het audio-uitvoerformaat
Wanneer VLC geen video opneemt maar alleen audio, zou u het VLC-audiogeluid moeten horen kraken wanneer u de opnames afspeelt. Wijzig gewoon de audio-uitvoerformaten om het gerelateerde probleem op te lossen.
Start VLC Media Player en klik op de knop "Extra". Vervolgens kunt u op de knop "Voorkeuren" en het tabblad "Audio" klikken. Vink dit aan en klik op de knop "Audio inschakelen". Klik op de knop "DirectX-audio-uitvoer" in het gedeelte Uitvoermodule om audiobestanden vast te leggen.

Geval 3. VLC-opnameknop werkt niet
Wat moet u doen als de VLC-opnameknop niet werkt? Dit komt omdat u niet op de knop "Geavanceerde besturingselementen" hebt geklikt. Nadat u de optie heeft ingeschakeld, kunt u controleren of de schermopname werkt.
Open VLC Media Player en klik op de vervolgkeuzelijst "Beeld". Klik op het item 'Geavanceerde besturingselementen'. Daarna kunt u het programma opnieuw starten om te kijken of het werkt.

Verder lezen
Beste alternatief wanneer VLC Media Player niet opneemt
Naast de systeemfouten zijn er meer gecompliceerde redenen waarom VLC-schermopname niet werkt. AnyRec Screen Recorder is het beste VLC-alternatief om activiteiten op het scherm vast te leggen, zoals video's, audiobestanden, webcambeelden en meer. Het biedt ook geavanceerde instellingen om het videoformaat, de annotatie en de bewerking aan te passen.

Leg activiteiten op het scherm vast, inclusief video's, audio en webcambestanden.
Exporteer de opname naar de gewenste videocodec, framesnelheid, kwaliteit, enz.
Voeg annotaties, vormen, highlights, watermerken en meer andere instellingen toe.
Bekijk een voorbeeld van de opnames en bewerk zelfs de bestanden in de mediabibliotheek.
Veilige download
Veilige download
Stap 1.Nadat u de schermrecorder hebt geïnstalleerd, kunt u het programma op uw computer starten en op de knop "Videorecorder" klikken om activiteiten op het scherm vast te leggen met audiobestanden wanneer de VLC-schermrecorder niet werkt op de computer.

Stap 2.Kies het volledige scherm of pas het opnamegebied aan. Schakel de knop "Systeemgeluid" in om de audiobestanden van uw computer vast te leggen en klik op de knop "Microfoon" om uw stem op te nemen. Natuurlijk kunt u ook op de knop "Webcam" klikken om de webcambeelden te bekijken.

Stap 3.Klik op de knop "REC" om de schermvideo's op uw computer op te nemen. Hiermee kunt u annotaties, watermerken, toelichtingen en meer andere elementen aan het programma toevoegen. Bovendien kunt u met de camera ook een momentopname van de opname maken.

Stap 4.Zodra u de gewenste bestanden heeft vastgelegd, klikt u op de knop "Stop" om de opnames op te slaan. U hoeft alleen maar een voorbeeld van de video's in de mediaspeler te bekijken, het gewenste gedeelte bij te snijden of het audiovolume aan te passen. Daarna kunt u op de knop "Opslaan" klikken om ze op uw computer op te slaan.

Veelgestelde vragen over VLC-schermopname werkt niet
-
Is het mogelijk om een opname in te plannen met VLC?
Ja. Het is ingewikkeld om een opname te plannen met VLC. U moet twee BAT-bestanden maken die de opdrachtregel bevatten om de speler te starten en de bestanden op te nemen in een video. Je kunt natuurlijk ook het beste alternatief kiezen om de video's automatisch op te nemen.
-
Waar kan ik de opgenomen video in VLC vinden?
Ga naar de Videos map van de map Gebruikers om de met VLC opgenomen video te vinden. Maar als u geen opgenomen video's in deze map kunt vinden, controleer dan of de Gecontroleerde maptoegang kenmerk van de Windows Defender blokkeert u om een nieuw bestand op uw computer te openen.
-
Hoe weet ik dat VLC begint met opnemen?
Wanneer u op de knop "Opnemen" klikt, verandert het opnamepictogram in een andere vorm en verschijnt er een timer om uw opnametijd te tellen. Deze twee staten geven dat aan VLC begint met opnemen.
Conclusie
Als u de video's niet kunt opnemen met VLC Media Player, zijn hier de 6 beste manieren om de gerelateerde problemen op te lossen. Bovendien kunt u AnyRec Screen Recorder ook kiezen als het beste VLC-alternatief om video- en audiobestanden op uw Windows en Mac vast te leggen.
Veilige download
Veilige download
 Screenshots maken in VLC met deze 7 bewezen methoden
Screenshots maken in VLC met deze 7 bewezen methoden