3 eenvoudige manieren om een video bij te snijden op iPhone 6/7/8/X/11/12/13/14
Als je een video met een horizontale achtergrond hebt gemaakt en de video wilt bijsnijden op iPhone 6/7/8/X/11/12/13/14, kun je gewoon vertrouwen op de standaardtools, zoals iMovie- en Photos-apps. Deze twee eenvoudig te gebruiken video-editors bieden echter niet de vooraf ingestelde beeldverhouding en het is moeilijk voor u om video's met de vereiste grootte op sociale platforms te uploaden. Dit artikel biedt dus ook een professionele video-editor waarmee je een video op de iPhone kunt bijsnijden met een aangepaste beeldverhouding en hoge kwaliteit. Blijf lezen om de gedetailleerde stappen hieronder te kennen.
Gidslijst
De eenvoudigste manier om een video op de iPhone bij te snijden met foto's Hoe u een video op de iPhone kunt bijsnijden via iMovie Ultieme gids voor het bijsnijden van een video voor iPhone op Windows/Mac Veelgestelde vragen over het bijsnijden van een video op de iPhoneDe eenvoudigste manier om een video op de iPhone bij te snijden met foto's
Als u een iPhone met iOS 18 gebruikt, kunt u eenvoudig de Foto's-app gebruiken om een video op de iPhone bij te snijden. De bijgewerkte systeemversies hebben veel bewerkingsfuncties toegepast op de Foto's-app, waaronder bijsnijden, trimmen, effecten toevoegen en meer. Wilt u meer weten over de ingebouwde tool? Lees dan de stappen in het volgende:
Stap 1.Open de app "Foto's" en tik op de knop "Album" om de gewenste video te vinden die u op uw iPhone wilt bijsnijden. Tik er vervolgens op om verder te gaan.
Stap 2.Tik op de knop 'Bewerken' in de rechterbovenhoek. Vervolgens kunt u op de knop "Bijsnijden" tikken met een schaarpictogram uit de onderste lijst, en vervolgens kunt u de "Rechthoek" slepen om video's op de iPhone vrij bij te snijden met de gewenste grootte. Je kunt ook een voorbeeld van de video's bekijken om de effecten te controleren.
Stap 3.Als je tevreden bent met de bijgesneden video, tik je gewoon op de knop 'Gereed' in de rechterbenedenhoek om deze op te slaan. Je kunt ervoor kiezen om de originele video te overschrijven of de video op te slaan als een nieuwe clip.
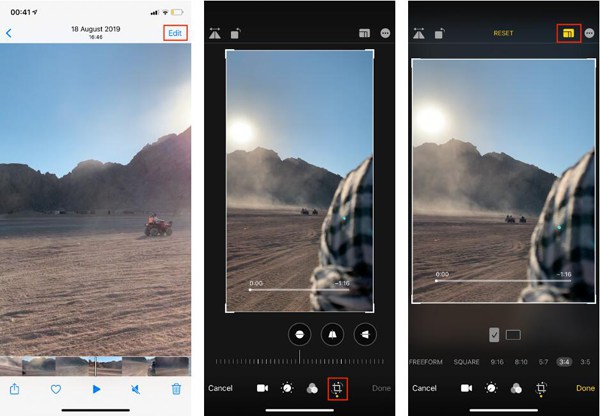
Hoe u een video op de iPhone kunt bijsnijden via iMovie
iMovie is een professionelere video-editor dan de Foto's-app. U kunt effecten toevoegen, de overgangen aanpassen en een video bijsnijden op de iPhone met meer bewerkingsfuncties. Het biedt echter geen vooraf ingestelde beeldverhoudingen voor het maken van specifieke video's. Blijf de volgende stappen lezen om een video op de iPhone bij te snijden met iMovie:
Stap 1.Start iMovie op uw iPhone en tik op de knop "Toevoegen" om video's toe te voegen. Tik op de knop "Nieuwe projecten maken" en tik op de knop "Film" om de gewenste video's uit uw album te selecteren.
Stap 2.Tik op de videoclips in de tijdlijn. Vervolgens vindt u het vergrootglaspictogram op het voorbeeldscherm. Tik erop om in/uit te zoomen en gebruik twee vingers om een video op de iPhone bij te snijden en de gewenste delen vrij te tonen. U kunt ook trimmen, roteren, effecten toevoegen, enz.
Stap 3.Als u klaar bent, tikt u op de Gedaan om de wijzigingen op te slaan en de . te exporteren bijgesneden video's op iPhone vanuit iMovie.
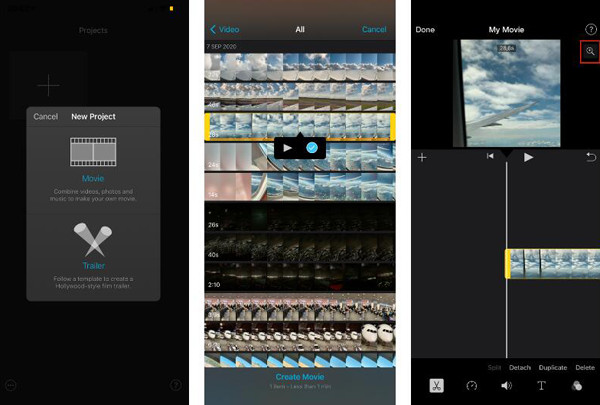
Ultieme gids voor het bijsnijden van een video voor iPhone op Windows/Mac
Wilt u een video op de iPhone bijsnijden met de geselecteerde beeldverhouding? Ga voor de professionele maar gebruiksvriendelijke AnyRec Video Converter nu. Deze video-editor zal de video voor iPhone op Windows/Mac bijsnijden met de vooraf ingestelde beeldverhouding of het aangepaste formaat. Het kan ook video's voor iPhone 6 en andere oude versies bijsnijden zonder de standaard-apps. Bovendien biedt het veel extra functies voor het converteren, comprimeren, trimmen, roteren, effecten toevoegen, GIF's maken, diavoorstellingen maken, enz.

Snijd een video bij voor alle iPhone-versies met de aangepaste beeldverhouding.
Zorg voor een videokwaliteitsverbeteraar om de originele kwaliteit te behouden na het bijsnijden.
Exporteer video's naar MOV voor iPhone en andere 1000+ audio- en videoformaten.
Krachtige functies om filters/animaties/muziek/ondertitels bij te snijden, te roteren en toe te voegen.
Veilige download
Veilige download
Stap 1.Download en installeer AnyRec Video Converter op uw Windows/Mac. Start het en klik op de knop Bestanden toevoegen in de hoofdinterface om de gewenste video toe te voegen die u voor de iPhone wilt bijsnijden. Of u kunt eenvoudig een reeks video's slepen en neerzetten om toe te voegen.

Stap 2.Klik op de knop "Bewerken" en klik op de knop "Bijsnijden en roteren". Kies vervolgens de gewenste beeldverhouding en pas de "Rechthoek" aan met de gewenste delen om een video voor iPhone bij te snijden. Als je wilt video's bijsnijden voor Instagram, kunt u beter op de knop 9:16 klikken in de vervolgkeuzelijst "Beeldverhouding". Kies daarna de gewenste zoommodus en bekijk een voorbeeld van het effect voordat u de instellingen opslaat.

Stap 3.Ga vervolgens terug naar de hoofdinterface en u kunt ook op de knop "Knippen" klikken om video's voor de iPhone bij te snijden. Op het tabblad "Toolbox" vindt u veel hulpmiddelen waarmee u de videokwaliteit kunt verbeteren, het videoformaat kunt comprimeren, enz. Als u tevreden bent, kunt u op de knop "Alles converteren" in de hoofdinterface klikken om de bijgesneden video's voor de iPhone te exporteren.

Veelgestelde vragen over het bijsnijden van een video op de iPhone
-
Hoe groot moet ik een video op de iPhone bijsnijden voor TikTok?
TikTok ondersteunt het uploaden van video's met elke beeldverhouding, maar de beste resolutie is 1080×1920. Dat komt omdat verticale video's geschikter zijn voor de TikTok-app en je beter de beeldverhouding 9:16 kunt kiezen.
-
Is er een app voor het bijsnijden van video's op de iPhone?
Crop Video is een gebruiksvriendelijke video-editor-app voor iPhone. Het kan een video op de iPhone bijsnijden, de videolengte aanpassen, effecten toevoegen, enz. Download het gewoon uit de App Store.
-
Waarom kan ik geen video's bijsnijden op mijn iPhone 6?
Alleen de iPhone met iOS 13 en hogere versies ondersteunt het bijsnijden van video's in de Foto's-app. U kunt dus een aantal professionele video-editors op Windows/Mac proberen en de bijgesneden video's vervolgens naar uw iPhone sturen.
Conclusie
Daar heb je het! Dit artikel heeft drie efficiënte manieren geïntroduceerd om een video op de iPhone bij te snijden voor verschillende platforms. Hoewel je ingebouwde tools zoals Foto's en iMovie kunt gebruiken om het videoformaat aan te passen, AnyRec Video Converter helpt je bij het bijsnijden van video's voor de iPhone met de gewenste beeldverhouding en hoge kwaliteit. Het zal je niet teleurstellen.
Veilige download
Veilige download
