2 manieren om video bij te snijden in première met gedetailleerde stappen en afbeeldingen
Video's bijsnijden in Premiere? Tijdens het bekijken van je opgenomen video heb je bijvoorbeeld gemerkt dat er onnodige mensen of dingen op de achtergrond verschijnen. Misschien wil je niet dat het daar blijft. En Adobe Premiere is een professionele video-editor om video's bij te snijden. Als u een beginner bent die niet bekend is met Premiere, hoeft u zich daar geen zorgen over te maken. Zolang u op dit artikel vertrouwt, toont het u de twee meest eenvoudige manieren om: video's bijsnijden in première en een veel eenvoudigere methode om een film bij te snijden door simpelweg een rechthoek te slepen. Blijf lezen en leer over de gedetailleerde stappen.
Gidslijst
Video's bijsnijden in Adobe Premiere Pro De eenvoudigste manier om video's bij te snijden zonder première Veelgestelde vragen over het bijsnijden van video's in Premiere ProVideo's bijsnijden in Adobe Premiere Pro
Adobe Premiere Pro is een professionele video-editor die ondersteuning biedt voor video's bijsnijden in Premiere. Het bevat veel opties waarmee u uw video volledig kunt aanpassen. Hiermee kunt u experimenteren met verschillende aspecten om uw ideeën beter uit te drukken. Hoewel het moeilijk te gebruiken is, zul je het weten hoe u uw video's kunt bijsnijden met Adobe Premiere Pro CC in deze stapsgewijze instructie. Maar houd er rekening mee dat u zich na de gratis proefperiode maandelijks of jaarlijks moet abonneren, afhankelijk van uw gebruik om er toegang toe te hebben.
Te volgen stappen:
Stap 1.Download eerst en vooral de Adobe Premiere Pro op uw apparaat. Klik vervolgens op de knop "Nieuw project" om een nieuw venster te openen waarin u uw project een naam kunt geven en kunt opslaan. Nadat u een locatie heeft geselecteerd, klikt u op de knop "OK".
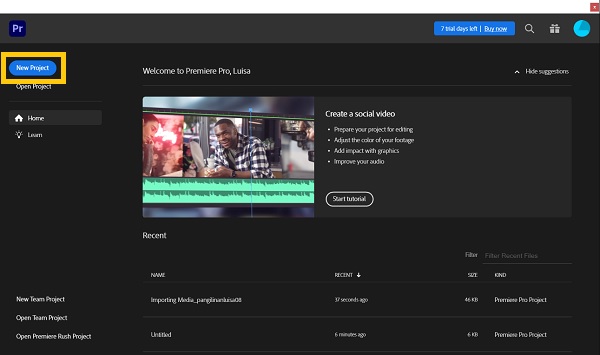
Stap 2.Dubbelklik vervolgens in de linkerbenedenhoek op de knop "Media importeren naar Start" om uw bestanden te importeren. Zoek uw clips en upload ze naar het mediagedeelte. Nadat u de clip heeft geïmporteerd, sleept u deze naar de tijdlijn.
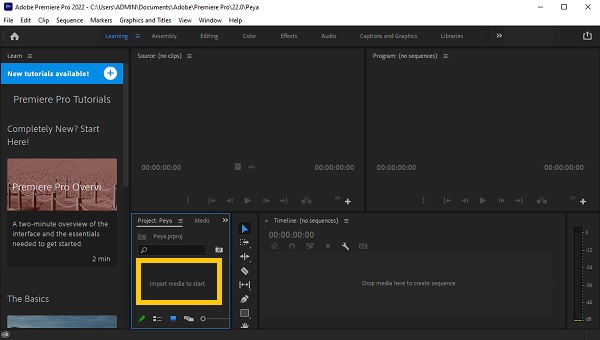
Stap 3.Kies de clip die u wilt bijsnijden. Ga naar de bovenkant van de pagina en klik op de knop "Effecten". Het venster "Effecten" wordt aan de rechterkant van het scherm geopend. Het bijsnijdeffect kunt u vinden door te zoeken naar "Bijsnijden". Sleep het eenvoudigweg naar het video die je wilt bijsnijden in Premiere.
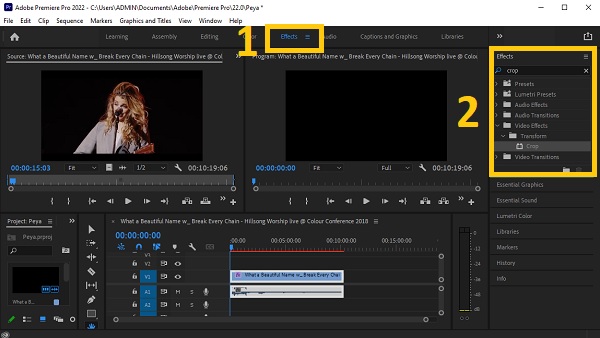
Stap 4.Ga naar het gebied "Effectenbediening" of druk eenvoudigweg op de "SHIFT"-knop en de "Num5"-knop; als u het niet kunt vinden. Het venster voor "Effectcontrole" verschijnt. U vindt opties om uw video bij te snijden vanuit de Links, Bovenkant, Rechts, en Onderkant gedeelten van de knop 'Bijsnijden'. U kunt de waarde invoeren om uw video precies bij te snijden. Je kunt ook inzoomen om de gaten in de video op te vullen, maar we raden je aan dit te doen door naar het gedeelte Beweging te gaan en de waarde aan te passen om de gaten op te vullen.
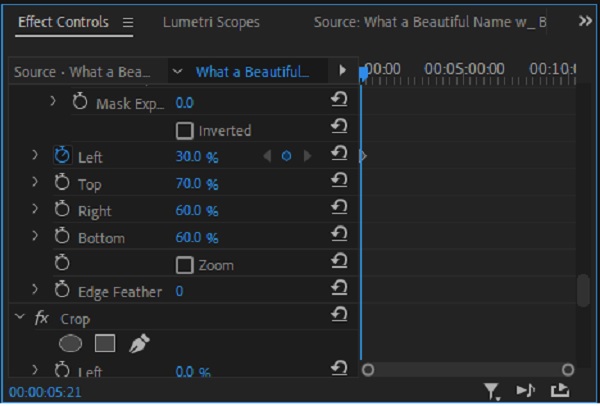
Stap 5.Ten slotte kunt u met Premiere nu de bijgesneden video's opslaan die u hebt gemaakt. Klik op de knop "Bestand" en klik vervolgens op de knop "Exporteren" in het vervolgkeuzemenu. Op deze manier kan dat snijd je video's bij in Adobe Premiere.
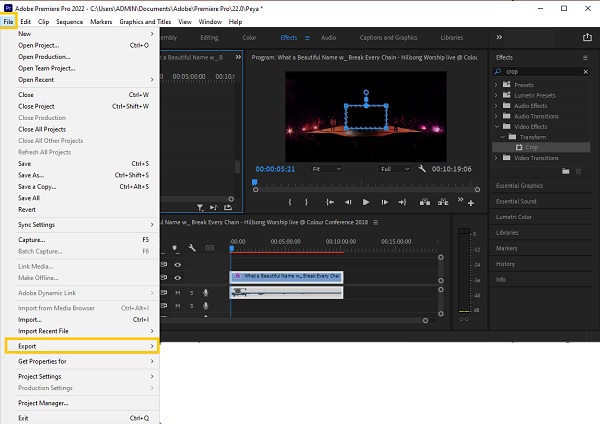
De eenvoudigste manier om video's bij te snijden zonder première
Zoals je kan zien, video's bijsnijden in Premiere neemt veel tijd in beslag. In lijn daarmee heb je een bijsnijdtool nodig waarmee je gemakkelijk video's kunt bijsnijden. AnyRec Video Converter is de meest beginnersvriendelijke beschikbaar op de markt. Met deze tool kun je video's bijsnijden zonder veel moeite, maar de uitvoer is net zo geweldig als die met professionele vaardigheden op het gebied van bewerken. Bovendien kunt u met slechts een paar klikken adembenemende filmische effecten creëren. Download nu deze krachtige videobewerkingstool en ervaar het bewerken als een professional!

Snijd je video's zonder Premiere bij tot de gewenste grootte en beeldverhouding.
Pas de beeldverhouding aan of kies de vooraf ingestelde verhouding om video's gemakkelijk bij te snijden
Trimmen, samenvoegen, roteren, spiegelen, tekst en watermerk toevoegen aan je bijgesneden video's
Voeg achtergrondmuziek en ondertitels toe aan je bijgesneden video's.
Verbeter de video door thema's, filters en effecten toe te voegen
Veilige download
Veilige download
Te volgen stappen:
Stap 1.Download en start natuurlijk de AnyRec Video Converter eerst op uw Windows/Mac. Na het installatieproces kunt u nu beginnen met het uploaden van uw video's naar de software. Klik gewoon op de knop "Bestanden toevoegen" of sleep al uw video's in één keer om ze eenvoudig te uploaden.

Stap 2.Direct nadat u uw video's naar de software heeft geüpload, klikt u op de knop "Bewerken". Pas vervolgens de rechthoekige vorm aan om uw video's bij te snijden. Je kunt het 'Bijsnijdgebied' ook aanpassen als je een specifieke maat voor je video's hebt. Bovendien kunt u de beeldverhouding van uw video roteren, spiegelen en wijzigen. Eens je hebt bijgesneden video's zonder Premiere, klik gewoon op de knop "OK".
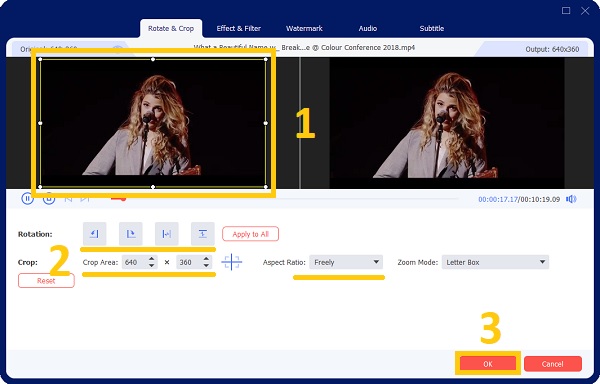
Stap 3.Als u uw video wilt verbeteren en aantrekkelijker wilt maken voor de ogen, raden we u aan er filters en effecten aan toe te voegen. Klik gewoon op de knop 'Effect en filter'. Kies daar het gewenste filter. Als u klaar bent, klikt u gewoon op de knop "OK".
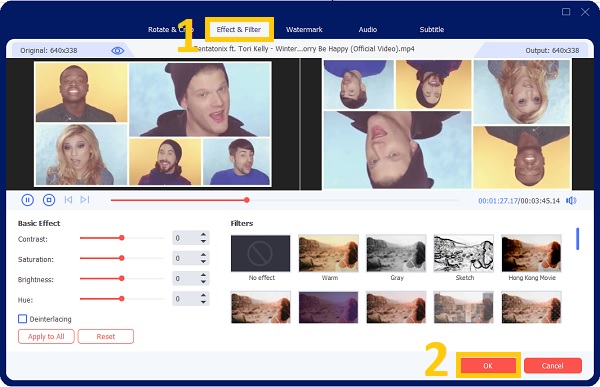
Stap 4.Eindelijk kunt u na een paar klikken uw bijgesneden video's opslaan. Maar zorg er eerst voor dat u een bestandslocatie heeft gekozen zodat u deze gemakkelijk kunt openen. Klik op de knop "Opslaan naar" en klik daarna op de knop "Alles converteren". video's bijsnijden op Windows/Mac.

Veelgestelde vragen over het bijsnijden van video's in Premiere Pro
-
Is er een Pan-effect in Premiere Pro om video's standaard bij te snijden?
Standaard beschikt Premiere Pro niet over een pan-effect. Om een pan-effect te maken, gaat u naar "Effectenbeheer" en wijzigt u de positie en grootte van uw video om handmatig een pan-effect te creëren.
-
Waarom snijdt Premiere Pro video's automatisch bij in de volgorde?
Dit komt omdat de lengte van uw reeks niet overeenkomt met de lengte van uw clips. Selecteer een clip in het paneel "Project" en selecteer vervolgens "Nieuwe reeks uit clip" in het contextmenu. Hierdoor ontstaat een reeks met de juiste lengte.
-
Naar welke beeldverhoudingen kan ik video's in Premiere bijsnijden?
De beeldverhoudingen die beschikbaar zijn op Premiere zijn 16:9, 4:3, 1:1 en 9:16. En u kunt de beeldverhouding wijzigen door op de knop "Instellingen" in het vervolgkeuzemenu te klikken. Voer de framegrootte (hoogte) en de horizontale positie in onder Video (breedte). De beeldverhouding wordt automatisch berekend door Premiere Pro. Vul de juiste velden in, geef de reeks een naam en klik vervolgens op de knop "OK".
Conclusie
Eindelijk! We hopen dat de bovenstaande instructie u heeft geholpen in: uw video's bijsnijden in Adobe Premiere. Als bonustip hebben we je ook de meest vertrouwde video-editor gegeven: AnyRec Video Converter en de gemakkelijkste manier om video's bij te snijden op Windows/Mac. Heb je de beste bijgesneden video's? Laat het ons weten door ons uw bericht te sturen.
Veilige download
Veilige download
