2 eenvoudige manieren om VLC naar MP4 te converteren met of zonder VLC Media Player
Zoals we allemaal weten, wordt VLC Media Player veel gebruikt door Mac-gebruikers. Bovendien kan deze mediaspeler verschillende videoformaten weergeven. De meeste gebruikers geven er echter de voorkeur aan om VLC-bestanden naar MP4 te converteren omdat MP4 wordt ondersteund door een breed scala aan mediaspelers en apparaten en dit bestandsformaat een kleinere bestandsgrootte bevat. Bovendien, als uw VLC-bestanden zijn geconverteerd naar MP4-indeling, kunt u ze probleemloos afspelen of bekijken op uw smartphones of andere apparaten. En waar wacht je nog op? Converteer uw VLC-bestanden eenvoudig en snel naar MP4 door verder te lezen en te vertrouwen op de onderstaande afbeelding.
Gidslijst
De ultieme manier om VLC-video's naar MP4 te converteren voor opslag en weergave Hoe u elke video uit de VLC-bibliotheek eenvoudig naar MP4-formaat kunt exporteren Veelgestelde vragen over het converteren van VLC-bestanden naar MP4-formaatDe ultieme manier om VLC-video's naar MP4 te converteren voor opslag en weergave
Als u bijna geen ruimte meer heeft en u uw bestanden in VLC niet wilt opofferen door ze te verwijderen, kunt u in plaats daarvan VLC-bestanden naar MP4 converteren om de opslagruimte die het op uw apparaat kan gebruiken te verminderen. En om u te helpen bij het oplossen van uw probleem, downloadt u de Video converteerder op uw apparaat. Daarnaast biedt de tool u de mogelijkheid om de conversie- en parameterinstellingen te wijzigen in overeenstemming met uw gewenste uitvoer. U kunt schakelen tussen hoge kwaliteit en standaard presets. Als u wilt, kunt u ervoor kiezen om een gepersonaliseerde uitvoer te maken door de modus Aanpassen te selecteren. Aan de andere kant wordt deze tool door velen veel gebruikt en een vertrouwde als het gaat om conversie. Lees alstublieft verder en converteer moeiteloos VLC-bestanden naar MP4.

Beste video-omzetter waarmee je video's in de VLC-bibliotheek kunt converteren naar verschillende bestandsindelingen, zoals MP4.
In staat om de videokwaliteit, framesnelheid en bitrate aan te passen om de hoge kwaliteit te behouden.
Snelle conversie met een snelheid tot 30 keer om een batch VLC-bestanden snel over te zetten naar MP4.
Het heeft een ingebouwde video-editor om u te helpen bij het maken en bewerken van uw unieke video's.
Veilige download
Veilige download
Te volgen stappen:
Stap 1.Start de Video Converter op uw apparaat
Download eerst en vooral de "Video Converter" op uw apparaat en voer deze uit. Na het installatieproces kunt u direct doorgaan met het toevoegen van uw VLC-bestanden aan de app. Klik gewoon op de knop "Bestanden toevoegen" of sleep eenvoudigweg de gewenste VLC-video's die u naar MP4 wilt converteren.

Stap 2.Kies het gewenste formaat
Nadat u uw VLC-bestanden aan de software hebt toegevoegd, kunt u nu het gewenste formaat kiezen. Klik gewoon op de knop "Formatteren" aan de rechterkant van de app-interface en er verschijnt een lijst met formaten op uw apparaat. Klik op de knop "Video" en kies het formaat "MP4".
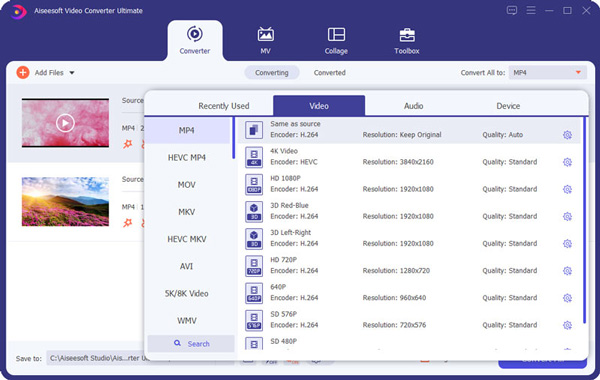
Stap 3.Pas de parameters aan:
Als u de gedetailleerde instellingen wilt wijzigen, klikt u op het pictogram "Instellingen" rechts van het aangepaste profiel. De instellingen in het pop-upvenster kunnen vrij worden gewijzigd. U kunt de videoresolutie, kwaliteit, framesnelheid en bitrate aanpassen om een hoge kwaliteit te behouden. Bovendien kunt u de H.264-codec kiezen voor het converteren van VLC-video's naar MP4 met hoge compatibiliteit.
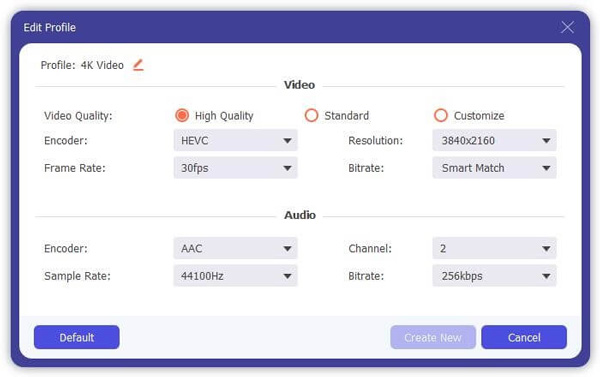
Stap 4.Converteer en bewaar uw VLC-bestanden
Eindelijk kunt u nu uw bestanden converteren en opslaan. Kies eerst de gewenste locatie door op de knop ‘Opslaan’ te klikken. Converteer daarna uw VLC-bestanden naar MP4 door op de knop "Alles converteren" te klikken. Na een korte tijd zou u het afspelen moeten kunnen controleren door naar het bestand te gaan geconverteerd tabblad.
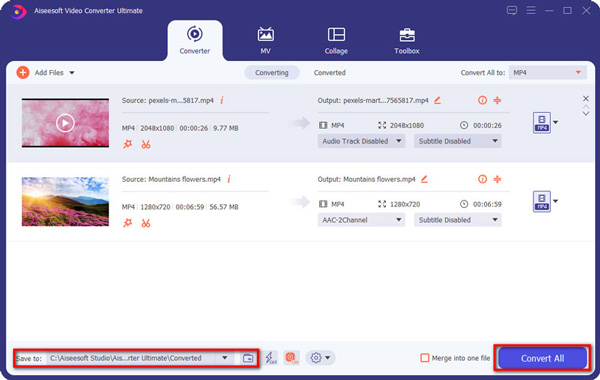
Hoe u elke video uit de VLC-bibliotheek eenvoudig naar MP4-formaat kunt exporteren
VLC is een bekende schermrecorder en een mediaspeler die vrijwel elk video- en audiobestand en dvd's gratis kan afspelen. Maar wist je dat het ook kan worden gebruikt als video-omzetter om VLC-video's naar MP4 te converteren? Het biedt ondersteuning voor een brede selectie van formaten, waaronder: MP4, MKV, MOV en vele andere populaire videoformaten. Om goed begeleid te worden bij het converteren van VLC-bestanden naar MP4-formaat, kunt u het beste de onderstaande eenvoudige stappen volgen.
Te volgen stappen:
Stap 1.Laat de app downloaden op uw computer. Installeer daarna de app door de installatiewizard te volgen. Start de VLC-mediaspeler op uw apparaat en klik vervolgens op de knop "Media". Klik daarna op de knop "Meerdere bestanden openen".
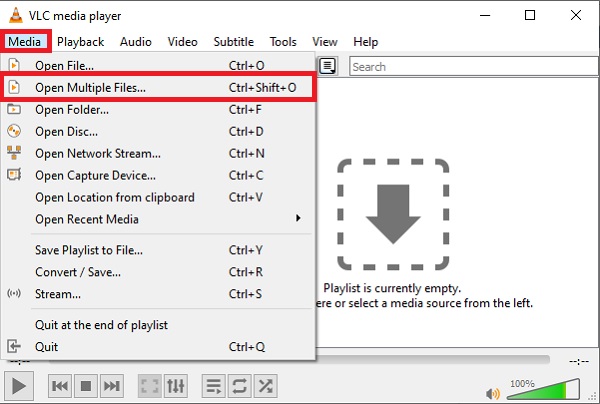
Stap 2.Klik vervolgens op de knop "Toevoegen" om uw MP4-bestanden in het programma te laden. Zodra u klaar bent met het uploaden van uw doelbestand, klikt u op de knop "Afspelen" en vervolgens op de knop "Converteren". Vervolgens zou de knop "Converteren" moeten verschijnen, waar u het uitvoerformaat kunt kiezen.
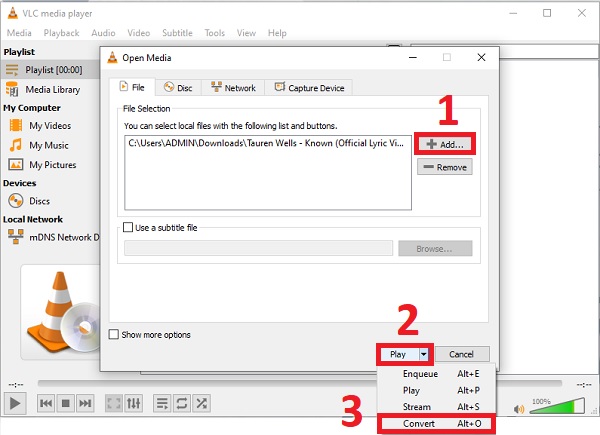
Stap 3.Klik daarna op het vervolgkeuzemenu voor de Profiel. Selecteer in de beschikbare lijst met opties de Video - H.264 + MP3 (MP4) optie om VLC-video's over te zetten naar MP4. Het betekent dat de video- en audiocodec in uw MP4-bestanden.
Stap 4.Voordat het conversieproces begint, klikt u op de knop "Bladeren" om een bestandsbestemming voor de definitieve versie van de video te kiezen. Als je eenmaal hebt besloten, klik je op de knop "Start" onderaan het tabblad om het converteren van VLC naar MP4 te starten. U zou het afspelen moeten kunnen ophalen vanuit de locatiemap die u zojuist hebt ingesteld.
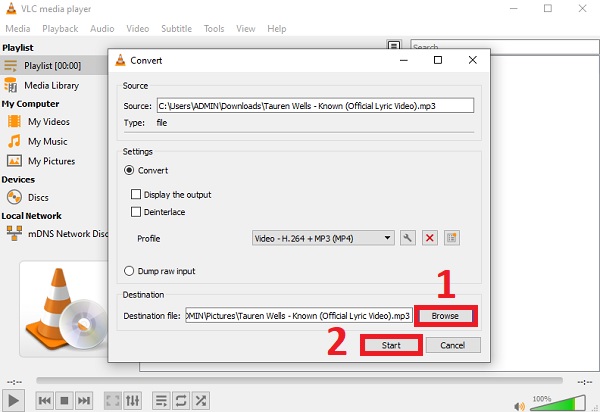
Veelgestelde vragen over het converteren van VLC-bestanden naar MP4-formaat
-
1. Waar kan ik mijn VLC-geconverteerde bestanden zien?
Als u VLC-video's naar MP4 converteert via de VLC-mediaspeler, worden de geconverteerde bestanden automatisch opgeslagen in uw VLC-bibliotheek. Maar u kunt ook een uitvoermap instellen waarin u gemakkelijk al uw geconverteerde bestanden in één map kunt vinden.
-
2. Waarom zou ik het MP4-formaat kiezen om VLC-video's te converteren?
U moet VLC-video's naar MP4-indeling converteren, omdat de MP4-bestandsindeling door de meeste digitale platforms en apparaten wordt ondersteund. Bovendien heeft MP4 een kleinere bestandsgrootte dan VLC-bestanden.
-
3. Kan ik VLC-video's op mijn mobiel afspelen?
Het hangt af van het videoformaat. De ingebouwde mediaspeler op je mobiel ondersteunt alleen het afspelen van MP4-bestanden, dus je moet VLC-video's naar MP4 converteren om ze op je telefoon af te spelen als de video's in andere formaten zijn opgeslagen.
Conclusie
Wat hierboven is vermeld, zijn de eenvoudige richtlijnen voor het converteren van VLC-bestanden naar MP4 voor eenvoudig opslaan en afspelen. U kunt eenvoudig Video Converter downloaden om video's in de VLC-bibliotheek snel over te zetten naar MP4-indeling. We hopen dat dit artikel je op een of andere manier heeft geholpen en we horen graag iets van je. Stuur ons gerust uw feedback.
