How to Make a Video Transparent in Background Easily
Making a video transparent is an excellent way to make it more creative by putting various eye-catching layers. However, the process of doing it is much more complicated than removing the background of an image. Thankfully, many video editing tools can make videos transparent, and this post recommends some tools to help you. Continue reading this page to see how to make a video transparent using 4 professional tools! Explore them now!
Guide List
Part 1: How to Make Video Transparent with Adobe Premiere Part 2: Use Davinci Resolve to Transparent Video Background Part 3: Create a Video with Transparent Background in After Effects Part 4: Bonus Tips: How to Use Theme with Transparent Video Part 5: FAQs about Transparent Background VideoPart 1: How to Make Video Transparent with Adobe Premiere
The video editor tool you can use to make video transparent is Adobe Premiere Pro. This video editor is one of the industry’s leading editors. From its powerful features and advanced tools, it can accommodate the need for film, advertisement, television, and web video creation. Regarding the video background transparency process, it supports Chrome Key functionality, enabling you to produce transparent video. However, Adobe supports complex features, which are difficult to use for beginners. Additionally, Adobe Premiere Pro is a vast video editor, so there’s a chance that it can hang your computer or experience an app crash during the editing process. But still, Adobe Premiere Pro is one of the best video editors that can help you make your video transparent. So how to make a transparent video using Premier Pro? Here are the steps you must follow:
Step 1.Import the video you wish to make transparent by dragging it to the editor’s timeline. Then, search the "Ultra Key" under the "Video Effects" and "drag" it to the imported video.
Step 2.Next, click the "Effects Controls" button, and select the object through a masking tool. Once you are done selecting it, wait for the editor to identify how the object moves.
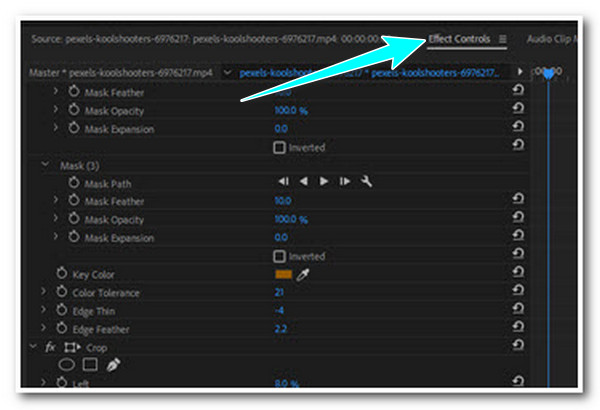
Step 3.After that, on the search bar, look for the "Color Key" button and select the video’s background. You can modify some details to make it much more precise.
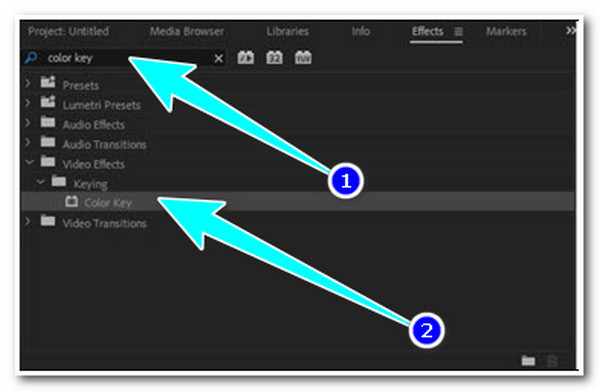
Step 4.Then, to see your video become transparent, click the "Wrench" button at the bottom of the preview section and click the "Transparency Grid" button.
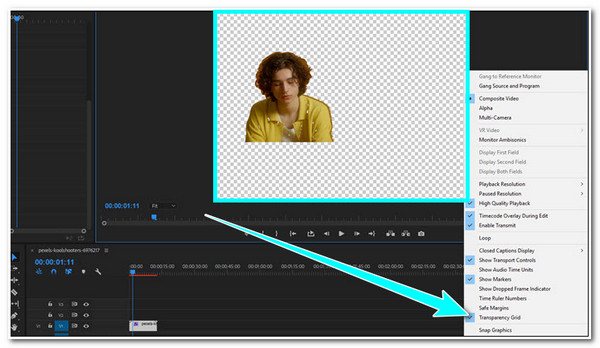
Step 5.Click the File and Export buttons, then head to the "Media". Then you can select a format you wish to export your transparent video.
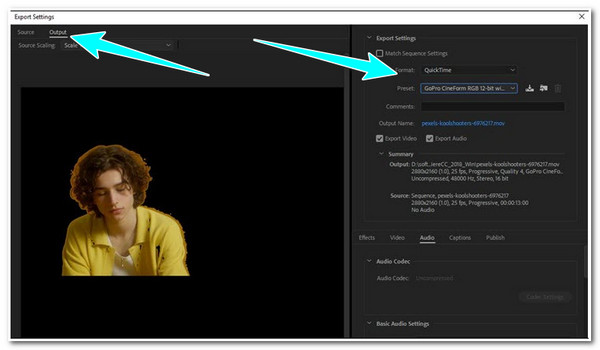
Part 2: Use Davinci Resolve to Transparent Video Background
Alternatively, if you are searching for a powerful yet easy-to-use video editor to make video transparent, then the Davinci Resolve is what you are looking for. This tool is made to accommodate video editing needs. Thanks to its built-in video editing features, such as adding visual effects, motion graphics, color correction, and. However, the only issue you’ll encounter while using this editor is the same with Adobe Premiere. It also occasionally suffers from crashes and lag issues. But, despite that drawback, Davinci Resolve is still an efficient tool to make your video transparent. So, to use this editor, follow the steps below showing you how to make a video transparent in Davinci Resolve:
Step 1.Drag the video clip you want to remove from the background, and then click the clip to select it. After that, head to the "Fusion page". Ensure that the "MediaIn1 node" is selected in the "node editor".
Step 2.Next, press the Shift + Space keys on your keyboard to access the "Select Tool" menu. After that, search for "Keyer", select the "Chroma Keyer" effect, and click the "Add" button.
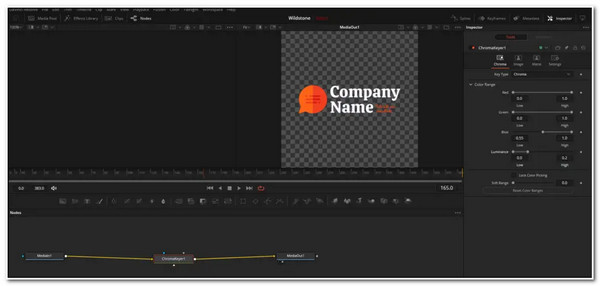
Step 3.After that, on the "Chroma Keyer node", open the Color range menu and adjust the "Red, Green, Blue", and "Luminance" sliders until you can make your video clip transparent.
Part 3: Create a Video with Transparent Background in After Effects
Adobe After Effects is another Adobe product you can use to make an MP4 transparent background. This Adobe product is known for having excellent motion graphics tools and other video editing features. One of its equipped tools is the Roto brush; you can use this tool to get rid of your video’s background to make it transparent. Despite those excellent points, the same goes for Adobe Premiere Pro; this editor consumes RAM. Additionally, there are times that the editor often gets stuck and crashes during the editing process. But despite that, this editor is indeed beyond capable of helping you make video transparent. How to use this tool? Go after the steps below:
Step 1.Access Adobe After Effects on your computer, open a New Project, and import a video. After that, click the Roto Brush button at the upper left corner of the tool, and highlight the object using the green brush.
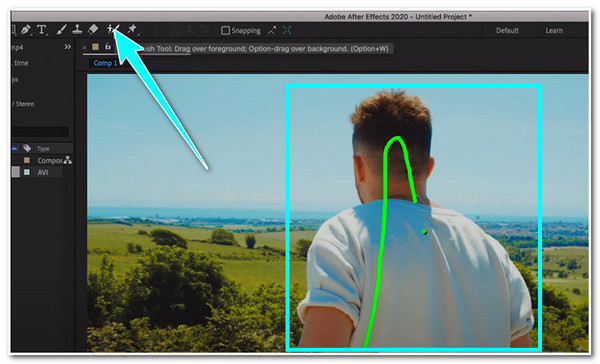
Step 2.Next, once you are done highlighting the object, the editor will show you black background. Toggle On the Transparency Grid, which you can see right below the preview.
Step 3.After that, access the File option, click the Export and Add to Render Queue buttons. Then, open the "Output Module Settings" and switch the "GRB channels" to "RGB" + "Alpha". Then, you can render and export your transparent video.
Part 4: Bonus Tips: How to Use Theme with Transparent Video
Now those are the professional tools that can make video transparent. If you find those tools are too difficult to use and bother you with how they consume computer resources, then the best tool recommendation is AnyRec Video Converter. How could a video converter make your video transparent? Well, this tool is not only capable of converting various media files, but it also supports advanced video editing features. This tool supports MV Maker, which offers various Themes that you can use to make your video transparent. It is like hitting two birds with one stone, you can make your video transparent, and you can make it entertain as well.

Offer many themes which you can add to the transparent video.
Support adding Start and End Titles as well as Background Music.
Output the transparent video with themes to different video formats.
Change the video settings with frame rate, resolution, and quality.
Secure Download
Secure Download
Step 1.Download and install the AnyRec Video Converter tool on your computer. After launching the tool, click the "MV" and "Add" buttons to import the video.
Secure Download
Secure Download
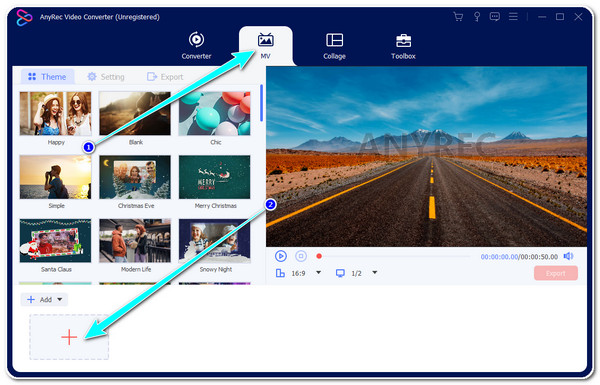
Step 2.Next, click the "Edit" button to adjust or change your video. On the new window, you can "Rotate, Crop", Apply "Effect & Filter", add "Watermark", etc.
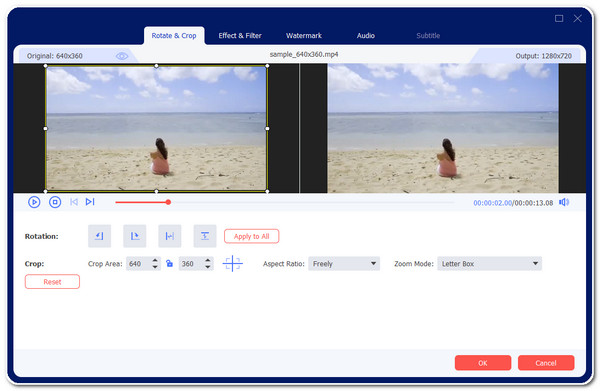
Step 3.Then, under the "Theme" tab, select which applies to you. Each of them can help you make the video transparent. Once you are done choosing, click the "Setting" button.
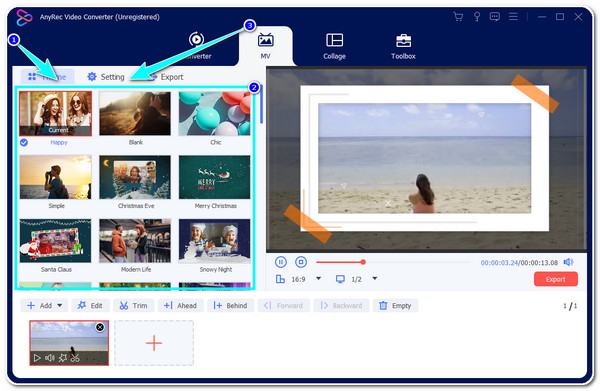
Step 4.Under the "Settings" option, you can add "Start" and "End Titles" to your video. Additionally, you can also add background music to your video. After that, click the "Export" button.
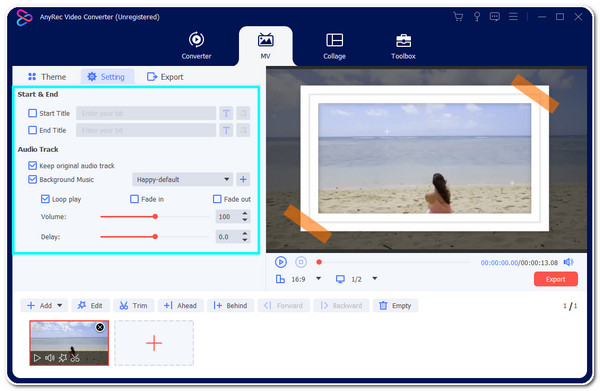
Step 5.Here, you can export your video into a new format and adjust its frame rate, resolution, etc. Then, click the "Start Export" button to start saving your video.
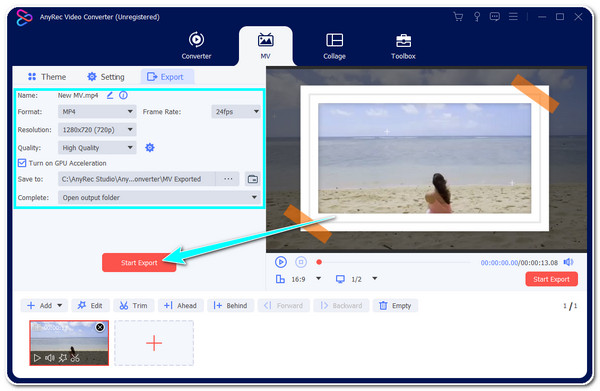
Secure Download
Secure Download
Part 5: FAQs about Transparent Background Video
-
1. Can I use Adobe Premiere Pro and After Effects for free?
Yes, you can use them for free. However, you can only utilize both of the tools for 7 days. But the good thing is, its full features (full version) are available for you to use within those periods.
-
2. What would be the best format to export a transparent video?
There are many formats that you can use to export a transparent video. WebM, MOV, FLV, and AVI are recommended formats to export your video. All these formats are supported by the AnyRec Video Converter tool’s MV Maker.
-
3. Can I add transparent video on a new video file as an overlay?
Yes, you can! Adding the transparent video as an overlay will add additional effects to the video you want it to embed. You only need to consider how to blend it pleasingly on the target video.
Conclusion
That’s it! Those are the professional tools you can utilize to make video transparent! Although those tools are complex to use and are not free, they are indeed beyond capable of removing the background of your video with the best results. If you are searching for a tool that makes your video transparent and provides an entertaining outcome, let the AnyRec Video Converter have a shot. With the coming of Father's Day, you can even use AnyRec to create a Father's Day video with various themes. This tool’s built-in advanced video editor is well-composed for an easy and quick video editing process that will meet your needs. Feel free to visit this tool’s official website to learn more about it.
Secure Download
Secure Download
