Detailed Guide to Make Transparent Photo Background in GIMP
GIMP is a powerful alternative to pricey editing software today. It can be your go-to editing tool for creating a transparent background. Removing backgrounds is a typical procedure for editors; perhaps you want to replace the background with another image or prefer having no background. If you don’t have any idea about making a background transparent GIMP, thankfully, this post will share the diverse ways delivered by GIMP to achieve the transparent background you like. Dive in right now to make transparent photo background with high quality in no time!
Guide List
How to Make Transparent Background in GIMP The GIMP Alterntive for Transparent Background FAQsDetailed Steps to Make Transparent Background in GIMP
GIMP is a powerful free image-editing software that covers extensive tools and features, offering a vast number of editing capabilities, such as removing backgrounds from images. Whether you want your image to be free from backgrounds or wish to add another image, the software offers three ways to make transparent background in GIMP.
Way 1: Remove the Background and Make It Transparent in GIMP with Fuzzy Select
With Fuzzy Select, you can select areas of your image based on color similarity. This solution is best to use if the picture you are going to work with has a background full of colors and structures you need to eliminate.
Step 1.Import your image in "GIMP", navigate to the lower-right part of your screen, and select the Layer. Right-click on it and choose "Add Alpha Channel" from the list, ensuring you make the background transparent and not colored in GIMP.
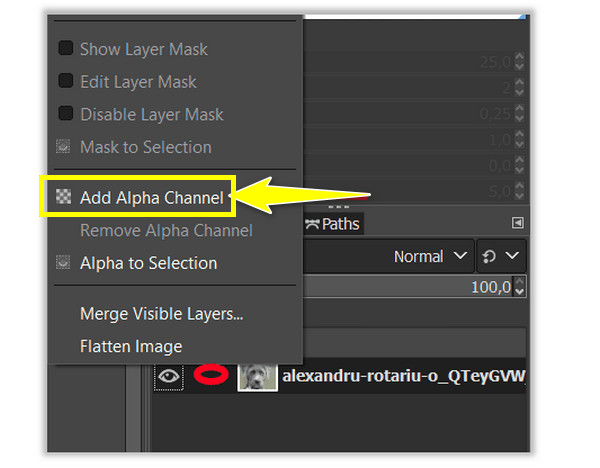
Step 2.Click the "Fuzzy Select" tool from the tools panel in the upper right. Then, form a selection area, either the background or subject. Click then drag it around the area, and GIMP will do the work.
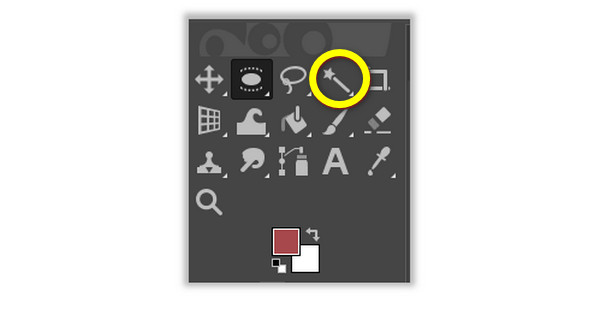
Step 3.Suppose you select the background; click on "Delete" for Windows, click on "Edit", then "Clear" for Mac to get rid of your image’s background. Meanwhile, if you’ve selected the subject, click "Select", then "Invert", and proceed to remove the background of your image in GIMP.
Way 2: Create a Transparent Background in GIMP with Select by Color
This solution is perfect if your image contains a solid background with a single color only; the tool uses an intelligent selection that will assist you in removing the unwanted background via GIMP in seconds.
Step 1.Open your picture in "GIMP", then direct to the lower right part of your screen to select the image layer. Right-click on it, and click the "Add Alpha Channel".
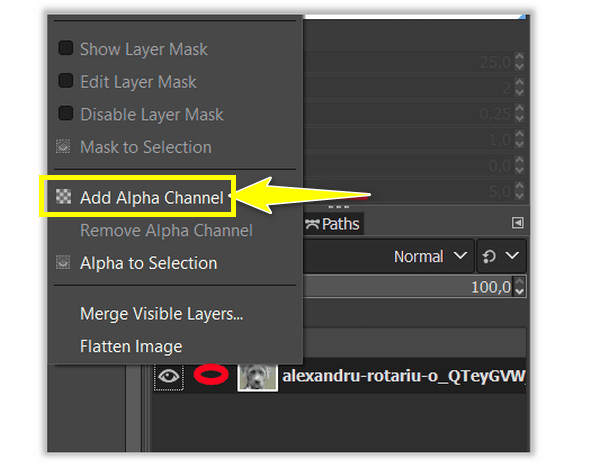
Step 2.Choose the "Select by Color" tool from the tools panel, right-click the "Fuzzy Select", and see the "Select by Color" tool from there. Or, press the "Shift" + "O" keys to make transparent background in GIMP with the desired area.
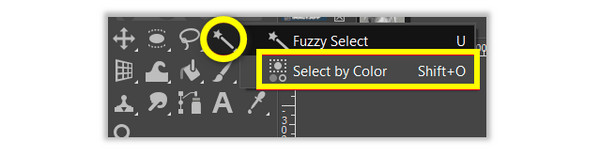
Step 3.Pick the area of your image’s background that you wish to remove by clicking on it. Click and drag it until you get your desired area selection. If you’re pleased with the selection, click "Delete" for Windows, or "Edit" and "Clear" for Mac.
Way 3: Make a Transparent Background in GIMP with Foreground Select
If the two tools didn't get everything perfect, you better use the Foreground Select to make transparent background in GIMP. This tool is best to use with pictures that have a subject with small details, such as having strands of hair, threads on clothes you don't want to cut out, or something else.
Step 1.Go to "GIMP" and open your image. Go to the lower-right part of your screen, then choose the image layer. Right-click on it and select the "Add Alpha Channel" option.
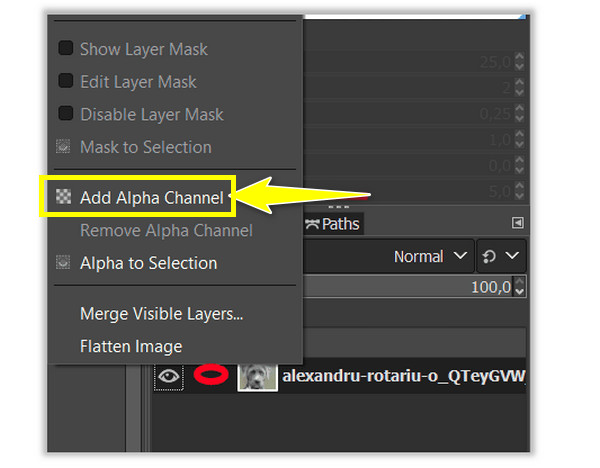
Step 2.Head to the "Foreground Select" tool or right-click on the "Free Select tool" and locate the needed tool. This time, select the area of your subject by outlining it; a clear outline isn't required.
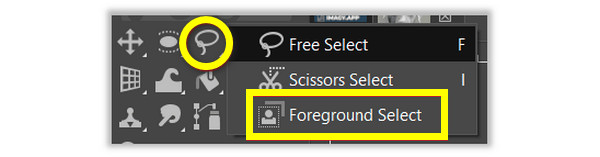
Step 3.Hold down the "Enter" key to create a mask, where the image will turn blue. If you wish for an exact outline, use the brush tool to paint over it. You can also adjust its size in the "Stroke Width" to make transparent background in GIMP.
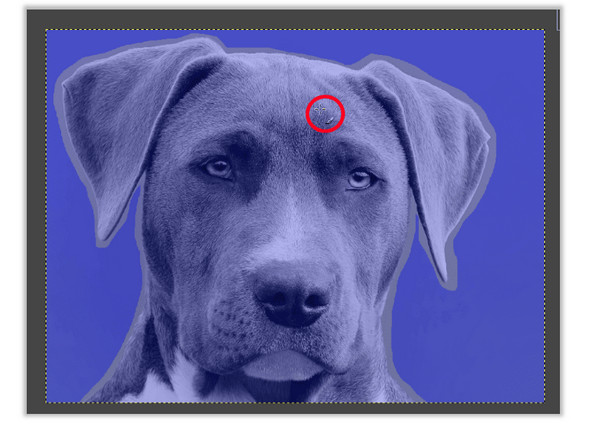
Step 4.To check the selection, click the "Preview mask" to see your subject's appearance. If happy, head to "Select", then "Invert", click on "Delete" for Windows and click on "Edit", then "Clear" for Mac.
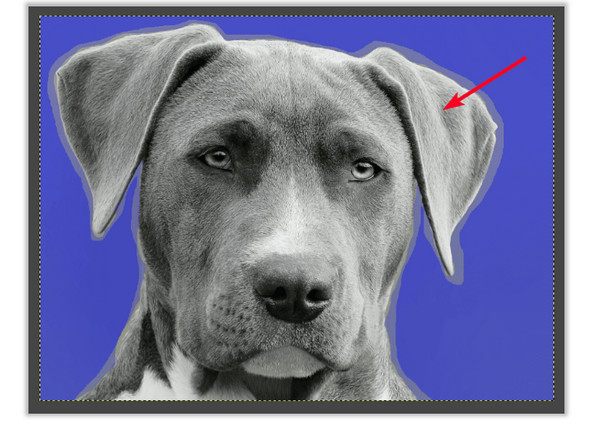
That’s it for the three tools to make transparent background in GIMP! However, though the process is very straightforward, it is not exempted from some issues. So, if ever you encounter problems along the way, here are the tricks you can do.
Can’t Add the Alpha Channel.
It might have already existed, or the image is in the Indexed Mode. So, please change it to RGB mode, go to Image, then Mode, and select RGB.
The Selection Isn’t Precise.
If you’re having a problem making a clear area selection, use the Zoom tool to enlarge the image.
Transparent Areas Aren’t Clear Enough.
Hide or delete unnecessary layers that might affect the image layer you’re working with.
The Best Alternative to GIMP to Make Transparent Background Online
That’s how you make a transparent background in GIMP! However, if you find GIMP not meeting your wants and needs of your removed background results, why not have a try on AnyRec Free Background Remover. Once you’re finished uploading your image, this online background remover detects the background and removes it in seconds with the assistance of AI technology. Furthermore, you can guarantee immaculate hair tips, delicate edges, and other details in clicks. It also supports removing emojis, product logo and more from images.
Features:
- Detect and remove image background by using the brush.
- Change the image background color, or add another image as a new one.
- Cut out unwanted edges of the image with a built-in photo editor.
- 100% free and safe to use.
Step 1.Visit the AnyRec Free Background Remover leading site. Then, open your image by clicking the big "Upload Image" button or droping the image into the page.
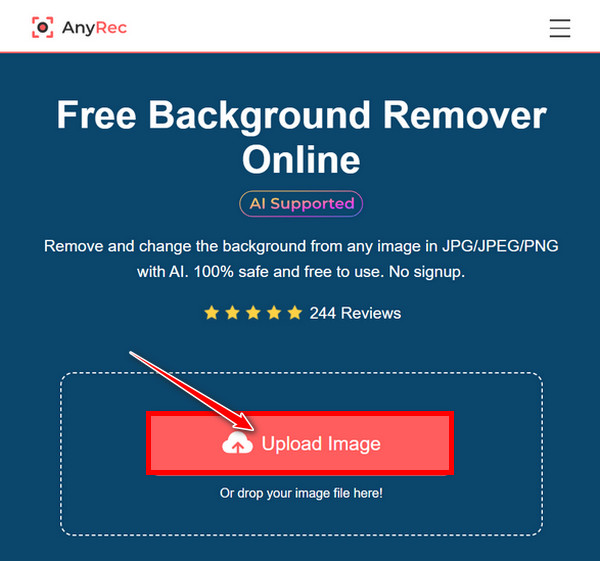
Step 2.The page will automatically process the image, and you’ll be able to check the result in seconds. Both the original photo and the results are visible on the screen.
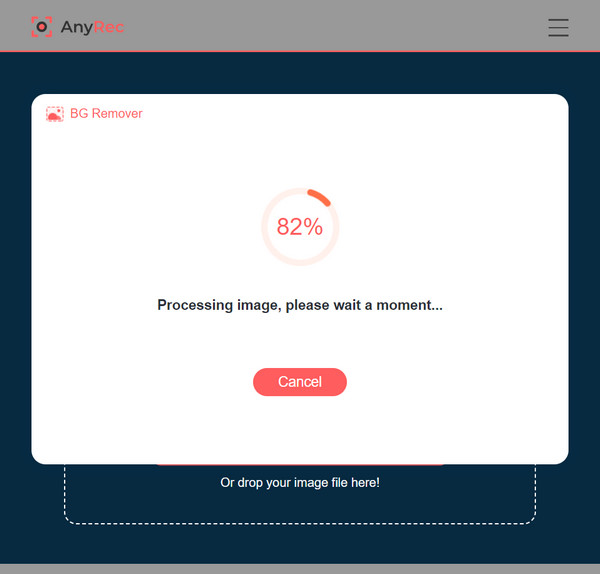
For further cleaning on the sides of the subject, you can use the "Brush" tool and adjust its size if you wish. Then, zoom in on the photo for a better cleaning view.
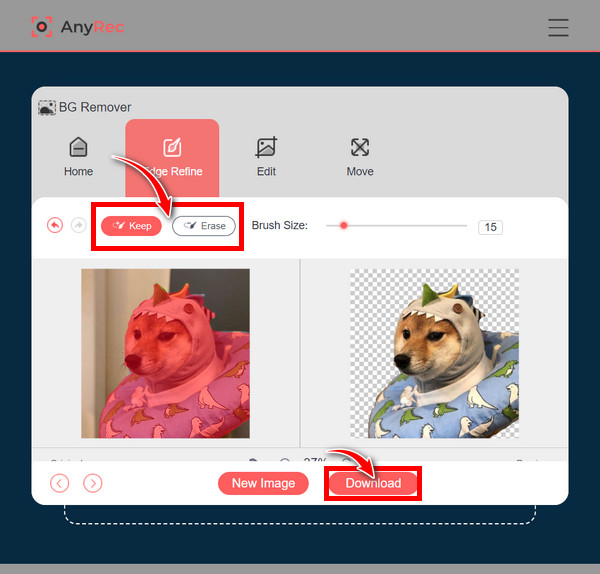
Step 3.Upon getting the fulfillment, click the "Download" button to save the removed background image without GIMP on your computer.
FAQs about How to Make Transparent Background in GIMP
-
How to make the background transparent in GIMP?
GIMP offers various tools to do the procedure of making your background transparent. This post mentions the Fuzzy Select, Solid by Color, and Foreground Select tools. Those three are best used depending on what type of background you have in your image.
-
How do you remove the area from the selection with Fuzzy Select?
For Windows, holding down the Control key while pressing the Command key on Mac will work to clear the areas from the selection while dragging your mouse on the subject.
-
Can I choose the subject using the Solid by Color tool to make GIMP transparent background?
Yes. As you did with the Fuzzy Select tool, you can choose the subject or the background using the Select by Color tool. Then, go to Select, click Invert, and proceed in removing by clicking Delete for Windows, then Edit, then Clear for Mac.
-
What format should I use to make transparent background in GIMP?
Use PNG format to ensure a transparent background since other image types don’t support transparency.
-
Why must I add the Alpha Channel before GIMP makes background transparent?
The Alpha Channel is required to make transparency in a picture. If your image doesn't add an Alpha Channel, removing the background will be replaced by a solid color instead of making it transparent.
Conclusion
To sum it up, this post has shared with you the ways to make transparent background in GIMP. It might be tricky at first, but it will be easy to learn along the way and is worth trying if you wish to eliminate the unwanted background of your images. One important thing you should take note of from this post is the AnyRec Free Background Remover. Unlike removing background in Photoshop, it is very easy-to-use, which detects the background and lets you clean manually with the adjustable brush tool. You can guarantee that this online tool provides quality work, so what now? Try it out yourself to make transpatent background without GIMP.
