デフォルトの方法でPS4でゲームプレイの記録を開始および停止する方法
PS4でゲームを楽しんでいて、ソーシャルメディアで友達と共有したい場合は、デフォルトの方法を使用して、PS4でのゲームプレイの記録を開始および停止できます。設定を適切に調整することで、ゲームのハイライトを15分間キャプチャでき、PS4での録画が自動的に停止し、ビデオが保存されます。しかし、PS4でのゲームプレイの記録をいつでも一時停止/再開/停止するにはどうすればよいですか?この投稿では、PS4でゲームプレイの記録を停止してより拡張された記録を行う方法の詳細なガイドを紹介します。
ガイドリスト
PS4でゲームプレイの録画を停止する方法[詳細な手順] PS4でのゲームプレイ録画を希望の長さで開始/停止 PS4でゲームプレイの録画を停止した後、録画はどこに保存されますか? PS4でのゲームプレイ録画の停止に関するよくある質問PS4でゲームプレイの録画を停止する方法[詳細な手順]
PS4でゲームプレイの記録を停止するにはどうすればよいですか? PS4が要求されたときに記録されたゲームプレイのみを保存する場合、これは良い質問です。ただし、デフォルトの記録機能を使用する最大の利点は、コンソールに負担がかかることです。 PS4でゲームプレイの記録をすばやく開始および停止する方法を見てみましょう。
ステップ1。PS4の電源を入れてゲームプレイの録画を開始します。サインイン後、コントローラーの「共有」ボタンを押します。表示されるメニューから「共有・ブロードキャスト設定」ボタンを押します。
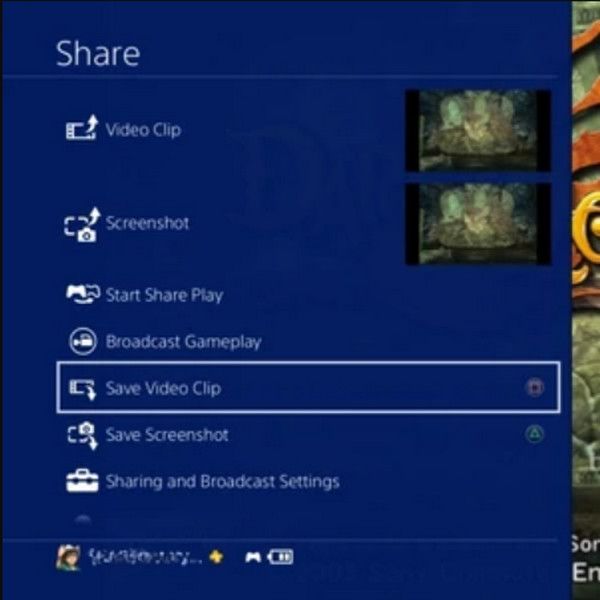
ステップ2。その後、デフォルトの 15 分間録画で「ビデオクリップの長さ」ボタンを押します。ゲームをプレイすると、自動的に録画が開始されます。 15 分が経過すると、録画は停止します。
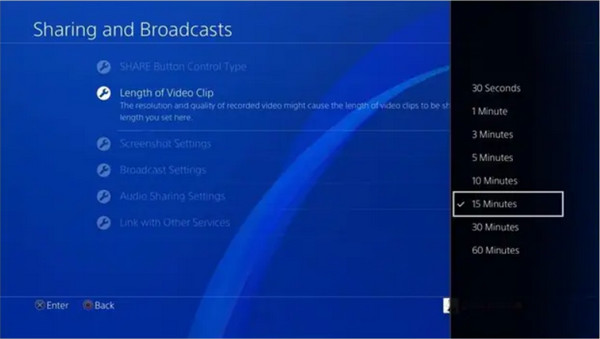
ステップ 3。録音が停止したという通知が表示されます。 「共有」ボタンを押して共有メニューにアクセスします。その時点から、「四角」ボタンを押してPS4でのゲームプレイの録画を停止し、録画したゲームプレイを保存します。
チップ
PS4でのゲームプレイの録画時間を長くしたい場合は、設定の[ビデオクリップの長さ]オプションからいつでも時間の長さを変更できます。
PS4でのゲームプレイ録画を希望の長さで開始/停止
PS4に組み込まれている録画機能を使用すると、PS4でのゲームプレイの録画をいつでも停止できることを知っておくとよいニュースですが、柔軟性が十分ではありません。さらに、最大60分の録音しかサポートしていません。この場合、 AnyRec Screen Recorder あらゆる録音物に最適な高度なプログラムです。ゲームプレイを高品質に記録するゲームレコーダー機能を搭載しています。数回クリックするだけで、必要な解像度、形式、およびオーディオ設定を設定できます。
AnyRec Screen Recorderは、PS4でゲームの記録を開始/停止するための最良の代替手段です。

タスクスケジュール機能を使用すると、PS4でのゲームプレイの記録を停止する時間を設定できます。
必要なフレームレートと品質設定を使用して、ゲームプレイを高品質で記録します。
目的のウィンドウ、画面、および領域を選択して記録するための柔軟な画面領域。
ワンプレスでPS4の録画を開始/一時停止/停止するためのカスタマイズされたホットキーを提供します。
AnyRec Screen Recorderを使用してPS4でゲームの記録を開始および停止する方法:
ステップ1。デバイスにソフトウェアをダウンロードし、インストールして実行すると、PS4 でゲームの録画が開始されます。メインインターフェースから「ゲームレコーダー」ボタンをクリックします。続行する前に、録画するゲームがすでに実行されていることを確認してください。

ステップ2。その後、「ゲームを選択」ボタンをクリックして、録画したいウィンドウを選択します。必ず [システム サウンド] ボタンと [マイク] ボタンをクリックして、デバイスのサウンドとあなたの声を含めてください。

ステップ 3。すべての設定が完了したら、「REC」ボタンをクリックして開始します PS4でゲームプレイを記録する。ウィジェットメニューは、記録に含まれずに画面に表示されます。これを使用して、一時停止、停止、スクリーンショットの撮影、またはスケジュールの設定を行うことができます。ホットキーを使用して、PS4での録画を簡単に停止することもできます。

ステップ 4。録画が完了したら、次のウィンドウでビデオクリップをトリミングできます。録画したゲームプレイを保存するフォルダーのパスを選択し、「保存」ボタンをクリックして保存します。ソフトウェアの「履歴」ウィンドウで最近の録画を確認することもできます。

PS4でゲームプレイの録画を停止した後、録画はどこに保存されますか?
PS4でゲームプレイを記録した後、どこでそれらを見つけることができますか? PS4で記録されたゲームプレイは、通常、ホーム画面のキャプチャギャラリーフォルダに保存されます。しかし、PS4のデフォルトのスクリーンレコーダーには、ビデオをトリミングするための基本的なトリマーがあることをご存知ですか?この機能は、記録されたゲームプレイの不要な部分を切り取り、ハイライトを残すのに役立ちます。 PS4でのゲームプレイの記録を停止する方法を学習した後、ソーシャルメディアで共有するためにクリップをトリミングする方法を学習します。
ステップ1。キャプション ギャラリーに移動し、[オプション] ボタンを押して、トリム オプションを含むメニューを表示します。共有したいビデオクリップを選択すると、共有画面が表示されます。 Facebook または Twitter で共有したいビデオの説明を追加します。完了したら、「トリミング」ボタンを押します。
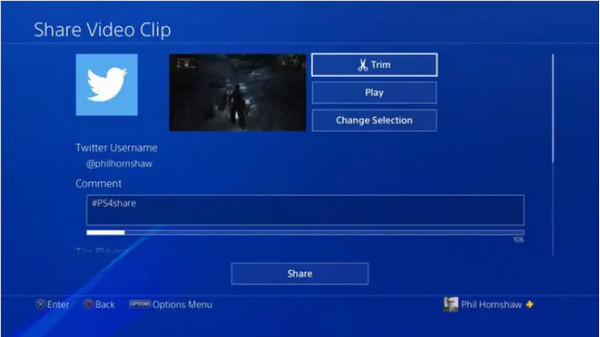
ステップ2。コントローラーの「十字キー」を使ってトリミングしたい部分を選択します。タイムラインの長さを変更するには、「10 秒間隔」ドロップダウン リストに移動する必要があります。希望の秒数を選択して、クリップの不要な部分を削除します。
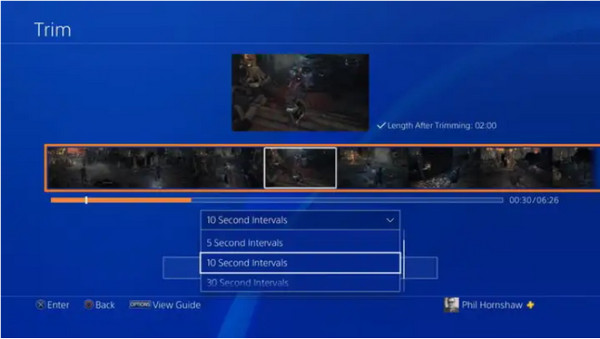
ステップ 3。PS4 でゲームプレイの録画を停止してトリミングした後、ビデオ タイムラインの下にある [プレビュー] ボタンを押して変更を確認できます。完了すると、トリミングされたクリップがキャプチャ ギャラリーに保存されます。これは、次の場合にも利用できます。 PS5を記録する.
PS4でのゲームプレイ録画の停止に関するよくある質問
-
PS4はゲームプレイを定期的に記録していますか?
いいえ、PS4は常にゲームプレイを記録するとは限りません。 DVRモードの場合にのみ自動的にキャプチャされます。ただし、設定を微調整して、PS4でのゲームプレイの記録を自動的に開始および停止することができます。
-
PS4でゲームをプレイするときに自動記録を設定するにはどうすればよいですか?
PS4で自動録画を設定するには、「システム設定」ボタンに移動し、「アカウント管理」ボタンを選択します。その後、「自動録画」ボタンを押してください。ゲームをプレイすると、PS4 がゲームプレイを自動的に録画します。
-
PS4のレコードは高品質ですか?
はい、PS4 は 1080p の高品質で録画できます。ただし、解像度を変更したい場合は、「設定」ボタンに移動し、「サウンドと画面」を押します。 「ビデオ出力設定」ボタンで、PS4 ゲームプレイ録画のデフォルトの解像度を設定または変更できます。 PS4でゲームプレイの録画を停止した後は設定を変更できません。
結論
PS4でのゲームプレイの記録を停止する方法を学ぶと、ソーシャルメディアを介してキャプチャしたクリップを友達と共有しながら、より楽しいゲームプレイを見ることができます。ただし、60分より長く録画したい場合は、AnyRecScreenRecorderがゲームのハイライトをキャプチャするための最良の代替手段です。無料トライアルを試して、この強力なソフトウェアの最高の主要機能を確認してください。
