Samsung Galaxy S24/Z Flip/Z Foldで画面を録画する方法
この投稿を読んで、Samsung Galaxy S24/Z Flip/Z Fold で画面を録画する 5 つの実用的な方法を確認してください。キャプチャしたいアクティビティに応じて最適なものを選択してください。
- AnyRec スクリーン レコーダー – すべての Samsung デバイス上のすべてのアクティビティを制限なくキャプチャします。
- クイック デフォルト レコーダー – 新しいシステムで Samsung 画面のみを記録します。
- ゲーム ランチャー – ほとんどの Samsung モデルでゲームプレイを記録するためのデフォルトの方法。
- XRecorder – フローティング ツールボックスを使用して、Samsung 上のすべてのアクティビティをすばやく記録します。
- Google Play ゲーム – 最大 720P でゲームプレイを録画します。

Samsungの画面録画 クイック録画機能を使えば、Android スマートフォンの画面録画が簡単になりました。ただし、Android の標準バージョンや多くの大手メーカーを含む一部の古いシステムでは利用できません。そこで、この記事では、すべてのモデルの Samsung Galaxy で画面を録画するための 5 つの効率的な方法を紹介します。以下の詳細な手順を読み、自分に適した方法を選択してください。
ガイドリスト
すべてのSamsungモバイルで画面を録画する究極の方法 最新の Samsung デバイスで電話画面をキャプチャする Samsung Galaxyでゲーム画面をキャプチャするゲームランチャー Samsung 向けの Android レコーダー アプリ 2 つ - 手順付き Samsung スマートフォンの画面録画に関する FAQすべてのSamsungモバイルで画面を録画する究極の方法
内蔵スクリーンレコーダーのない古いSamsungの携帯電話をまだ使っているなら、 AnyRec Screen Recorder? また、デバイスをルート化せずに内部オーディオを録音するのにも役立ちます。さらに、DRMの制限を心配する必要がないため、 Instagramストーリーを録画する、オンラインビデオ、さらには オリンピック競技 高品質で。

すべてのモデルの Samsung 画面を、希望する領域または全画面でキャプチャします。
Samsung でビデオ、オーディオ、ウェブカメラ、ゲームプレイなどを制限なく録画します。
Samsung のサポートに従って、録画品質、フレーム レート、形式などを設定します。
録画中に図形、線、吹き出しで注釈を追加したり、スナップショットを撮ったりできます。
ステップ1。AnyRec スクリーン レコーダーを開き、パネルの右側にある「電話」ボタンをクリックします。次に、「Android レコーダー」ボタンをクリックします。

ステップ2。お使いの携帯電話に FoneLab Mirror がインストールされていることを確認してください。その後、Wi-Fi、ピンコード、または QR コードを介して Samsung Galaxy S24/Z Fip/Z Folder をコンピューターに接続できます。USB 接続を選択することもできます。

ステップ 3。「REC」ボタンをクリックして録音を開始します。完了したら、もう一度クリックして終了します。最後に、Samsong サポートに合わせて出力設定を変更し、保存する前に録音をトリミングできます。
最新の Samsung デバイスで電話画面をキャプチャする
最新の Samsung S24 および Z Flip デバイスを含む Samsung Galaxy S20 以降を使用している場合は、Samsung モバイルで録画するためのデフォルト機能に直接アクセスできます。
ステップ1。画面上部で下にスワイプして、Samsung クイック パネルにアクセスします。[スクリーン レコーダー] ボタンを見つけてタップします。
ステップ2。なし、メディア、メディア、マイクなどのサウンド録音オプションを設定します。次に、「録音を開始」ボタンをタップして、必要なものを録音します。
ステップ 3。カウントダウンが表示され、キャプチャしたいアプリに移動できます。完了したら、フローティング ツールボックスから [停止] ボタンをタップします。
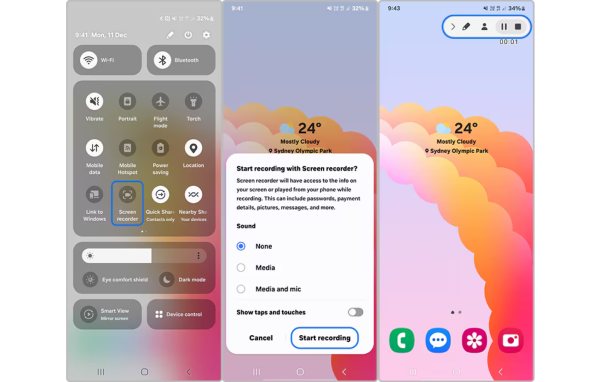
チップ
Samsung Galaxy Note10またはNote10 +デバイスを使用している場合は、SamsungSペンを使用して画面に書き込むことができます。サムスンのスクリーンレコーダーは、画面上のあなたの文章もキャプチャします。
Samsung Galaxyでゲーム画面をキャプチャするゲームランチャー
Game Launcher は、Samsung の画面録画のデフォルトの方法でもあり、ほとんどの Samsung デバイスで利用できます。ただし、ゲームプレイの録画のみであり、他のアプリやホーム画面は録画されないことに注意してください。次の手順をお読みください。
ステップ1。まず、プログラムに希望のゲームを追加する必要があります。「ゲームランチャー」を開き、「ライブラリ」に移動します。次に、「設定」ボタンをタップし、リストからゲームを追加します。
ステップ2。これで、Samsung Galaxy で録画したいゲームを起動でき、ゲーム ランチャーも起動します。左下にある「ゲーム ツール」をタップして録画を開始します。
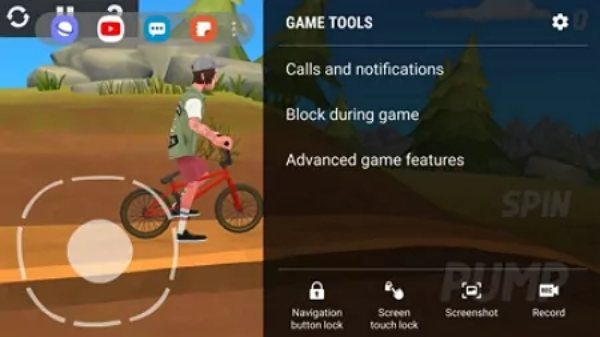
Samsung 向けの Android レコーダー アプリ 2 つ - 手順付き
もちろん、Samsung デバイスのすべてのアクティビティを記録できるサードパーティのスクリーン レコーダー アプリもあります。どのモデルを使用していても、Google Play から次の 2 つのツールをダウンロードして使用できます。
1.XRecorder
ステップ1。Samsung の携帯電話で XRecorder を開き、「設定」ボタンをタップして、解像度、フレーム レートなどを必要に応じて変更します。
ステップ2。すべての設定が完了したら、キャプチャしたいアプリ、画面、またはページを起動します。「REC」ボタンをタップして開始します。
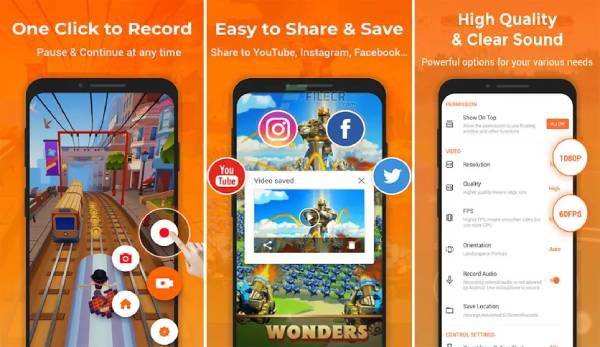
2. Google Play ゲーム
ステップ1。Google Play ゲーム アプリを開き、録画したいゲームそのものを選択します。ゲームアプリのサムネイルをタップすると詳細が表示されます。画面上部に「録画」オプションが表示されます。
ステップ2。「録画」オプションをタップしてビデオ品質を選択します。残念ながら、現在利用できるのは 480p と 720p のみです。
ステップ 3。「起動」ボタンをタップしてゲームを開始します。フローティング ウィンドウを使用して録画パラメータを設定し、Samsung Galaxy S24 で録画を開始できます。
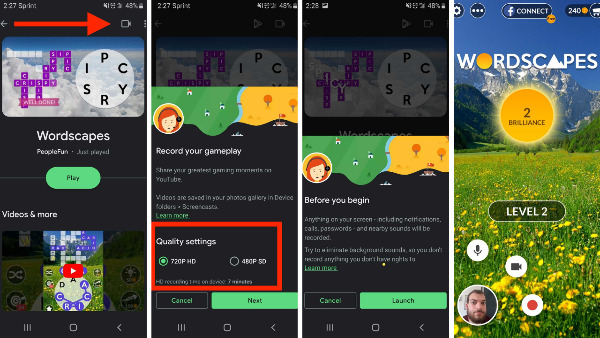
Samsung スマートフォンの画面録画に関する FAQ
-
1. SamsungA5に組み込みのScreenRecordingアプリが見つからないのはなぜですか?
残念ながら、Samsungのスクリーンレコーダー機能は、予算ラインではなく、最新のフラッグシップデバイスに限定されています。ミッドエンドおよびローエンドのSamsungデバイスで画面を記録するために、上記で提案した他のアプリと方法を試してください。
-
2.サムスンの携帯電話でロック画面を記録するにはどうすればよいですか?
現在、それを実行できるアプリはありません。問題の解決に役立つプロのスクリーンレコーダーソフトウェアを試してみることをお勧めします。
-
3.サムスンの電話の画面を内部オーディオで録音するにはどうすればよいですか?
Samsung デバイスの「クイック パネル」にある録音ボタンを長押しします。 [メディア サウンド] オプションで、内部音声のみを録音するには、[マイク] ではなく [メディア] を選択します。
結論
Samsungデバイスで画面を録画する方法はたくさんあります。内蔵のSamsungスクリーンレコーダーアプリを使用するか、プロの AnyRec Screen Recorder 回避策として、この記事では知っておくべきすべての手順を説明しました。問題が問題なく解決されることを願っています。
