iPhone の画面録画で音が出ない – iOS 18 で使える方法
iPhoneの画面記録機能を使用してすべてのiOS画面アクティビティを記録できますか?場合によります。デフォルトのスクリーンレコーダーは、画面の音声を常に録音するわけではありません。 FaceTimeまたはZoomの通話をキャプチャする必要がある場合は、iPhoneの画面に音が出ないことがわかります。さらに、DRM保護のため、他のアプリはサポートしていません。
アプリからサウンドトラックを取得するには、スクリーンレコーダーの設定を手動で変更する必要があります。画面録音で音が出ないという他の問題がある場合は、記事からiPhoneからオーディオファイルを録音するための具体的で実用的な解決策について詳しく知ることができます。
パート1。iPhoneの画面録音を修正するための5つの基本的な方法音が出ない
iPhoneからDRM保護を使用してサウンドを録音していない場合、iOS画面の録音がiPhoneで機能しないことに関連するオーディオの問題を修正するための5つの基本的な方法を次に示します。
方法1:iOSデバイスを再起動します
iPhoneまたはiPadを再起動することは、iOS画面の録音で音が出ないなど、いくつかの不具合を修正するために最も頻繁に使用される方法です。 iPhone X / XR / 11/12/13を再起動する手順は次のとおりです。
ステップ1。両方を長押しします 音量 ボタンと 側 電源オフスライダーが表示されるまでボタンを押します。
ステップ2。スライダーをドラッグしてiPhoneを完全にオフにします。 iPhoneを強制的に再起動するのに30秒かかります。
ステップ 3。両方のボタンを押してiPhoneの電源を入れ直し、iOS画面の記録が機能しているかどうかを確認します。
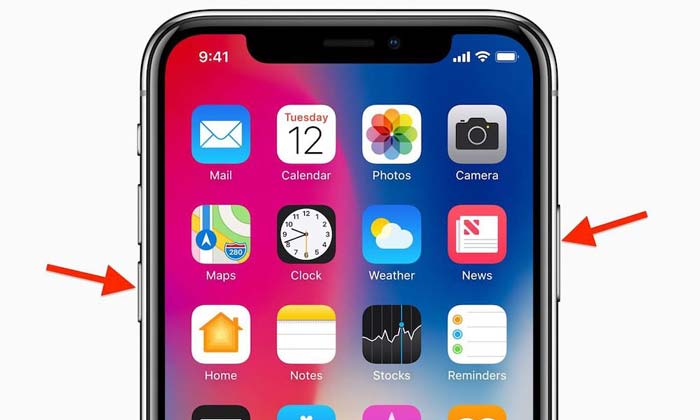
方法2:iOS画面の記録をリセットする
それでもiOS画面の記録が機能しない場合は、この機能がすでに有効になっていることを確認する必要があります。 iOS画面の記録を有効にするプロセスの詳細については、以下をご覧ください。
ステップ1。に移動します 設定 あなたのiPhone上のアプリ、あなたは選択することができます コントロールセンター ドロップダウンリストのオプション。
ステップ2。クリック コントロールをカスタマイズする オプションをクリックし、下にスクロールして 画面記録 オプション。
ステップ 3。をタップします プラス アイコンをクリックして機能を有効にし、ボタンから上にスワイプして機能するかどうかを確認します。
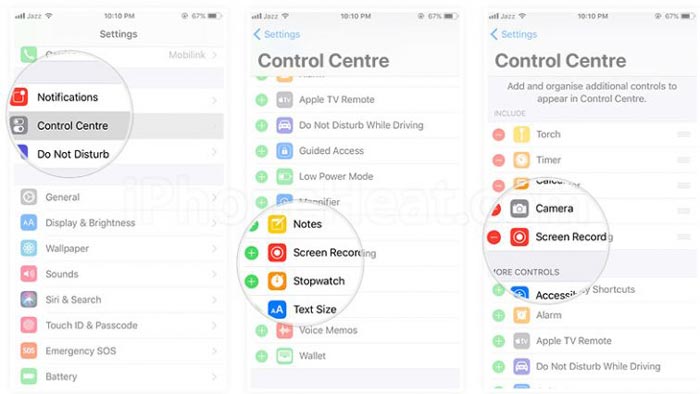
方法3:内部または外部オーディオを設定する
画面録音に音が出ない場合は、内部または外部オーディオの設定を確認する必要があります。画面記録機能を使用すると、iPhoneにオーディオファイルとビデオファイルの両方を記録できます。
ステップ1。に入る コントロールセンターrオプションを選択し、下にスクロールして スクリーンレコード オーディオ付きのビデオをキャプチャするためのアイコン。
ステップ2。を長押しします 画面記録 とのポップアップが表示されるまでボタン マイクオーディオオプション.
ステップ 3。その後、をタップします マイクロフォン オンにするアイコン マイクオーディオオン 赤色のオプション。
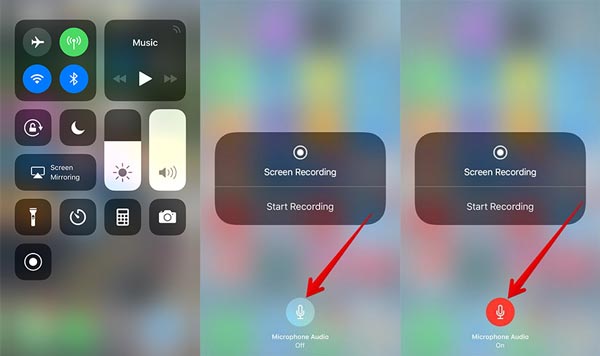
方法4:iPhoneのすべての設定をリセットする
iPhone または iPad のすべての設定をリセットすることも、不具合を修正するもう 1 つの方法です。iOS 録音の音が出ない問題を含む、iPhone のすべてのコンテンツと設定をリセットできます。
ステップ1。に向かう 設定 iPhoneのアプリを選択し、 全般的 すべての設定をリセットするオプション。
ステップ2。次に、をタップします リセット オプションを選択し、 すべての設定をリセット iPhoneを工場出荷時にリセットするオプション。
ステップ 3。iPhoneを復元したら、画面の記録を再開して、動作するかどうかを確認します。
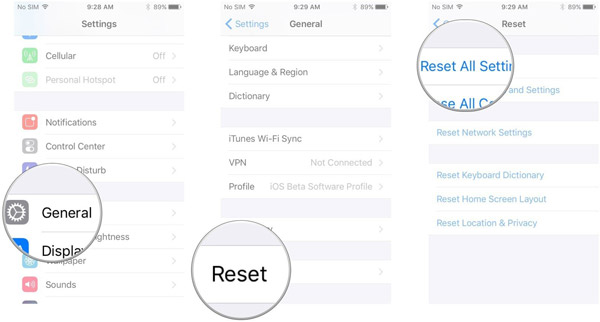
方法5:iTunesでiPhoneを復元する
もちろん、iTunesを使用してiPhoneを工場出荷時の設定または以前の状態に復元することもできます。これは、iPhoneの画面録音を音声なしで修正するもう1つの効率的な方法です。
ステップ1。オリジナルのUSBケーブルでiPhoneをコンピュータに接続します。その後、iTunesはプログラムを自動的に起動します。
ステップ2。iTunesの左上隅にあるデバイスアイコンをクリックします。を選択してください バックアップを復元 iPhoneを工場出荷時の設定に復元するオプション。
ステップ 3。オプションが表示されたら、最新のiTunesバックアップを選択し、[復元]オプションをクリックして、画面の録音で音が出ないようにします。
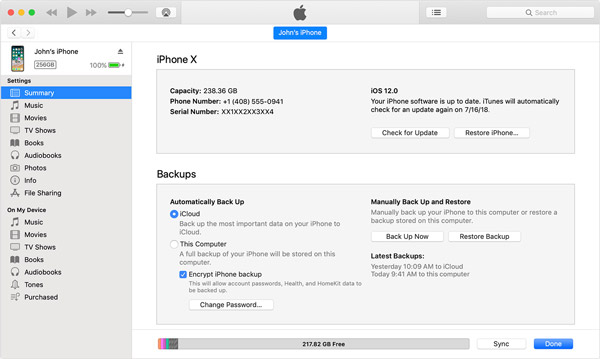
パート2。画面録音に音が出ない場合の最良の代替方法
上記のように、iOSの画面録画は、FaceTimeやZoomなどの音声通話や会議アプリでは機能しません。 DRM保護をバイパスする方法はありますか? AnyRec Screen Recorder は、さまざまなキャプチャモードを備えたオールインワンスクリーンレコーダーです。これにより、オーディオファイルを含むiPhone上のすべての画面上のアクティビティをキャプチャできます。

ZoomまたはFaceTimeの会議と音声通話を許可なく録音します。
iOS画面の記録が機能しない場合は、電話の記録モードを提供します。
ビデオ、サウンドファイル、およびWebカメラの映像を元の品質でキャプチャします。
トリミング、トリミング、削除など、複数の機能を備えた動画を編集します。
安全なダウンロード
安全なダウンロード
ステップ1。AnyRec Screen Recorderをダウンロードしてインストールすると、コンピューターでプログラムを起動できます。を選択してください ビデオレコーダー オプションを選択し、 電話レコーダー iPhone の画面録画で音が出ない場合のオプション。

ステップ2。その後、iPhoneの画面をコンピューターにミラーリングできます。次に、をクリックすることができます カスタム 目的の領域を選択するオプション。を有効にする システムサウンド オプションを選択し、音量を調整します。であなたの声を追加することもできます マイクロフォン オプション。

ステップ 3。Facetime通話またはZoomミーティングをキャプチャする必要がある場合は、 ウェブカメラ ウェブカメラの映像を追加するオプション。クリック REC 開始するボタン FaceTime通話の録音 または他の電話。さらに、注釈や図形を追加することもできます。

ステップ 4。iPhoneからスクリーンビデオをキャプチャしたら、をクリックして やめる ボタンをクリックしてファイルを保存します。オーディオファイルを使用して録画をプレビューし、ビデオファイルを編集し、オーディオファイルを使用してビデオをコンピュータに保存する前に目的のファイルをトリミングすることもできます。

パート3. FAQ
-
iOSの画面録音でiPhoneの通話が録音されないのはなぜですか?
デフォルトのiOS画面記録機能は、通話をネイティブにサポートしていません。参加者の知らないうちに電話を録音することは違法です。 iOSの画面録画が機能しないのはこのためです。サードパーティのスクリーンレコーダーを選択する必要があります。
-
密かに録音するためにiPhoneの画面をミラーリングする方法は?
iPhoneの画面を記録したいときは、iPhoneの画面の右上隅から下にスワイプできます。をタップします スクリーンミラーリング オプションを選択し、iPhoneを選択して、 シークレットスクリーンレコーダー 画面録音で音が出ない問題を修正します。
-
画面の記録を修正して5823を保存できませんでしたか?
エラーメッセージは、録音の制限によるものです。に移動します 設定 オプションを選択し、[利用時間]オプションを選択します。 [コンテンツ制限]オプションを有効にします コンテンツとプライバシーの制限 画面の記録が[許可]に設定されていることを確認します。
結論
iPhoneからのFaceTimeまたはZoom呼び出し、または他のアプリケーションからのオーディオファイルに関係なく、設定を微調整して、iPhoneの画面記録が機能しない問題を修正できます。ただし、上記の解決策が機能しない場合は、iPhoneの画面をミラーリングし、プロのスクリーンレコーダーを使用して、iPhoneから元の品質のサウンドファイルをキャプチャすることもできます。
