iPhone 16をSamsung TVにスクリーンミラーリング - 大画面で映画を楽しむ
iPhone 16の映画をSamsung Smart TVにミラーリングして大画面で映画を楽しみたい場合は、AirPlayを使用するとすばやく簡単に実現できます。もちろん、優れたアプリを使用してコンテンツをSamsung TVに直接キャストすることもできます。よく使用される2つのツールを使用してiPhoneをSamsung Smart TVに画面ミラーリングする詳細な手順については、以下をお読みください。
ガイドリスト
パート 1: iPhone を Samsung TV にスクリーン ミラーリングする 2 つの方法 [解決済み!] パート 2: おまけのヒント: AnyRec Phone Mirror を使用して iPhone コンテンツを PC にキャストする方法 パート 3: iPhone から Samsung TV へのスクリーン ミラーリングに関するよくある質問パート1:iPhoneをSamsung TVにスクリーンミラーリングする2つの方法
解決策 1: AirPlay で iPhone を Samsung Smart TV にスクリーン ミラーリングする方法
AirPlay 2 を使用する前に、Samsung TV がこの機能に対応していることを確認する必要があります。後で表示できるように、フォームが添付されます。もちろん、公式ウェブサイトにアクセスして完全な情報を表示することもできます。 AirPlay 2でiPhoneをSamsung TVにスクリーンミラーリングする詳細な手順は次のとおりです.
ステップ1。まず、Samsung TV の画面ミラーリングをオンにする必要があります。テレビを開いてホーム画面に移動します。一番左のセクションに移動し、下のバーから「設定」を選択する必要があります。
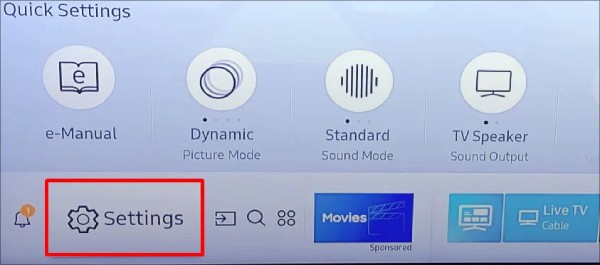
ステップ2。設定ウィンドウから「一般」オプションを選択します。次に、リストから「Apple AirPlay 設定」オプションを選択して、AirPlay をオンにする必要があります。
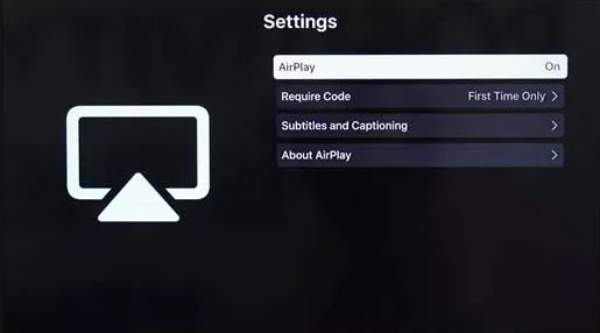
ステップ 3。その後、iPhone 16のロックを解除し、指で右上から下にスワイプして「コントロールセンター」を開きます。スクリーンミラーリングアイコンをタップしてオンにします。次に、ポップアップウィンドウからSamsung TVを選択します。
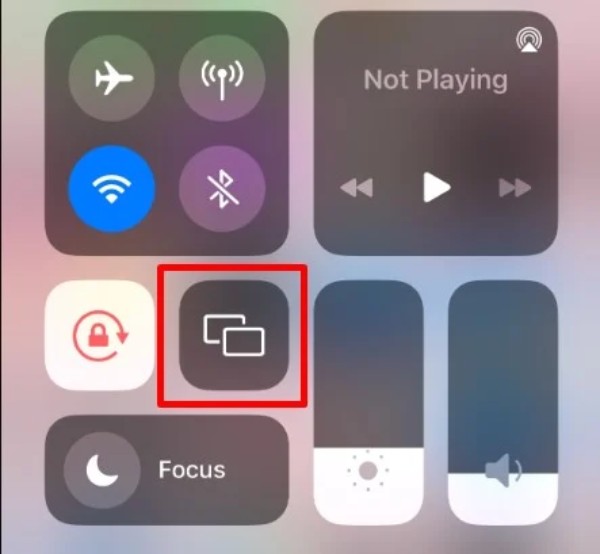
ステップ 4。ペアリング用のコードを入力する必要があるウィンドウがポップアップ表示されます。テレビに表示されたコードを iPhone 16 に入力し、「OK」ボタンをタップしてください。ペアリングが成功すると、iPhone を Samsung Smart TV に自由にキャストできます。
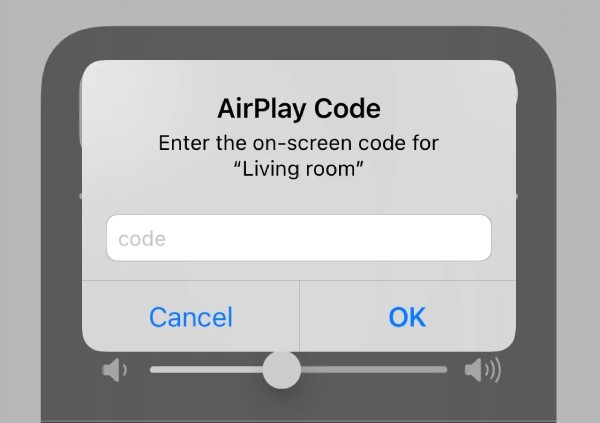
解決策 2: Smart View アプリを介して iPhone 画面を Samsung TV にキャストする方法
Samsung Smart TV が AirPlay をサポートしていなくても問題ありません。Smart View アプリを使用して、iPhone 16 の画面を Samsung TV にミラーリングできます。この Samsung アプリは iPhone に直接ダウンロードできます。
ステップ1。iPhone 16 の App Store から Smart View アプリをダウンロードします。次に、画面の右上から指を下にスライドして、コントロール センターを開きます。iPhone と Samsung TV が同じネットワークに接続されていることを確認する必要があります。次に、「Smart View」アイコンをタップして、ポップアップ ウィンドウから「Samsung TV」を選択します。
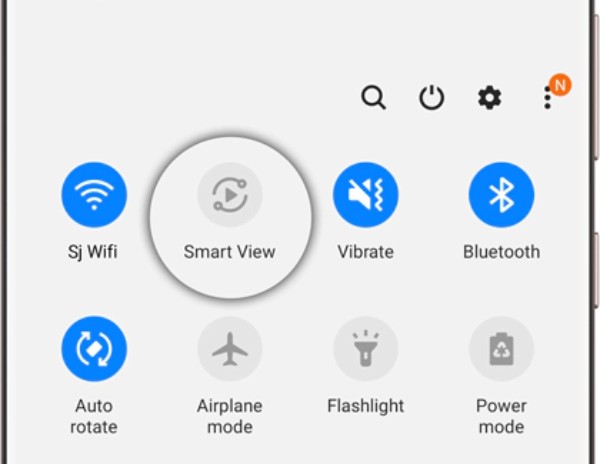
ステップ2。ステップ 2: iPhone 16 でプロンプトが表示されたら、PIN を入力するか、アクセスを許可して接続を完了する必要があります。接続が成功すると、iPhone の画面がテレビに表示されます。これで、iPhone を自由に Samsung TV にミラーリングできます。
パート 2: おまけのヒント: AnyRec Phone Mirror を使用して iPhone コンテンツを PC にキャストする方法
iPhone を PC にキャストして、テレビの代わりに映画を楽しみたい場合は、 AnyRec電話ミラー 見逃してはならない最初の選択肢です。このプロフェッショナル ツールは、Windows への iPhone および Android の画面ミラーリングに焦点を当てています。 WiFi、USB ケーブル、QR コードを使用して、iPhone を PC にスクリーン ミラーリングできます。また、iPhone を PC に記録してスクリーンショットを作成することもできます。さらに、より大きなディスプレイと優れた視覚体験のために、エミュレーターなしでコンピューターでゲームを楽しむこともできます。

iPhone のコンテンツを高解像度でコンピュータにスクリーン ミラーリングします。
強力なスマートフォン ミラーは、Wi-Fi、USB、および QR コードを使用して複数のデバイスを PC にキャストできます。
エミュレーターがクラッシュすることなく、コンピューターでモバイル ゲームをスムーズにプレイできます。
PC での iPhone コンテンツのミラーリング、録画、スクリーンショットを簡単にサポートします。
安全なダウンロード
ステップ1。公式 Web サイトから AnyRec Phone Mirror をダウンロードします。ダウンロードが完了したらすぐに起動する必要があります。 iPhone とコンピュータが同じネットワークに接続されていることを確認する必要があります。次に、このソフトウェアのインターフェースから「iOS ミラー」ボタンをクリックします。
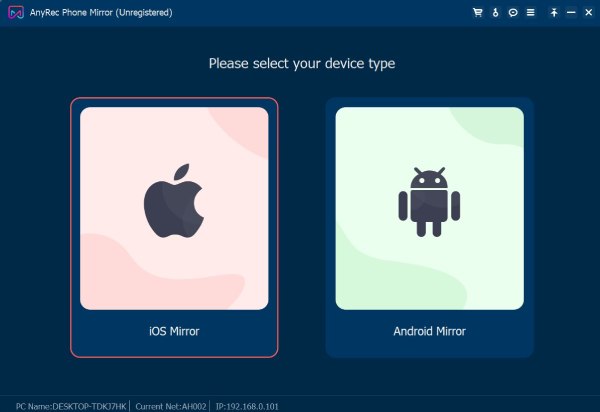
ステップ2。iPhoneとAnyRec Phone Mirrorを接続するには、WiFi接続とUSB接続の2つの方法があります。WiFi接続を選択した場合は、iPhone 16のロックを解除して「コントロールセンター」を開く必要があります。次に、「画面ミラーリング」アイコンをタップして「AnyRec Phone Mirror」を選択します。
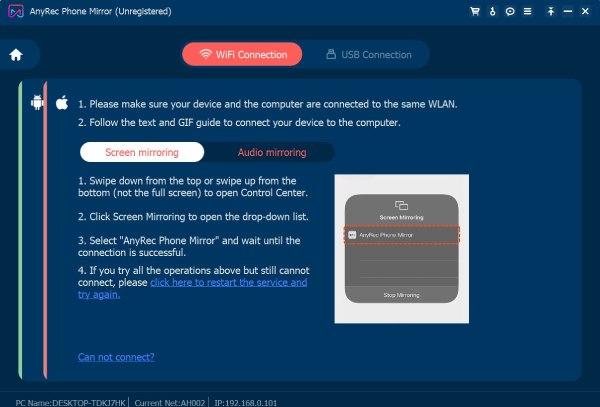
ステップ 3。iPhoneとソフトウェアを自動的に素早く接続します。すると、iPhoneの画面がPC上に表示されます。 「ツールバーを使用してウィンドウを移動」と「ツールバーを使用せずにウィンドウを移動」の 2 つのウィンドウ モードを選択できます。
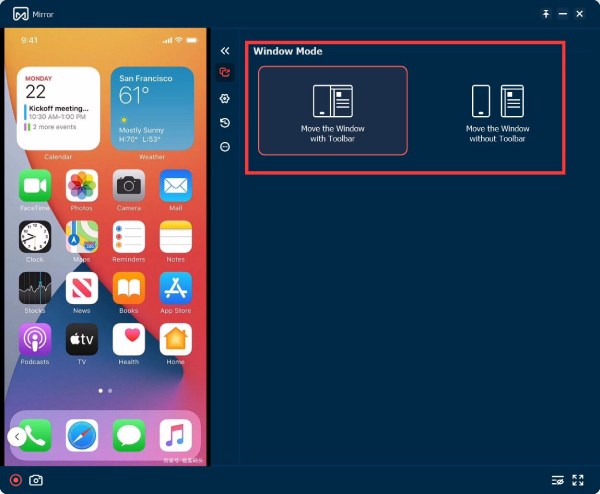
ステップ 4。ギアボタンをクリックしてパラメータを調整します。右側のウィンドウで解像度を変更できます。必要に応じて、チェックボックスをオンにして「電話マイク」または「PC スピーカー」を選択することもできます。 iPhoneの画面をPCに録画したい場合は、「開始」アイコンをクリックします。
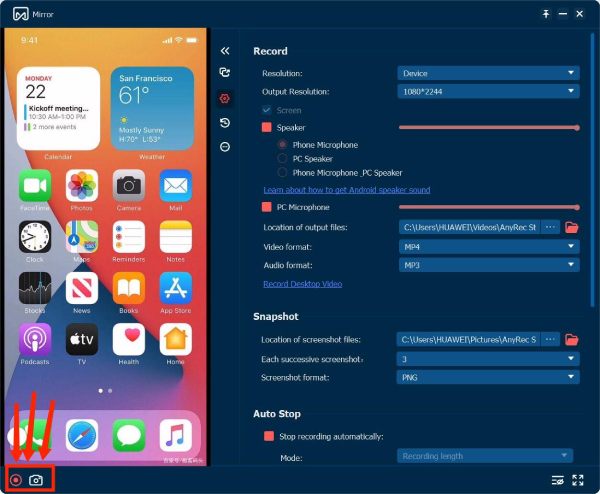
パート 3: iPhone から Samsung TV へのスクリーン ミラーリングに関するよくある質問
-
1. AirPlay をサポートする Samsung TV はどれですか?
2021 Samsung TV (27 インチおよび 32 インチ M5 スマート モニター、32 インチ M7 スマート モニター、8K および 4K QLED TV、フレーム TV、Crystal UHD TV を含む) 向け。 2020 年の 8K および 4K QLED TV、フレームおよびセリフ TV、プレミア プロジェクター、および Crystal UHD TV。2019 年のフレーム、セリフ、および 4K UHD TV。2018 年のフレーム TV、4K UHD TV、スマート フル HDTV N5300。
-
2. 元の品質で Samsung TV に映画をキャストする方法は?
デジタル AV アダプターを使用して、iPhone を Samsung TV にミラーリングできます。まず、HDMI ケーブルと AV アダプターを接続します。次に、HDMI ケーブルのもう一方の端を Samsung TV に差し込み、AV アダプターのもう一方の端を iPhone 16 に接続します。このようにして、iPhone から Roku にキャストできます。
-
3. iPhone の画面を Samsung TV にスクリーン ミラーリングするには、どのアプリを使用できますか?
上記の Samsung Smart View アプリケーションに加えて、AirDroid Cast を使用して iPhone を Samsung TV にスクリーン ミラーリングすることもできます。
結論
これで、iPhone を Samsung TV にスクリーン ミラーリングする 2 つの効果的な方法を習得しました。お好みに合わせてお選びいただけます。ゲームをプレイしたり映画を楽しんだりするためにiPhone画面をコンピューターにキャストする必要がある場合、AnyRec Phone Mirrorは最高のツールです。
