デフォルトのレコーダーと代替手段を使用した Android 14 の画面録画
Android 画面録画機能は、Android 10/11/12/13/14 以降のバージョンでのみサポートされています。新しい Android 14 ユーザーの中には、携帯電話でこの機能をまだ使用していない人もいるかもしれません。そこで、この記事では内蔵レコーダーの使い方を説明します。この他にも、内蔵レコーダーを長時間使用すると、本体が熱くなったり、動作速度が遅くなったりするという声も多く聞かれます。したがって、この問題を解決するために、この記事では、遅延を発生させずに Android で画面を録画する代替手段についても説明します。
ガイドリスト
パート 1: AnyRec Phone Mirror を使用して、ラグなしで電話を録音する パート 2: 画面をキャプチャする組み込みの Android Phone Recorder パート 3: Android でゲームを簡単に記録する Google Play ゲーム パート 4: Android でのスクリーニング記録に関する FAQパート 1: AnyRec Phone Mirror を使用して、ラグなしで電話を録音する
より大きなディスプレイ画面で Android を再生および記録する場合は、次を使用できます。 AnyRec電話ミラー。このプログラムは、Android の画面を Windows コンピューターにミラーリングできます。すべての Android アプリは以前と同じくらい速く実行できます。その後、組み込みのスクリーンレコーダーを使用して、Android 14/13/12/11/10/9/8 以前のバージョンで画面を録画できるようになります。
最も重要な利点は、レコーダーが RAM とスペースを占有することを心配する必要がないことです。多くの人が、レコーダー アプリを使用すると携帯電話が過熱すると報告しています。また、一部のゲーマーは、内蔵レコーダーを長時間使用すると、携帯電話の動作が遅くなり、ゲームが時々動かなくなると言うでしょう.そして使うときは AnyRec電話ミラー、これらの状況はもう存在しません。

遅れることなくスムーズに Android 画面をコンピュータに記録します。
電話では記録できないものも含め、画面上のあらゆるものをキャプチャします。
電話をコンピューターにミラーリングして、より大きな画面をお楽しみください。
スピーカー オーディオを使用して、PC でモバイル ゲームをプレイおよび録画します。
100%セキュア
ステップ1。AnyRec 電話ミラーを起動します。メインインターフェースの「Android Mirror」ボタンをクリックします。
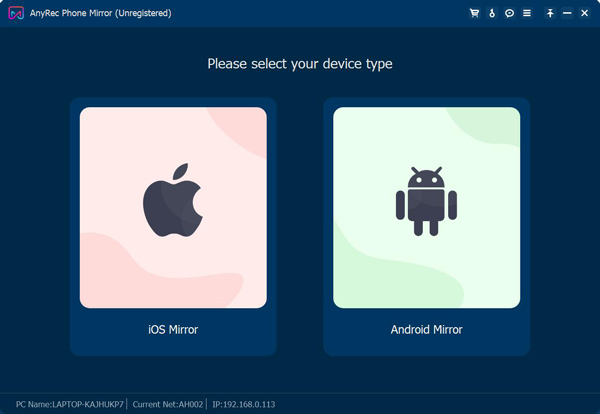
ステップ2。Android をコンピュータに接続します。 「Wi-Fi接続」を使用すれば、Androidスマートフォンに「FoneLab Mirror」をダウンロードできます。コンピュータと携帯電話が同じ「Wi-Fi 接続」であることを確認し、携帯電話の「検出」をタップしてコンピュータを見つけてキャストを開始します。
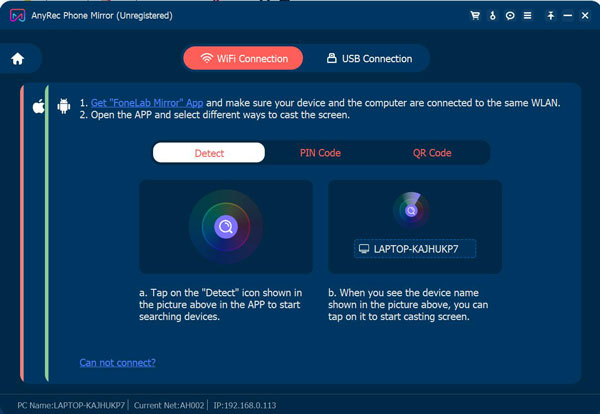
「FoneLab Mirror」にPINコードを入力して、パソコンに表示されているPINコードを入力することもできます。そして、携帯電話とコンピュータが接続されます。
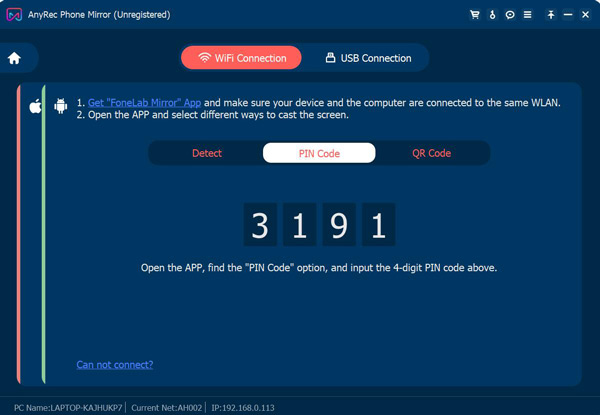
そして、「Wi-Fi接続」への最後の方法はQRコードをスキャンすることですが、これが最も簡単な方法でもあります。 「FoneLab Mirror」を開いてコンピューター上のQRコードをスキャンし、キャストを開始します。
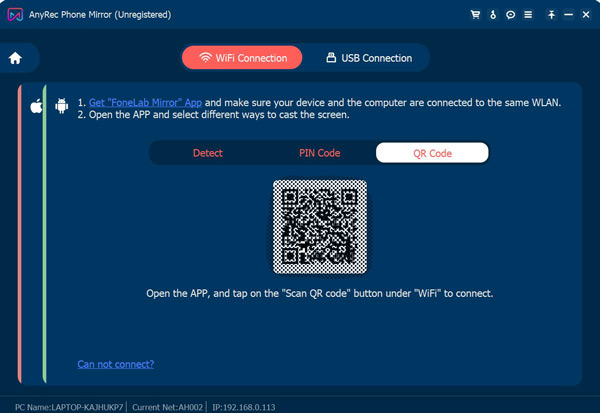
そしてもう一つの接続方法は「USB接続」です。画面上のガイドに従って、Android を Windows 11/10/8/7 に接続します。
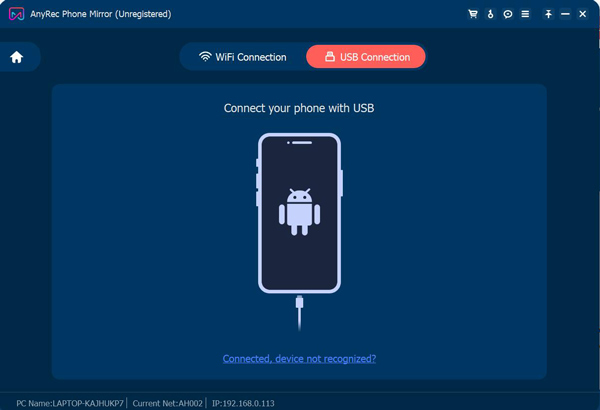
ステップ 3。その後、画面下部の「録画」ボタンをクリックしてください。 「スクリーンショット」ボタンをクリックしてスクリーンショットを撮ることができます。後で「停止」ボタンをクリックして録音を終了します。
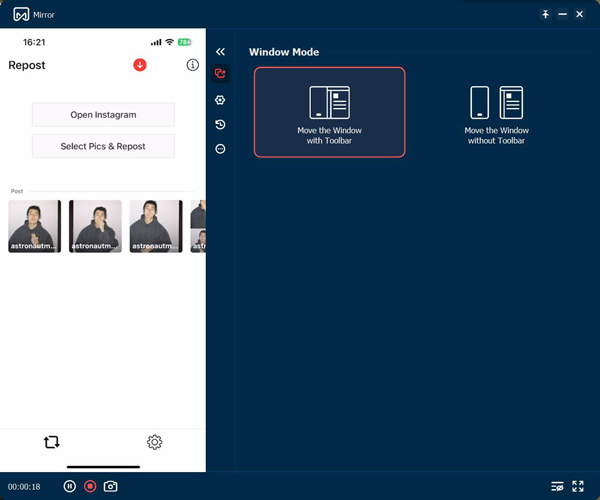
パート 2: 画面をキャプチャする組み込みの Android Phone Recorder
最近の Android 14/13/12/11/10 スマートフォンにはレコーダーも内蔵されています。 Android での画面録画に便利に使用できます。ただし、Android スマートフォンにレコーダーが内蔵されていない場合は、AnyRec Phone Mirror を使用して画面を録画できます。
ステップ1。画面上部から通知パネルをプルダウンすると、クイック設定オプションが表示されます。カメラアイコンが付いた「スクリーンレコーダー」をタップして、デバイスに画面を録画させます。
ステップ2。「開始」をタップするとカウントダウンが始まります。カウントダウンが終わると録音が始まります。マイクを録音したい場合は、画面上部にマイクの図が表示されます。
ステップ 3。録画を停止するには、画面上から下にスワイプし、もう一度「スクリーンレコーダー」をタップします。または、画面上部の赤いボタンで「停止」をタップすることもできます。録画が停止されると、ビデオは携帯電話のメディア ストレージに保存されます。
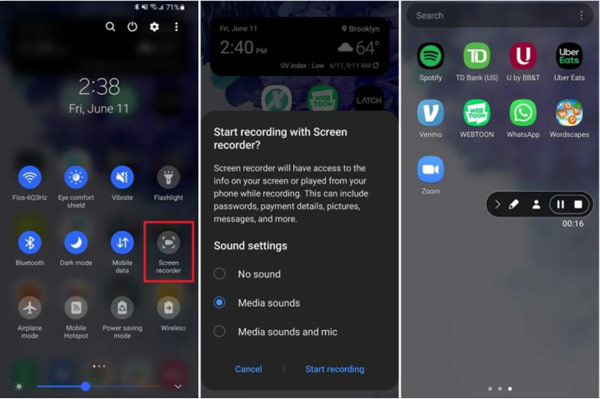
パート 3: Android でゲームを簡単に記録する Google Play ゲーム
Android 14 でゲームプレイを録画したい場合、Google Play ゲームは無料のオプションです。ただし、Android ゲームプレイは 480P または 720P HD でのみ録画できます。このアプリの利点は、あらゆるゲームを録画し、携帯電話のフロントカメラからの映像を追加できることです。
ステップ1。Google Play ゲーム アプリを開きます。ゲームを選択してください。録画したいゲームをタップし、上部の「録画」をタップします。ここから、ビデオの品質を選択します。
ステップ2。「起動」をタップしてゲームを開始すると、浮遊バブルが画面に表示され、選択できる録画設定が表示されます。頭の周りにあるボタンでマイク、フロントカメラ、録音を制御します。
ステップ 3。赤いボタンをタップしてビデオの録画を開始します。 3 秒のカウントダウンの後、Google Play ゲームの記録が開始されます。もう一度「録音」をタップすると停止します。ビデオが終了したら、必要に応じて編集したり、ソーシャル メディアにアップロードしたりできます。
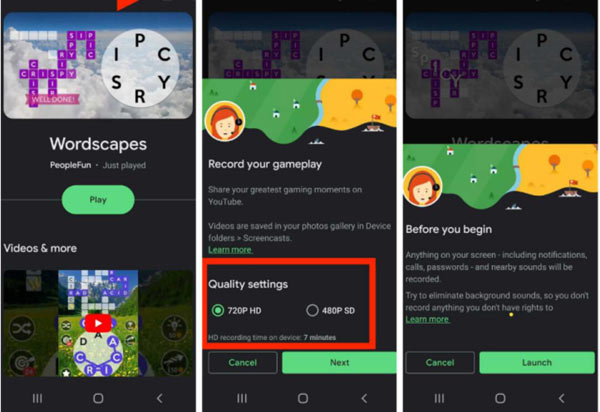
パート 4: Android でのスクリーニング記録に関する FAQ
-
Android で画面録画できないのはなぜですか?
第一の理由として考えられるのは、 スクリーンレコード オプションは別の場所に表示されます。に追加する必要があります。 クイック設定 パネル。この問題を解決する前に、ツールバー パネルを編集することをお勧めします。 2 つ目の理由は、お使いの携帯電話が内蔵レコーダーをサポートしていない可能性があります。
-
Android の画面をこっそり録画するにはどうすればよいですか?
AnyRec電話ミラー は、デバイスの電話画面を記録する安全なアプリです。それはのようなものです 電話エミュレータ これにより、画面上でアクティブになっているものをすべてキャプチャできます。また、使用時に録音していることを他の人に通知しません。 Grindr のようなアプリ.
-
自分の Android 画面が記録されているかどうかを確認するにはどうすればよいですか?
まず、入力する必要があります history.google.com/history ブラウザに。タップ 活動管理 左のメニューにあります。そして、あなたは見ることができます 音声 & オーディオ アクティビティ.それをタップすると、記録されたすべてのアクティビティのリストが表示されます。
結論
ここで、Android バージョンのレコーダーが組み込まれていないものであっても、Android で録画をスクリーニングする方法を知っておく必要があります。内蔵レコーダーを使用すると、便利で簡単に画面を記録できます。ただし、長いビデオを録画したい場合で、デフォルトのツールで何かが禁止されている場合は、AnyRec Phone Mirror を使用して携帯電話の画面をキャプチャできます。
100%セキュア
