Android 11 でスクリーンショットを撮る 5 つの効率的な方法
Android 11 でスクリーンショットを撮る 5 つの簡単な方法を紹介します。
- AnyRec スクリーン レコーダー: Android をコンピューターにミラーリング > 「スナップショット」をクリック > キャプチャ領域を選択 > 注釈を追加 > 保存。
- 組み合わせ: 「電源」ボタンと「音量」ボタンを押して、Android 11 のスクリーンショットを編集または保存します。
- Google アシスタント: アプリをインストール > 「Hey Google」と発声 > 「スクリーンショットを撮って」と発声します。
- ジェスチャー: 「設定」>「ジェスチャーショートカット」>「スクリーンショットを撮る」に移動し、ジェスチャー機能を有効にします。
- Assistive Touch: アプリを開き、「有効にする」>「カスタム」>「スクリーンショット」をタップします。
安全なダウンロード
安全なダウンロード

Googleが電源ボタンからスクリーンショットオプションを削除したので、どうすれば Android 11のスクリーンショット 今ですか? 興味深い投稿を共有したり、写真を保存したりしたい場合、Android 11 をキャプチャする方法はまだたくさんあります。この投稿を読み続けて、Android で希望のサイズと元の品質でスクリーンショットを撮るための 5 つのスニッピング ツールを入手してください。
ガイドリスト
ハイライトを逃さずに Android 11 のスクリーンショットを撮る最良の方法 簡単なキーの組み合わせで Android 11 でスクリーンショットを撮る Android 11でGoogleアシスタントを使用してスクリーンキャプチャする方法 Android 11でジェスチャーを使ってスクリーンショットを撮る方法 Android 11 でスクリーンショットをキャプチャする Assistive Touch アプリ Android 11 でのスクリーンショットの撮影に関する FAQハイライトを逃さずに Android 11 のスクリーンショットを撮る最良の方法
ライブストリーム、興味深い投稿、またはアプリのインターフェースのスクリーンショットをAndroid 11で撮りたい場合でも、 AnyRec Screen Recorder すべてのハイライトをすばやくキャプチャします。画面を一時停止せずにスナップショットを撮るためのホットキーを設定できます。さらに、スクリーンショットのサイズは、全画面または選択した領域に自由に調整できます。また、注釈ツール、編集機能など、スクリーンショットを磨くためのその他の機能も提供します。このオールインワンのスニッピングツールを試して、Android 11で高品質のスクリーンショットを撮ってください。

スクリーンショットをキャプチャし、Androidとデスクトップからビデオを録画します。
図形、矢印、線、コールアウト、注釈、その他の要素を追加します。
写真ファイル形式を微調整し、目的のスクリーンショット領域を簡単に選択します。
スクリーンショットをプレビューするか、ファイルを削除するか、ソーシャルメディアサイトと共有します。
安全なダウンロード
安全なダウンロード
ステップ1。Android スマートフォンをコンピューターにミラーリングしたら、プログラムを起動して「スナップショット」ボタンをクリックし、Android 11 でスクリーンショットを撮ることができます。

ステップ2。マウスをに移動して、Androidフォンのスクリーンショット領域をカスタマイズします 画面のスクリーンショット部分 または全画面表示。

ステップ 3。吹き出し、矢印、線などの注釈やその他の要素を追加するだけです。次に、「保存」ボタンをクリックして、Android 11 でスクリーンショットを取得します。

安全なダウンロード
安全なダウンロード
簡単なキーの組み合わせで Android 11 でスクリーンショットを撮る
これは、すべてのAndroidデバイスで実行できるAndroid11でスクリーンショットを撮るデフォルトの方法です。あなたがしなければならないのはあなたの指が同期することです。キーの組み合わせでスナップショットを撮る方法は次のとおりです。
ステップ1。スクリーンキャプチャするアプリケーションまたはWebページを開きます。ギャラリーからの写真、携帯電話のメッセージ、またはホーム画面だけの場合があります。
ステップ2。「電源」ボタンと「音量」ボタンを同時に押します。この方法を実行する場合、これは非常に難しい手順です。
ステップ 3。写真を編集して保存したり、最初のショットで詳細が撮影されなかった場合は Android 11 で再度スクリーン キャプチャしたりできます。
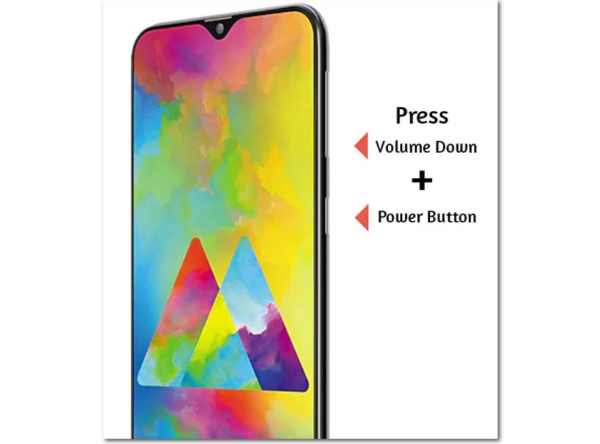
Android 11 でスクロールするスクリーンショットを撮る必要がある場合は、コンテンツの最後に到達するまで「スクロール キャプチャ」ボタンをタップできます。
Android 11でGoogleアシスタントを使用してスクリーンキャプチャする方法
現在、ほとんどの Android デバイスには Google アシスタントが搭載されています。これは、作業を容易にする本当に役立つツールです。に Android 11でスクリーンショットを撮るお使いのデバイスで「Google アシスタント」がすでに有効になっていることを確認してください。ただし、Google アシスタントの起動には時間がかかるため、画面をリアルタイムでキャプチャすることはできません。
ステップ1。Android 11 に Google アシスタントがインストールされていることを確認してください。Android デバイスでスクリーン キャプチャする目的のページまたは画面に移動します。
ステップ2。Android 11 で「Hey Google」または「OK Google」と発声します。こう発声すると、Android スマートフォンの Google アシスタントが起動します。
ステップ 3。Google アシスタントが起動し、コマンドに応答したら、「スクリーン キャプチャを撮って」と言います。Google アシスタントは Android 11 で自動的にスクリーン キャプチャを実行します。
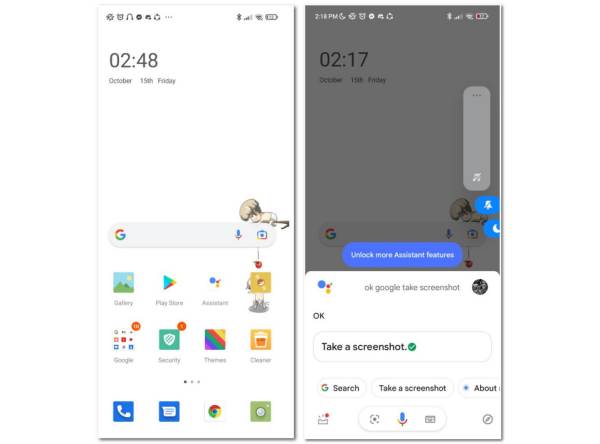
Android 11でジェスチャーを使ってスクリーンショットを撮る方法
ジェスチャー機能は、スナップショットをキャプチャするもう1つの方法です。これにより、小さなアクションが電話の操作のアシスタントになることができます。 3本の指を使用してAndroid11でスクリーンショットを撮る方法の詳細をご覧ください。
ステップ1。 Android 11 を開き、「設定」アプリケーションに移動します。「ジェスチャー」機能を見つけて、デバイスで「システム ナビゲーション」オプションを選択します。
ステップ2。「ジェスチャー ナビゲーション」オプションまたは「3 ボタン ナビゲーション」オプションを選択します。スナップショットを撮りたいWebページまたはアプリ画面に移動します。
ステップ 3。ジェスチャを有効にしたら、3本の指を下にスライドさせて使用できます。それはあなたのAndroid携帯電話でスクリーンショットを撮ります。
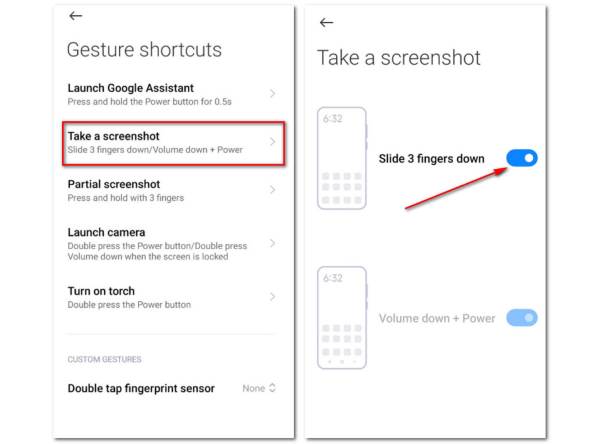
Android 11 でスクリーンショットをキャプチャする Assistive Touch アプリ
Android 11 で簡単にスナップショットを撮る必要がある場合、「Assistive Touch」は Android スマートフォンを管理するための最良の選択肢の 1 つです。スクリーンショット ツールをアプリケーションに追加すると、ワンクリックで目的のファイルをキャプチャできます。
ステップ1。Android 11 で、「Play ストア」にアクセスし、Android 11 の「Assistive Touch」アプリケーションをダウンロードします。
ステップ2。アプリケーションを開いて「有効」ボタンを押すと、Android デバイスで Assistive Touch が起動します。
ステップ 3。「カスタム」メニューを使用すると、すべての機能を設定し、「スクリーンショット」ツールを含む必要なツールをカスタム バーにカスタマイズできます。
ステップ 4。カスタム バーが設定されている場合、Android 11 でアプリを起動し、[スクリーンショット] メニューをタップしてスナップショットを撮ることができます。 Androidスクリーンショットフォルダー.)
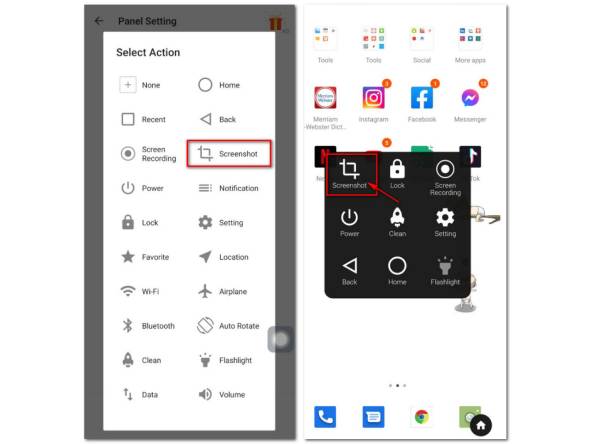
Android 11 スクリーンショットに関するよくある質問
-
Android 11でスクロールスクリーンショットを撮れないのはなぜですか?
GoogleはAndroid11にスクロールスクリーンショットを含める準備ができていなかったためです。しかし、Androidスマートフォンの一部のブランドには、スクロールスクリーンショットをキャプチャできるOEMアプリケーションがいくつかあります。もちろん、サードパーティのプログラムを選択することもできます。
-
一部のアプリでスクリーンショットが許可されていないのはなぜですか?
特定のアプリをスクリーンショットしたとき、または 画像キャプチャが機能しない。それは、ストリーミングビデオなど、アプリケーション自体がそれを許可していないためです。あなたはあなたのグーグルアシスタントに助けを求める必要があるはずです。
-
スクリーンショットが撮られたときに通知するアプリはありますか?
一部のアプリケーションは、誰かがAndroid 11でスクリーンショットを撮ったときに通知を送信します。これらの例としては、Snapchats、Instagram、Viberなどがあります。許可なく空白のスクリーンショットが表示される場合があります。
結論
Android 11でスクリーンショットを撮る方法について、さまざまなヒントやコツを学びました。自分のデバイスで試してみてください。これらのアイデアが気に入ったり、非常に役に立った場合は、メールでご意見をお寄せください。ちなみに、 AnyRec Screen Recorder いつでもスクリーンショットを撮ることができます スポーツの生中継を見るより良い体験を得るために、ホットキーを試してみてください。
安全なダウンロード
安全なダウンロード
 Androidでスクリーンショットが保存される場所
Androidでスクリーンショットが保存される場所