Android 14/13/12 でスクリーンショットを撮るための究極ガイド
Androidスマートフォンでスクリーンショットを撮る方法? 学校や仕事のプロジェクトで使用したり、友達に何かを指示したり、説明を表示したりするために、映像をキャプチャしたい場合があります。幸いなことに、ほとんどの Android スマートフォンは、Android 4.0 からでも組み込みのスクリーン キャプチャをサポートしています。また、Samsung、Google Pixel、その他のブランドやモデルでスクリーンショットを撮る効率的な方法はたくさんあります。Android で長いスクリーンショットをキャプチャする方法についても学ぶことができます。詳細な手順について詳しくは、次の記事を読み続けてください。
ガイドリスト
Android 14/13/12 でスクリーンショットを撮る 5 つの一般的な方法 すべての Android スマートフォンで長いスクリーンショットを撮るための詳細な手順 Windows/MacですべてのAndroidのスクリーンショットを撮るおすすめの方法 FAQsAndroid 14/13/12 でスクリーンショットを撮る 5 つの一般的な方法
まず、Androidユーザー向けのスクリーンショットを撮る効率的な方法をすべてリストアップします。使用するモバイルブランドとモデルに関係なく、Android携帯でスクリーンショットを撮るのに適した方法は次のとおりです。
方法1:電源ボタン+音量小ボタン付きのホットキー
これは、Android でスクリーンショットを撮る最も一般的な方法です。キャプチャしたいコンテンツに移動して、「電源」ボタンと「音量を下げる」ボタンを同時に数秒間押します。画面上部に通知が表示され、タップすると写真が表示されます。
ホームボタン付きの古い Android スマートフォンでは、Android のスクリーンショットをキャプチャするために「電源」ボタンと「ホーム」ボタンを押す必要がある場合があります。同時に押す必要があることに注意してください。そうしないと、スマートフォンがロックされたり、音量が下がったりする可能性があります。
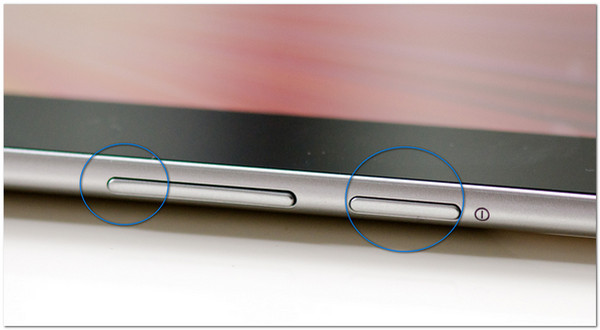
方法2:Googleアシスタント
作業を完了する最も簡単な方法の1つは、音声のみを使用することです。 Googleアシスタントは、Androidユーザーがより活用できるように更新されました。すべてのAndroidデバイスの補助タッチ機能として、スマートフォンでGoogleアシスタントを有効にする方法は次のとおりです。
ステップ1。Android スマートフォンの「設定」アプリに移動します。 「Google検索アプリ」ボタンをタップします。次に、「アシスタント設定」オプションをオンにして、Android スマートフォンで音声による画面キャプチャを有効にします。
ステップ2。携帯電話に「OK Google」と話しかけ、画面が反応して Google アシスタントが表示されたら、すぐに「スクリーンショットを撮って」と言います。
ステップ 3。スクリーンショットがフォトギャラリーに保存されるのがわかります。ただし、Asus Zenfoneなどの一部のAndroidスマートフォンでは、保存したり、リンクされたソーシャルアカウントの1つに送信したりできるオプションが提供されます。
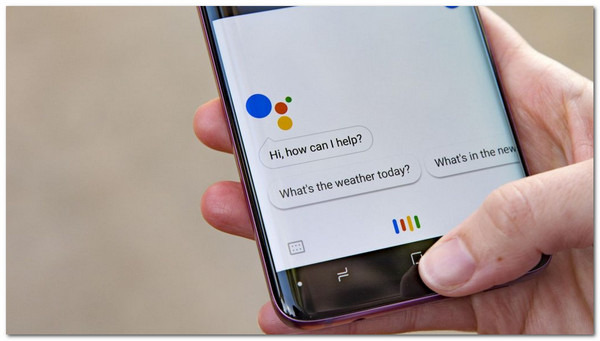
方法3:コントロールパネルのスクリーンショット
この方法は選択した電話モデルでのみ使用できるため、電話をチェックして、電話の上部または下部からスワイプして「コントロール パネル」を確認できます。「コントロール パネル」がある場合は、「スクリーンショット」ボタンをタップして、Android フォンで簡単にスクリーンショットをキャプチャします。一部のデバイスでは、写真の下に表示されるオプションがありますが、ほとんどの場合、スクリーンショットは自動的にギャラリーに保存されます。
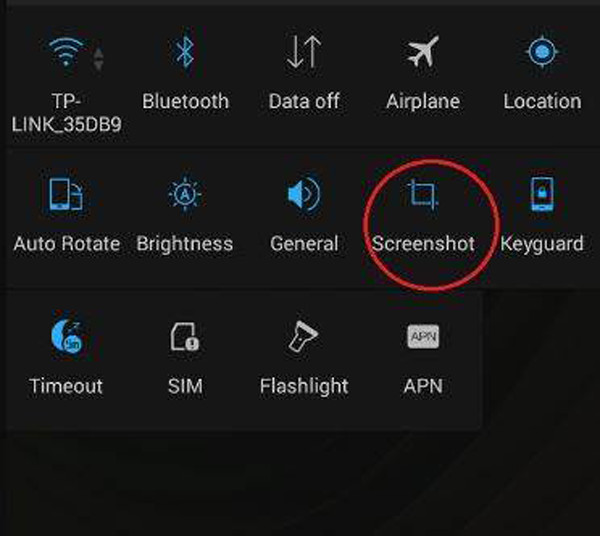
方法4:3本指のジェスチャー
Android スマートフォンでゲームプレイのスクリーンショットを撮りたい場合、この方法は手間をかけずに実行できる良い方法です。ただし、この機能は Android スマートフォンでのみ利用できることに注意してください。ただし、まず、次の手順でスマートフォンでこの機能を有効にする必要があります。
ステップ1。携帯電話の「設定」アプリに移動します。ジェスチャーを探すか、検索バーで検索して簡単にアクセスします。
ステップ2。「クイックジェスチャー」ボタンをタップします。次に、「3 本指のスクリーンショット」オプションを有効にして、Android スマートフォンでスクリーンショットを撮ります。すぐに試して変更を確認できます。
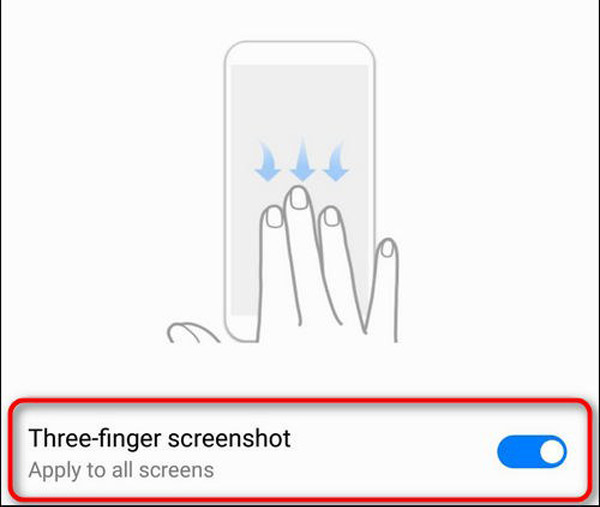
この機能は最新モデルのAndroidスマートフォンでのみ利用できますが、デバイスに搭載されている場合は設定を確認できます。
方法5:クイックアクセスボール
これは、最新のAndroidモデルのユニークな機能の1つでもあります。アクセスするには:
ステップ1。「設定」アプリに移動し、検索バーで「Quick Ball」を検索します。 「クイックボール」ボタンをタップして切り替えて有効にします
ステップ2。スクリーンショットをメニューに追加するには、「クイックボール」ページに移動し、「ショートカット」オプションをタップします。スクリーンショットを選択して、デフォルト機能の 1 つを置き換えます。
ステップ 3。次に、SnippingToolを使用してQuickBallに簡単にアクセスし、Androidでスクリーンショットを撮ることができます。
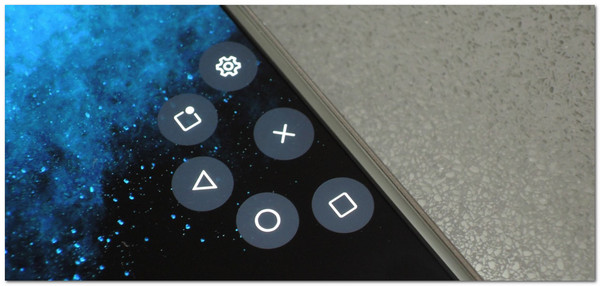
すべての Android スマートフォンで長いスクリーンショットを撮るための詳細な手順
ウェブサイトやソーシャル メディア プラットフォームを閲覧しているときに、Android でページ全体の長いスクリーンショットを撮りたい場合があります。Android のデフォルトの方法を使用すると、興味深いものを見逃すことはありません。Samsung、Google Pixel、One Plus、その他の Android モデル向けのさまざまな方法を紹介します。
ステップ1。キャプチャしたいウェブサイトを開き、通常通り「電源」ボタンと「音量ダウン」ボタンを押します。 Google Pixelでスクリーンショットを撮る その他の Android スマートフォン。
ステップ2。Android モデルによってオプションが異なりますが、ここではいくつか例を挙げて説明します。
1. Google Pixel の場合、一番下の行に「さらにキャプチャ」ボタンが表示されます。それをタップして一番下の行をドラッグすると、必要に応じて長いスクリーンショットをキャプチャできます。
2. Samsung Galaxyの場合、画面を自動的にスクロールするには、下向き矢印を2回押す必要があります。すべてのものがキャプチャされたら、指を離して保存します。 Samsungのスクリーンショット.
3. OnePlus では、「拡張スクリーンショット」というオプションが表示されます。これをタップするだけで、Android 11 以降で長いスクリーンショットをキャプチャできます。
Windows/MacですべてのAndroidのスクリーンショットを撮るおすすめの方法
上記のすべての方法は、Android携帯のフルスクリーンショットのみをキャプチャします。さらに、問題が発生しないスクリーンショットは、Android携帯で常に多くの原因で発生します。この場合、 AnyRec Screen Recorder は、カスタマイズされた設定でWindows / MacでAndroidスクリーンショットを撮るのに最適な選択肢です。それでは、その最も特徴的な機能とその他の便利なツールを見てみましょう。この強力なソフトウェアは、 iPhone / iPadのスクリーンショットが機能しない 問題。

コンピューターに電話をミラーリングするように設計された電話レコーダーを提供します。
目的の地域またはウィンドウでAndroid携帯のスクリーンショットを撮ります。
また、Androidで何でもキャプチャするために、オーディオ、ビデオ、ゲームプレイレコーダーを提供します。
Androidのスクリーンショットをいくつかの形式で高品質でエクスポートできます。
安全なダウンロード
安全なダウンロード
FAQs
-
1. Androidフォンでスクロールスクリーンショットを撮ることはできますか?
ほとんどのAndroidスマートフォンでは、前述の方法で全画面をキャプチャできます。また、通常のスクリーンショットを撮った後、ポップアッププロンプトでさらにスクロールするスクリーンショットを撮ることを選択できます。
-
2.サムスンの最新バージョンでスクリーンショットを撮る方法は?
Galaxy S7やS6などのSamsungの最新バージョンを使用している場合は、ホームボタンを押しながら音量を下げることでスクリーンショットを撮ることができます。スクリーンショットを撮るもう1つの方法は、手のひらをスワイプすることです。これは、[設定]、[詳細機能]の順に表示されます。
-
3.スクリーンショットを編集する方法は?
一部のAndroidデバイスでは、フォトギャラリーからスクリーンショットを編集できますが、これはすべての人に当てはまるわけではないため、スクリーンショットを編集する最も簡単な方法は、GooglePlayストアから無料のフォトエディターをダウンロードすることです。
結論
結論として、長いスクリーンショットを含むAndroidスマートフォンでスクリーンショットを撮る効率的な方法は6つあります。最も簡単なホットキーを使用するか、Googleアシスタントやジェスチャーを使用して画面をキャプチャすることができます。さらに、次のような代替手段もあります。 AnyRec Screen Recorder 組み込みのスクリーンショットがうまく機能しない場合に使用できます。ご質問やご提案がございましたら、今すぐお問い合わせください。
安全なダウンロード
安全なダウンロード
