Samsung Galaxy S/Zで高画質のスクリーンショットを撮る方法
楽しい時を過ごしていますか? Samsung Galaxyスマートフォンでスクリーンショットを撮る? この種の機能は、Android 4 以降のすべての Samsung モデルで利用できます。テキスト、写真、アプリ、ファイル名など、携帯電話から取得できるあらゆるものをキャプチャするには、組み込みのキャプチャ ツールが最適です。ただし、組み合わせは Samsung の携帯電話モデルによって異なります。したがって、この投稿を読み続けて、Samsung デバイスでスクリーンショットを撮る詳細な手順を確認してください。さらに、スクロール スクリーンショットをキャプチャするための代替ツールと簡単な方法を入手できます。
ガイドリスト
すべての Samsung スマートフォンでスクリーンショットを撮る 5 つのデフォルトの方法 PC/Mac 経由で Samsung のスクリーンショットを撮る方法 Samsung Galaxy でのスクリーンショットの撮影に関する FAQすべての Samsung スマートフォンでスクリーンショットを撮る 5 つのデフォルトの方法
方法 1: ハードウェアボタンを使用して Samsung でスクリーンショットを撮る方法
Android 4 以降を搭載した Samsung でスクリーンショットを撮る一般的な方法から始めることができます。この機能は、Samsung モデルに応じてさまざまな組み合わせがあります。ここでは、Samsung Galaxy S/J/Z/Note 向けの 2 つの方法と詳細な手順を紹介します。
1. 音量を下げる + 電源
この組み合わせは、Galaxy A8、Tab A6、Tab S7、Galaxy S8 以降、最新の Galaxy S24 など、2018 年以降のフルスクリーン デバイスに適用されます。
ステップ1。リストされているモデルの Samsung 携帯電話を開き、スクリーン キャプチャする画面に移動します。
ステップ2。「電源」ボタンと「音量ダウン」ボタンの両方に指を置きます。
ステップ 3。これらのボタンを同時に押すと、Samsung でスクリーンショットを撮ります。
2. ホーム + パワー
ホームボタン付きの古い Samsung 携帯電話を使用している場合は、この組み合わせを使用できます。以下にリストされているすべてのモデルは、まだホームボタンを使用しています。
-グランドプライム; ギャラクシーJ1/J8/J3/J4/J5/J6/J7;
-ギャラクシーアルファ/A3/A5/A7/A9;
-Galaxy S/S2/S3/S4/S5/S6/S6 Edge/S6 Edge +/S6 Lite/S7/S7 Edge;
-Galaxy Note/Note 2/Note 3/Note 4/Note 5;
-タブA 10.1。
ステップ1。古い Samsung 携帯電話のロックを解除し、キャプチャしたい画面に移動します。
ステップ2。Samsung でスクリーンショットを撮るには、「ホーム」ボタンと「電源」ボタンを同時に押します。

方法2:PalmSwipeを介してSamsungでスナップショットをキャプチャする方法
手のひらをスワイプするだけで、Samsung で直接スナップショットを撮ることができます。Samsung Galaxy S24/23/22 でこの機能がすでに有効になっていることを確認し、Samsung でスクリーンショットを撮る手順に従ってください。この機能は、Galaxy Tab S6 Lite などの一部の古い Samsung スマートフォンでは利用できないことに注意してください。
ステップ1。Samsung Galaxy の「設定」アプリに移動し、「高度な機能」をタップして、「手のひらスワイプでキャプチャ」オプションをタップし、手のひらスワイプ機能を有効にします。
ステップ2。キャプチャしたいコンテンツの準備ができたら、Samsung Galaxy S24 の画面上で手のひらの側面をスワイプしてスクリーンショットを撮ります。
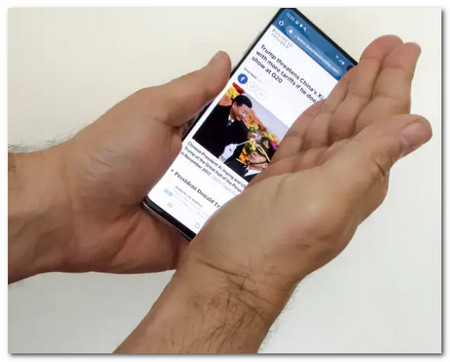
方法3:アシスタントメニューを使用してSamsungでスナップショットをキャプチャする
「Google アシスタント」による音声コマンドの使用は、Samsung Galaxy S24 電話でスクリーンショットを撮るユニークな方法の 1 つです。さらに、Google ではスナップショットに表示されるカードをカスタマイズすることもできます。
ステップ1。キャプチャしたい画面に移動します。準備ができたら、「OK Google」と言うと、アシスタントが表示されます。
ステップ2。もう一度「スクリーンショットを撮る」と言うと、画面のコンテンツが自動的にキャプチャされます。
ステップ 3。ギャラリー アプリ内で Samsung のスクリーンショットを直接表示したり、Google アカウントから同期されたファイルを検索したりできます。
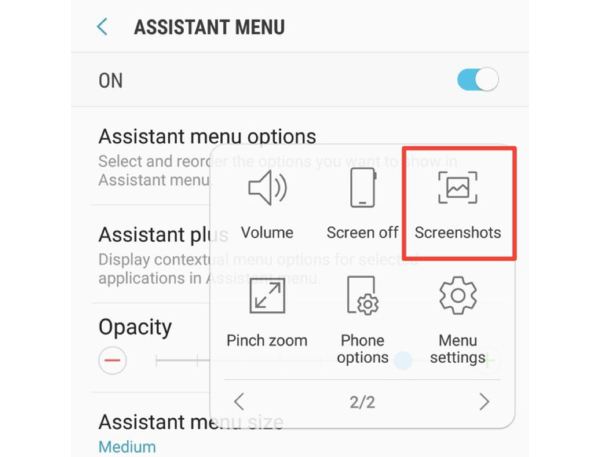
方法4:スマートキャプチャでスクロールするSamsungのスクリーンショットを撮る
携帯電話でウェブページ全体または長い記事をキャプチャしたいが、何をすればよいかわからないですか? 心配する必要はありません。特別な「スマート キャプチャ」を使用して、Samsung 携帯電話でスクロール画面を撮影できます。
ステップ1。「設定」アプリに移動し、「高度な機能」ボタンから「スマートキャプチャ」オプションをタップして、Samsung Galaxy で機能を有効にします。
ステップ2。キャプチャしたい画面に移動し、「ハードウェア キー」または「パーム スワイプ」方法を使用してスクリーンショットを撮ります。
ステップ 3。スクリーンショットを撮ったら、画面下部の「スクロールキャプチャ」ボタンをタップします。これで、システムは自動スクロールしながら連続スクリーンショットを撮ります。
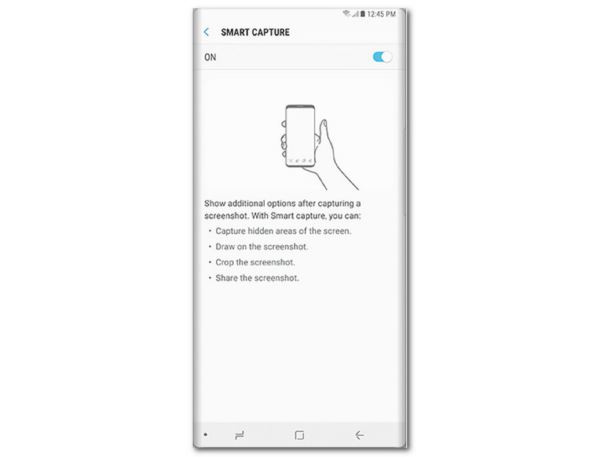
方法5:Bixbyでスナップショットをキャプチャする方法
「Bixby」も利用可能なデジタル アシスタントで、Samsung の携帯電話でスクリーンショットを撮ることができます。スクリーンショットをキャプチャできるだけでなく、Twitter やその他のソーシャル メディア サイトで直接共有することもできます。
ステップ1。Samsung で機能がすでに有効になっていることを確認してください。「こんにちは Bixby」と言うか、「Bixby」ボタンを押し続けるだけで済みます。
ステップ2。アシスタントが開いたら、マイクで「スクリーンショットを撮る」と言います。そして、アプリケーションが作業を行います。
ステップ 3。「Hey Bixby、スクリーンショットを撮って、Twitter で共有して」と言うことで、Bixby にスクリーンショットを Twitter で共有してもらうことができます。
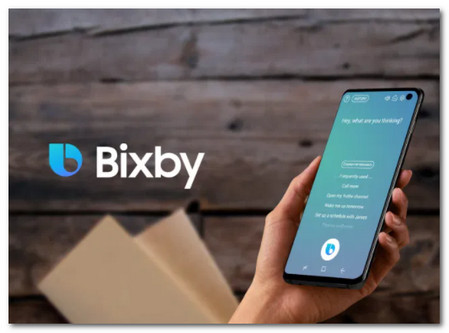
PC/Mac 経由で Samsung のスクリーンショットを撮る方法
オンライン会議に参加しているときやゲームをしているときは、SamsungGalaxyでスクリーンショットを撮ることは困難です。キーの組み合わせなしで携帯電話でいくつかの重要なスナップショットを取得する必要がある場合、 AnyRec Screen Recorder は、PC/Mac 上の Samsung 携帯電話用のオールインワン スクリーンショット テイカーです。クイック ホットキーを使用してスクリーンショットをキャプチャできるだけでなく、注釈、図形、その他の要素を追加することもできます。さらに、写真を編集したり、ソーシャル メディア Web サイトで共有したり、メディア ライブラリ内で削除したりすることもできます。

ミラーリングされたSamsungGalaxy電話のスクリーンショットをワンクリックでキャプチャします。
写真の解像度、方向、写真の形式、その他の設定を微調整します。
注釈、図形、透かし、コールアウト、線、さらには写真への描画を追加します。
写真を編集したり、別のフォルダに保存したり、ソーシャルメディアサイトでファイルを共有したりします。
安全なダウンロード
安全なダウンロード
ステップ1。起動したら AnyRec Screen Recorder「電話」ボタンをクリックし、「Android」ボタンを選択すると、Samsung Galaxy でスクリーンショットをキャプチャできます。

ステップ2。次に、同じ Wi-Fi または QR コードを介して、Samsung の携帯電話をコンピューターに接続できます。録画中に、ホットキー「Alt」と「C」ボタンを使用して、Samsung でスクリーンショットを撮ることができます。

ステップ 3。Samsung のスクリーンショットを保存する前に、図形、線、吹き出しなどの注釈を追加して、重要な部分を強調表示することもできます。次に、「保存」ボタンをクリックします。

Samsung Galaxy でのスクリーンショットの撮影に関する FAQ
-
Samsung Galaxyのスクリーンショットはどこにありますか?
サムスンギャラクシーのギャラリーに移動して、スクリーンショットを確認します。デフォルトのフォルダがあります スクリーンショットのビデオと写真が保存される場所 あなたのAndroid携帯電話またはタブレットで。さらに、DCIMスクリーンショットフォルダでSamsungGalaxyで撮影したスクリーンショットを検索することもできます。
-
Samsungでスクリーンショットを撮れないのはなぜですか?
Samsungデバイスの特定のページまたはアプリケーションでスクリーンショットを撮ることが許可されていないのには理由があります。銀行、投資、その他の個人情報など、画面キャプチャを無効にする制限付きアプリ。プライバシーによるシークレットブラウザも制限されています。携帯電話の設定に関するポリシーは、スクリーンキャプチャを行うときにも影響を与える可能性があります。
-
Samsungのデフォルトのスクリーンショット形式を変更するにはどうすればよいですか?
スクリーンショットの形式を PNG から JPEG に、またはその逆に変更する必要がある場合は、設定アプリをタップします。下にスクロールして、「高度な機能」オプションを選択します。 「スクリーンショット」ボタンをタップすると、スクリーンショットの形式を変更できます。その後、Samsung で希望の写真形式で別のスクリーンショットを撮ることができます。
結論
Samsung Galaxyでスクリーンショットを撮ることは、重要な情報を携帯電話に保存する上で非常に便利な方法です。上記の情報は、Samsung S24/23/22や同様のAndroidスマートフォンでスクリーンショットを撮るさまざまな方法を知るのに役立ちます。 Android11のスクリーンショット スマートフォンやタブレットでは、いつでも AnyRec Screen Recorder 素早くスクリーンショットをキャプチャします。
