Googleハングアウトの通話を録音する方法–知っておくべき完全なガイド
Googleハングアウトのビデオとオーディオを録音する方法?あなたが今家で働いているなら、あなたはあなたの家族の問題のために気が散るかもしれません。コンピュータにすべてを記録することが重要です。この記事では、Windows、Mac、Android、iOSでGoogleハングアウトを画面に記録する6つの簡単な方法を紹介しています。プロセスの詳細を学び、要件に応じて目的のプロセスを選択してください。
ガイドリスト
Googleハングアウト通話を録音する究極の方法 Win/MacでGoogleハングアウトを録画する2つの無料方法 Android および iOS 用の 3 つのハングアウト ビデオ通話レコーダー Google ハングアウトの録画に関するよくある質問Googleハングアウト通話を録音する究極の方法
パソコンでGoogleハングアウトの通話をキャプチャする必要がある場合でも、スマートフォンから画面をミラーリングする必要がある場合でも、 AnyRec Screen Recorder は7つの異なるモードを備えたオールインワンスクリーンレコーダーです。それはあなたがあなたのコンピュータとスマートフォンからビデオとオーディオファイルをキャプチャすることを可能にします。さらに、ビデオ品質を微調整したり、注釈を追加したり、録画を編集したりすることもできます。

パソコンまたはスマートフォンでGoogleハングアウトの通話をキャプチャします。
ビデオ、オーディオファイル、およびWebカメラを通知なしに密かに記録します。
注釈、図形、透かし、コールアウト、その他の要素を追加します。
録音を編集したり、必要な部分をトリミングしたり、ソーシャルメディアサイトと共有したりします。
安全なダウンロード
安全なダウンロード
ステップ1。AnyRec スクリーン レコーダーをインストールしたら、コンピューターでプログラムを起動し、[ビデオ レコーダー] ボタンをクリックして Google ハングアウトを録画できます。スマートフォンから音声付きのビデオをキャプチャする必要がある場合は、左側のメニューの「電話」ボタンをクリックします。

ステップ2。「カスタム」ボタンをクリックして、希望の記録領域を選択します。 「システムサウンド」ボタンと「マイク」ボタンをクリックして、さまざまなリソースからオーディオファイルを録音します。さらに、「Webカメラ」ボタンをクリックして、 FaceTime通話を録音する Googleハングアウトの動画に。

ステップ 3。ビデオ会議を開始するときに、[録画] ボタンをクリックして Google ハングアウトのビデオと音声を録画できます。記録プロセス中に、注釈、透かし、吹き出し、図形などの要素を記録に追加できます。 「カメラ」ボタンをクリックしてスナップショットを撮ります。
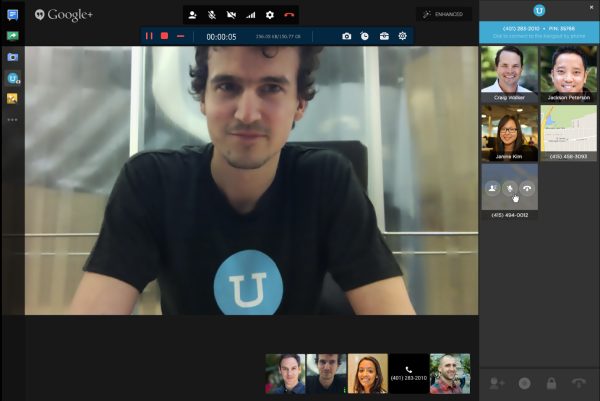
ステップ 4。会議が終了したら「停止」ボタンをクリックしてください。 「保存」ボタンをクリックする前に、必要な部分をトリミングしたり、録音のスナップショットを撮ったり、音量を調整したりすることができます。その後、ファイルをコンピュータに保存したり、ソーシャル メディア サイトで共有したりできます。
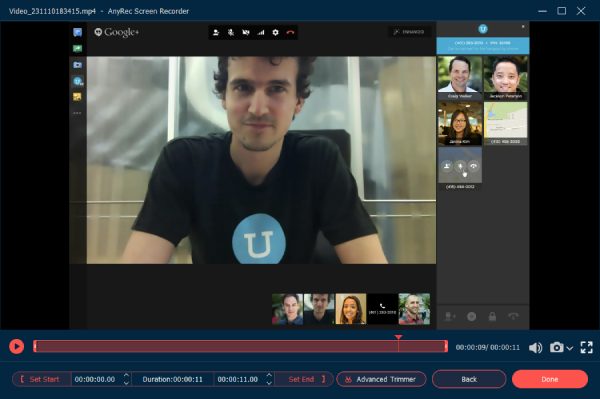
安全なダウンロード
安全なダウンロード
Win/MacでGoogleハングアウトを録画する2つの無料方法
方法1:GSuiteを介してGoogleハングアウトをスクリーニングする方法
Google には録画機能が組み込まれており、Google Meet を使用すると、Google ハングアウト会議の画面を録画できます。オンラインの Google ハングアウト セッションを直接記録できます。ただし、他の参加者には通知が送信されます。
ステップ1。Google ハングアウト セッションに参加するときは、ミーティング画面の右下にある [詳細] ボタンをクリックします。その後、「会議を録画」ボタンをクリックして、目的のビデオをキャプチャできます。
ステップ2。ポップアップがあります 同意を求める メッセージ。録画を開始すると、参加者全員にも通知が届きます。 Google ハングアウトのビデオと音声をキャプチャしたら、[録画を停止] ボタンをクリックします。
ステップ 3。録画された Google ハングアウトビデオが自動的に生成されます。その後、Meet Recordings フォルダーに移動してファイルを表示できます。また、参加者全員にメールが送信されます。
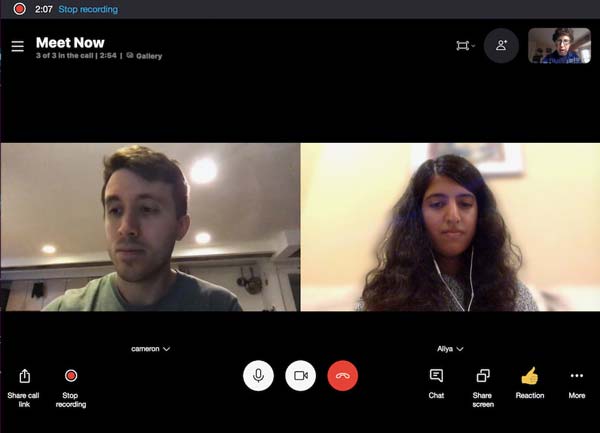
方法2:Googleハングアウトのビデオとオーディオをオンラインで記録する方法
Googleハングアウトから簡単な動画を録画する必要がある場合は、 スクリーンキャスト-O-Matic は無料のオンラインスクリーンレコーダーで、15分以内にGoogleハングアウトのビデオ通話をキャプチャできます。 15分を超えるオンライン通話を録音する場合は、次を使用できます。 AnyRec無料オンラインスクリーンレコーダー 時間制限なしでGoogleハングアウトをMP4にキャプチャします。
ステップ1。任意の Web ブラウザから Screencast-O-Matic にアクセスし、[スクリーン レコーダーの起動] ボタンをクリックして、Google ハングアウトをオンラインで記録するためのインストーラーをダウンロードできます。
ステップ2。スクリーンレコーダーを起動したら、[画面] ボタンをクリックすると、画面上の録画フレーム内で Google ハングアウトビデオを録画できます。
ステップ 3。「REC」ボタンをクリックして、目的のファイルを録音します。目的のファイルをキャプチャしたら、ビデオをソーシャル メディア サイトに共有する前に、録画を保存したり、ファイルを編集したりすることもできます。
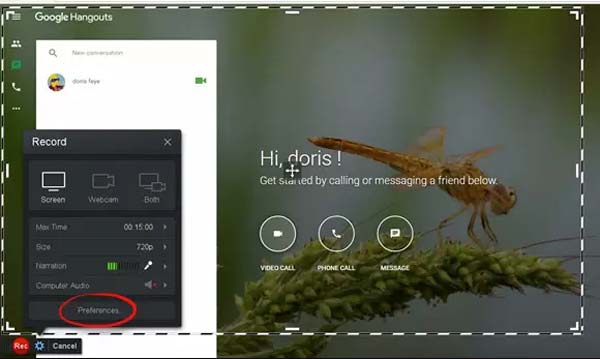
Android および iOS 用の 3 つのハングアウト ビデオ通話レコーダー
方法1:AZスクリーンレコーダー–Android用Googleハングアウトレコーダー
AZスクリーンレコーダー は、Android向けの人気のハングアウトビデオ通話レコーダーです。これにより、内部オーディオと外部オーディオを使用してビデオをキャプチャできます。さらに、既存のビデオをインポートできます。
特徴:
1.小さなウィンドウのハングアウトに顔を表示して反応を確認します。
2.基本的なビデオ編集機能を使用して、録画の目的の部分をトリミングします。
3.録画したハングアウトビデオをInstagram、Facebookなどに共有します。
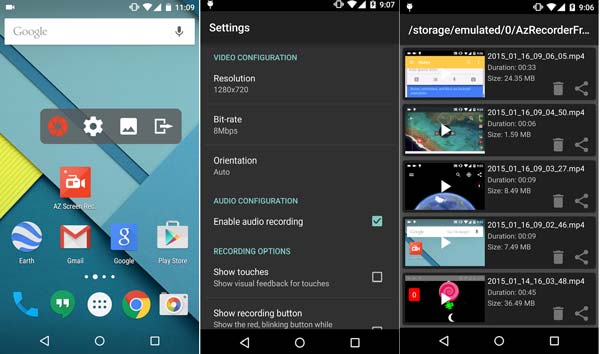
方法2:記録する! –iOS用Googleハングアウトレコーダー
それを記録する! iPhoneとiPad用のGoogleハングアウトレコーダーだけでなく、 ボイスレコーダーアプリ 音だけをキャプチャします。タップするだけですばやく画面の記録を開始できます。
特徴
1.高品質の録音に音声ファイルとWebカメラの反応を追加します。
2.反応の形状、位置、サイズ、およびその他の要素を簡単にパーソナライズします。
3.ビデオフィルターを適用します。 ビデオをトリミングする、再生速度を調整します。
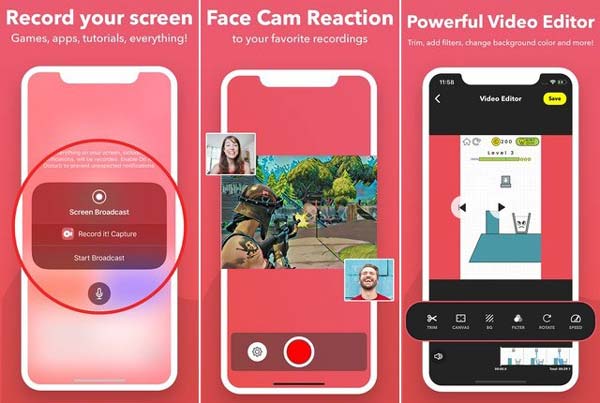
方法3:TechSmith Capture –IOS用のGoogleハングアウトレコーダー
TechSmithキャプチャ は、メディアライブラリが付属しているAndroidおよびiOS向けの最高の無料のGoogleハングアウトレコーダーの1つです。あなたはできる オンライン会議を記録する Camtasiaまたは Snagit インターネット接続を介して。
特徴
1.デフォルトのiOS画面記録で記録された画面ビデオをインポートします。
2.すべての画面記録をメディアライブラリに整理してください。
3.グローバルレコーディングAPIを使用して1つ以上のフルスクリーンビデオクリップを録画します。
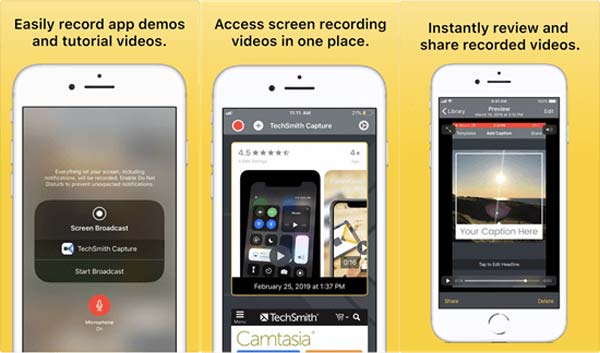
Google ハングアウトの録画に関するよくある質問
-
Googleハングアウトのマイクをミュートすることはできますか?
はい。 Googleハングアウトの動画と音声を自分だけで録音するには、参加者全員のマイクをミュートするだけです。参加者のアイコンに移動し、音量アイコンにカーソルを合わせて、[ミュート]オプションをクリックします。その後、録音プロセスを開始できます。
-
Googleハングアウトの動画を4Kの音声ファイルで録画できますか?
はい。ただし、お勧めしません。高品質のビデオレコーダーアプリを使用する場合は、それに応じてGoogleハングアウトの最高のビデオ品質を微調整できます。 Googleハングアウトを録音するための十分なストレージ容量と、安定したインターネット接続があることを確認してください。
-
G-Suiteのみを介してGoogleハングアウトの音声を録音することはできますか?
いいえ。G-suiteでは、音声ファイルを使用してGoogleハングアウトの動画を録画したり、ファイルをパソコンにダウンロードしたりすることしかできません。ただし、オーディオファイルのみをキャプチャすることはできません。代わりに、Googleハングアウトからオーディオファイルをキャプチャするには、プロのスクリーンレコーダーを選択する必要があります。
結論
Googleハングアウトの動画を音声付きで録画する場合は、記事から6つの方法について詳しく知ることができます。 AndroidまたはiOSデバイスのスクリーンレコーダーアプリケーション、またはオンラインスクリーンレコーダーでさえ、短いビデオをキャプチャできます。高品質のビデオを取得するために、AnyRec ScreenRecorderは多目的なGoogleハングアウトレコーダーです。
安全なダウンロード
安全なダウンロード
 送信者が知らないSnapchatのスクリーンショット
送信者が知らないSnapchatのスクリーンショット