シークレットモード:あらゆるプラットフォームで使える秘密のスクリーンレコーダー5選
画面録画は、チュートリアルの作成、ゲームプレイのキャプチャ、ビデオ通話の録画などに利用されています。場合によっては、秘密のスクリーンレコーダーを使ってこっそり画面を録画したいという人もいるかもしれません。ただし、相手の同意なしにこっそり画面を録画することはプライバシー法に違反し、深刻な法的結果を招く可能性があることに注意することが重要です。そのため、ここで紹介する5つの隠しスクリーンレコーダーのいずれかを使用する前に、関係者全員に必ず連絡してください。さあ、始めましょう!
秘密のスクリーンレコーダーを選ぶ理由と方法
秘密のスクリーンレコーダーのリストを見る前に、そもそもなぜスクリーンレコーダーが必要なのでしょうか?そして、完璧に検知されないスクリーンレコーダーを選ぶにはどうすればいいのでしょうか?
秘密のレコーダーを選ぶ際には、自己監視、ポップアップなしでの録画、会議の秘密の録画、ペアレンタルコントロールなど、その用途によって大きく異なります。では、なぜそれが優れた録画ツールと言えるのでしょうか?
ステルスモード、非表示のユーザーインターフェース、特定の画面領域を録画する機能、音声・動画キャプチャ、スクリーンショットへのクイックアクセスといった機能に注目しましょう。また、優れた隠しスクリーンレコーダーは、バックグラウンドで静かに動作し、デバイスの速度を低下させることなく、高品質な出力を提供する必要があります。
これらの機能を備えたツールを見つけるには、次の部分を読んでみてください。
Windows、Mac、iPhone、Android向けの秘密のスクリーンレコーダートップ5
オンライン会議からモバイルチュートリアルまで、目立たないスクリーンレコーダーがあれば非常に便利です。特に、画面上のアクティビティを目立たずに録画したい場合に役立ちます。Windows PC、Mac、モバイルデバイスなど、どんなデバイスでも使える、目に見えないスクリーンレコーダーが見つかります。
以下は、機能性、使いやすさ、出力に基づいて選ばれた、各プラットフォームのベスト 5 です。
1.AnyRecスクリーンレコーダー
プラットホーム: Windows、Mac
最適な用途: 秘密の高品質録音を必要とする専門家、教育者、リモートワーカー。
価格: 無料版あり。有料版は$14.50から。

この秘密のスクリーンレコーダーのリストの最初のものは AnyRec Screen Recorderバックグラウンドで効率的に動作する多機能録画ソフトウェアで、目立たない録画セッションに最適です。洗練されたシンプルなインターフェースを備え、全画面、特定のウィンドウ、さらにはウェブカメラのみの録画(音声の有無は問いません)が可能です。さらに、システムへの影響を最小限に抑えて動作するため、遅延のない高品質な録画が可能です。また、タスクバーに通知やアイコンが表示されずに録画できるため、プロフェッショナルや教育用途に最適です。

ポップアップ、アイコン、通知なしでコンピューターのアクティビティを記録します。
テキスト、矢印、ハイライトを追加したり、スクリーンショットをリアルタイムで撮ったりできます。
他のものと違って、すべての録音はブランド化されずにきれいに出力されます。
さまざまなエクスポート形式 (MP4、MOV、WMV など) で HD から最大 4K までの録画に対応します。
安全なダウンロード
安全なダウンロード
2. カムタジア
プラットホーム: Windows、Mac
最適な用途: オールインワンの録画および編集ツールを求める教育者、YouTuber、マーケティング担当者。
価格: 無料トライアルあり、1回限りの購入は$299.99です
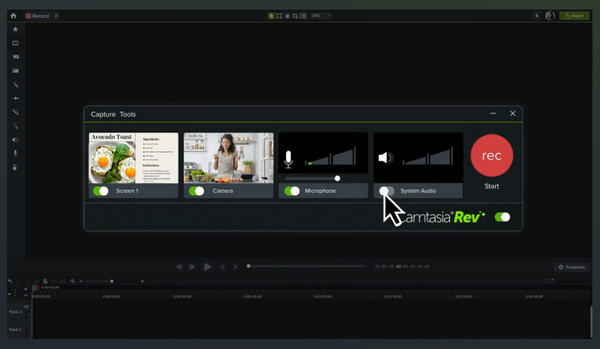
次はCamtasiaです。これは、基本的なキャプチャ機能を超えた機能を備えた、よく知られた録画・編集ツールです。完全に目立たないスクリーンレコーダーではありませんが、バックグラウンドで静かに動作します。Camtasiaを使えば、画面の特定の領域を録画し、ナレーションを追加して、すぐに編集することができます。強力な編集ツールを備えているにもかかわらず、長時間のセッションでもスムーズなパフォーマンスを維持します。
特徴:
- • 完全な編集スイート。
- • 豊富なトランジションとエフェクトを備えています。
- • 画面とウェブカメラの録画をサポートします。
3.バンディカム
プラットホーム: Windows
最適な用途: 遅延の少ない録画プロセスを望むゲーマーや技術視聴者。
価格: 無料版あり、有料版は$39.95から

Windows用の別の録音ソフトウェアは Bandicam特にハイパフォーマンスゲームや動画キャプチャに最適な強力な機能を備えています。この背景画面録画ソフトには、セッション中にインターフェース要素を非表示にするサイレントモードが搭載されています。さらに、Bandicamは最大4KのHD動画に対応し、画質を損なうことなくリアルタイムでファイルを圧縮できます。
特徴:
- • ゲーム録画モードを提供します。
- • 高品質の 4K ビデオをサポートします。
- • 反応するためのウェブカメラオーバーレイ。
- • リアルタイム圧縮を提供します。
4. 録音しましょう!
プラットホーム: iOS
最適な用途: アプリのデモ、チュートリアル、ゲームを非公開で作成したい iOS ユーザー。
価格: 無料版あり、有料版は$4.99から
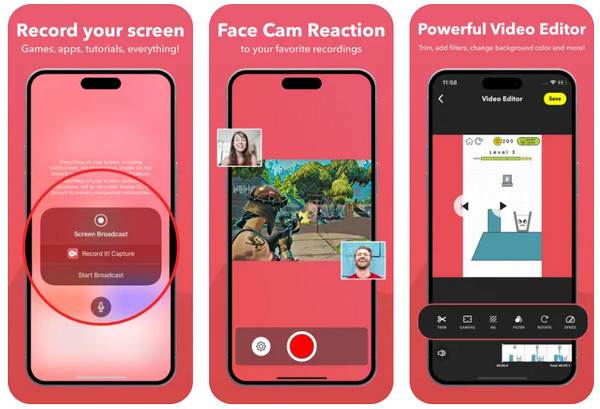
Record it! は、iPhoneユーザーにとって最高の秘密のスクリーンレコーダーの一つです。フェイスカメラと画面を同時に録画できます。コントロールセンターのショートカットを使ってすぐに起動できるため、目立たずに録画できます。このiOSアプリは、vloggerやiOSでの体験を手軽に記録したい方に最適です。
特徴:
- • クイックコントロールセンターへのアクセス。
- • 内部オーディオキャプチャ。
- • 組み込みエディターのサポート。
- • フェイスカメラオーバーレイ。
5. AZスクリーンレコーダー
プラットホーム: アンドロイド
最適な用途: 控えめながらも機能豊富な録音アプリを探している Android ユーザー。
価格: 無料版は広告付き、プレミアム版は$2.99から
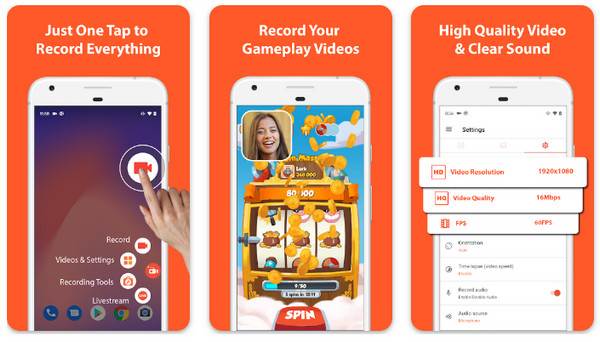
一方、アイコンなしで電話画面を密かに録画することもできます AZスクリーンレコーダーシンプルさと強力な機能で、Android向け録画アプリのリーダー的存在です。小さなフローティングウィジェットで操作できるので、操作は目立たず、手軽に行えます。さらに、AZスクリーンレコーダーには、録画後のトリミング、結合、字幕追加などの基本的な編集ツールも搭載されています。プライベートで高品質な録画を行いたいAndroidユーザーにとって、AZスクリーンレコーダーはまさにうってつけです。
特徴:
- • カバーHD録画。
- • 内部および外部オーディオのキャプチャ。
- • ライブストリーミングと編集をサポートします。
- • フローティング コントロール ウィジェットを用意します。
パソコン画面をこっそり録画する方法
目立たず、秘密にできるスクリーンレコーダーの中から、どれを使うか決めましたか?いずれにしても、どのアプリもコントロールや通知を非表示にできるので、目立たずに録画できます。この記事を終える前に、秘密にスクリーンレコーダーを使うための基本的な手順を学びましょう。
- 1. 秘密のスクリーンレコーダーを選択します。 ビデオ/オーディオのキャプチャをサポートするだけでなく、使いやすいインターフェース、録画中に通知が表示されないこと、高品質の結果、カスタマイズ オプションを備えたソフトウェアを探してください。
- 2. 録画設定を構成します。 選択したレコーダーを起動したら、品質、オーディオ ソース、地域などの録音設定をカスタマイズします。
- 3. ホットキーを有効にします。 ソフトウェアがサポートしている場合は、キーボード ショートカットを設定して、録音をすばやく制御することもできます。
- 4. アイコン、タスクバー、パネルを自動的に非表示にします。 始める前に、背景のすべてを非表示にするボックスを忘れずにチェックを入れてください。
- 5. 録音をプレビューしてエクスポートします。 録画後、映像を確認してトリミングが必要かどうかを確認し、コンピューターに保存します。
結論
シークレットスクリーンレコーダーを使えば、画面上のあらゆるアクティビティを、邪魔されたり目立った警告が表示されたりすることなく、こっそりと録画できます。ただし、前述の通り、これらのツールは責任を持って使用し、他人を録画する際には適切な同意を得るようにしてください。今回紹介した上位5つのツールの中で、AnyRecスクリーンレコーダーは、コンピューター画面をこっそり録画するための最も優れたオールラウンドソリューションです。ステルスモード、カスタマイズ可能な設定、リアルタイム注釈、そして高品質な出力は、人目を気にせずに録画したい人にとって理想的です。今すぐこれらの機能をお試しください!
安全なダウンロード
安全なダウンロード
