iPhone の連絡先を Mac に同期する方法 - あなたのための 4 つの方法
知ったら iPhone から Mac に連絡先を同期する方法、iPhone と Mac の両方で他の人に連絡できるため、より便利に他の人と連絡を取ることができます。また、デバイスが 2 つあれば、連絡先を失うことはほとんどありません。したがって、この記事を読んで、iCloud の有無にかかわらず、iPhone から Mac に連絡先を同期する最適な方法を見つけることができます。
ガイドリスト
Airdrop を使用して iPhone の連絡先を Mac に同期する iPhone から Mac に連絡先を同期する最も簡単な方法 iCloud を使用して iPhone の連絡先を Mac に同期する iTunes で iPhone から Mac に連絡先を同期する iPhone 15/14/13 の連絡先を MacOS 14/13/12 に同期することに関する FAQAirdrop を使用して iPhone の連絡先を Mac に同期する
Airdrop は Apple 製品に組み込まれた強力なサービスで、iPhone から Mac に連絡先を同期するのに役立ちます。このサービスでは、写真、ビデオ、連絡先などを近くの Apple デバイスにワイヤレスで送信できます。
ステップ1。iPhone のコントロールセンターを下にスライドさせます。次に、WLAN と Bluetooth をオンにします。次に、「WLAN」ボタンを長押しして、さらに多くの選択肢のロックを解除し、そこから AirDrop をオンにすることができます。
ステップ2。この段階では、「AirDrop」ボタンを長押しして、全員に許可されていることを確認する必要もあります。
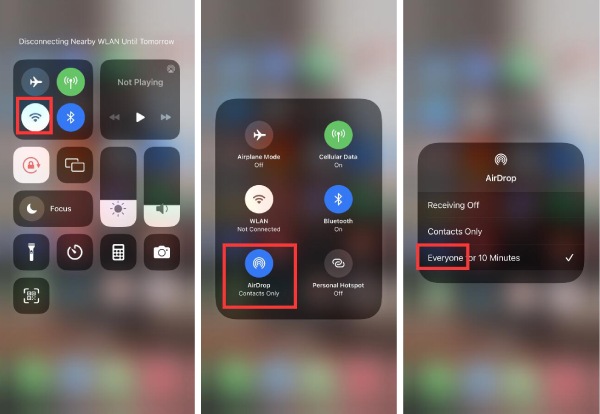
ステップ 3。さて、あなたはそうすべきです Mac で AirDrop をオンにする。 「Go」ボタンをクリックし、「AirDrop」ボタンをクリックします。後で、Mac で Bluetooth がオンになっていることを確認してください。 「誰にでも発見されるようにする」オプションを選択することを忘れないでください。
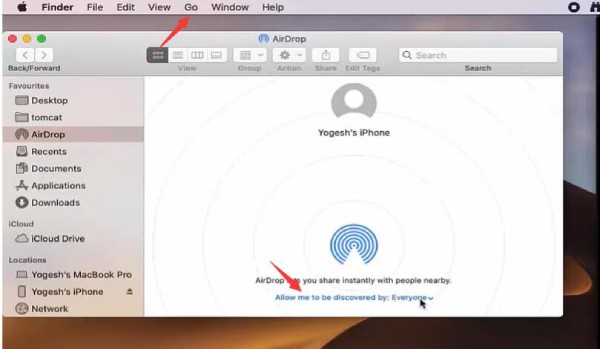
ステップ 4。これで、iPhone の連絡先の転送プロセスを開始できます。連絡先リストを選択し、転送したい連絡先を選択してタップし、[連絡先を共有] ボタンをタップします。
ステップ 5。現在、さまざまな共有方法が表示されます。 iPhone から Mac に連絡先を正常に移動するには、「AirDrop」ボタンをタップして Mac デバイスを選択してください。
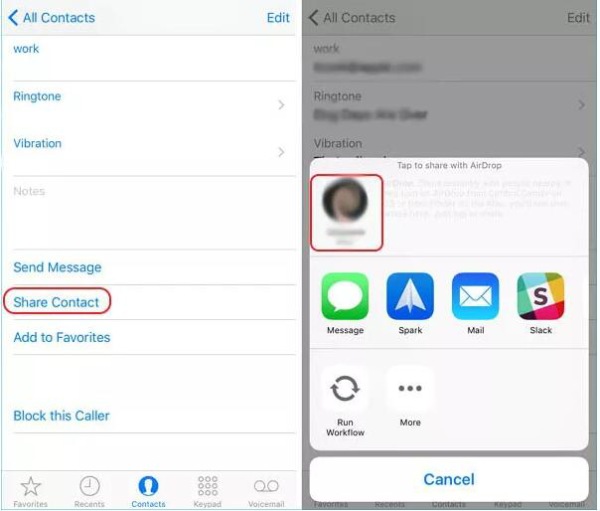
iPhone から Mac に連絡先を同期する最も簡単な方法
AirDrop は、iPhone の連絡先を Mac に転送する方法の問題を解決できない可能性があります。 iPhone と Mac 間で多くの操作を行う必要があります。したがって、AnyRec PhoneMover を使用できます。このソフトウェアは、iPhone から Mac に連絡先を同期するのに役立つ最も簡単な方法です。また、写真、ビデオ、メッセージなど、他の多くのファイルを同期することもできます。そのツールボックスには、iPhone の着信音を作成するなどの素晴らしい機能も用意されています。

USB を使用して iPhone の連絡先を Mac にすばやく同期します。
Mac で iPhone の連絡先をプレビュー、更新、グループ化します。
iPhone の連絡先を整理し、Mac、iPad、または iPhone にエクスポートします。
重複したiPhoneの連絡先をスマートに検出して削除します。
100%セキュア
ステップ1。無料ダウンロード AnyRec PhoneMover そしてそれを起動します。 USB 経由で iPhone に接続するように指示するインターフェイスが表示されます。それでは、iPhone を Mac に接続してください。次に、必要に応じて、iPhone にパスワードを入力してこのコンピュータを信頼します。
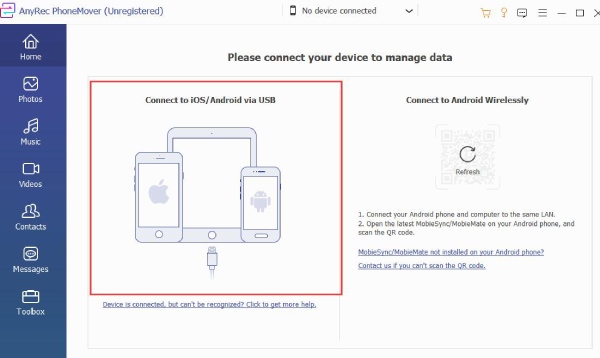
ステップ2。プログラムが iPhone を検出したら、左側にある [連絡先] ボタンをクリックして iPhone 内のすべての連絡先を表示できます。
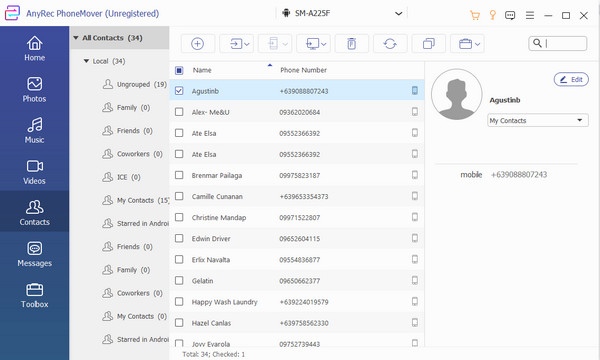
ステップ 3。これで、リストから連絡先を選択し、「PC にエクスポート」ボタンをクリックして、iPhone 15/14/13 の連絡先を Mac に完全に同期できます。
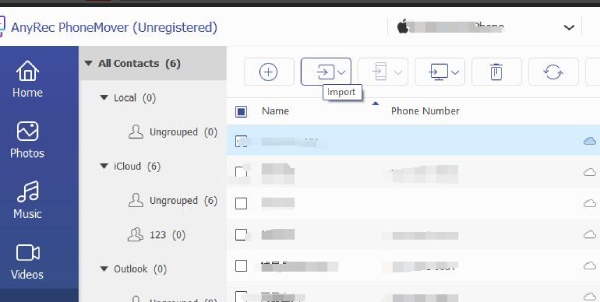
iCloud を使用して iPhone の連絡先を Mac に同期する
iCloud は、iPhone 15/14/13 から Mac に連絡先を転送するのにも役立ちます。これは、写真、ビデオ、ファイルなどを保存できる組み込みのサービスです。 すべての Apple デバイス間で転送する 同じIDの。そのため、iPhone から Mac に連絡先を同期するのも簡単です。ただし、さらに多くの手順が必要になる場合があります。
ステップ1。iPhoneの「設定」に移動し、Apple IDをタップします。
ステップ2。次に、「iCloud」ボタンをタップします。次に、「連絡先」ボタンをオンにします。
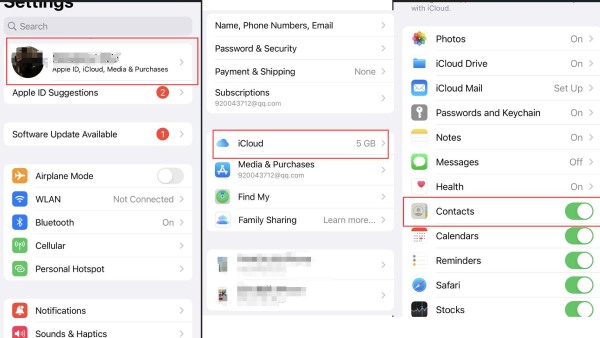
ステップ 3。Mac に移動します。左上隅にある「Apple」ボタンをクリックします。次に、「システム設定」オプションをクリックします。
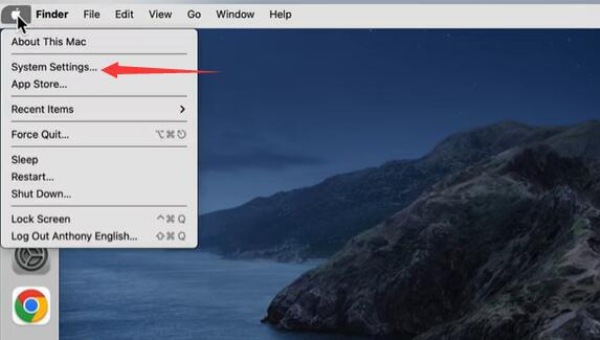
ステップ 4。Apple ID (iPhone で使用しているのと同じ Apple ID) をクリックします。次に、「iCloud」オプションをクリックします。
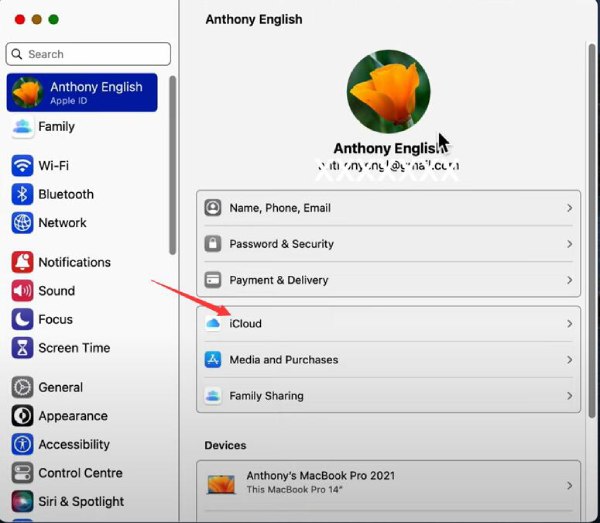
ステップ 5。「連絡先」オプションをオンにします。
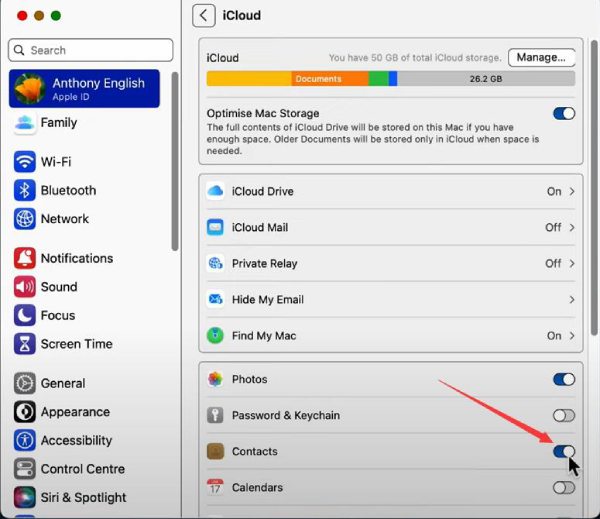
ステップ6。これで、両方のデバイスの「連絡先」オプションがオンになり、iPhone の連絡先を Mac と正常に同期させることができます。
iTunes で iPhone から Mac に連絡先を同期する
iTunes は今でも Mac に組み込まれているソフトウェアです。しかし、このプログラムは操作が複雑なため、Apple ユーザーにはあまり馴染みがありません。しかし、それでも学ぶ価値のあるスキルです。このソフトウェアを使用すると、iPhone 15/14/13 から Mac への連絡先の同期など、多くのファイルをバックアップできます。
ステップ1。Mac を開き、USB ケーブルを使用して iPhone を接続します。
ステップ2。Mac で iTunes を起動し、左上隅にある「デバイス」ボタンをクリックします。
ステップ 3。次に、左側にある「情報」オプションをクリックします。
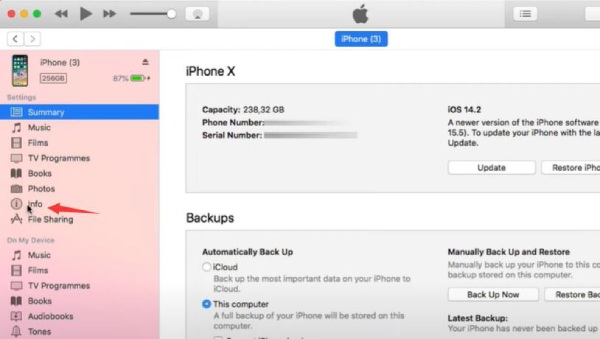
ステップ 4。このインターフェースでは、「連絡先を同期」と「すべての連絡先」のチェックボックスにチェックを入れる必要があります。
ステップ 5。下部にある「適用」ボタンをクリックします。これで、iPhone から Mac に連絡先が転送されました。
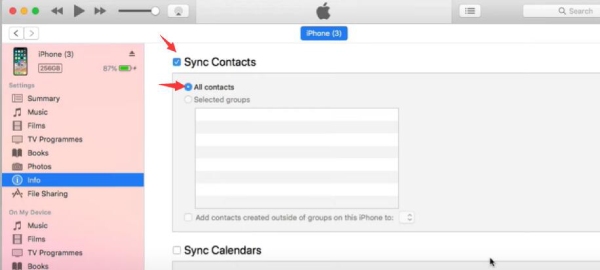
iPhone の連絡先を Mac に同期することに関する FAQ
-
AirDrop で iPhone の連絡先を Mac に同期できなかったのはなぜですか?
AirDropが機能しない 大したことではありません。 2 つのデバイスが互いに近くにあることを確認する必要があります。また、2 台のデバイスで AirDrop 機能をオンにし、「Everyone」モデルに変更する必要があります。この方法でのみ、連絡先を iPhone 15/14/13 から Mac に正常に移行できます。
-
iTunes を使用して iPhone から Mac に連絡先を転送できなかったのはなぜですか?
この問題は、USB ケーブルまたは Mac コンピュータに関連している可能性があります。 USB ケーブルを接続するときは、携帯電話が充電中であること、または実際に接続が失敗していることを確認する必要があります。 USB ケーブルが壊れているか、Mac の USB ポートが壊れている可能性があります。したがって、別の USB ケーブルを交換するか、Mac を修理に出す必要があります。
-
IDを元に戻すと連絡先が消えたのはなぜですか?
ID を元に戻すと、連絡先を iCloud にアップロードしない限り、連絡先は表示されなくなります。ただし、救いはあります。 iPhone の「設定」に移動し、「連絡先」を見つけて、SIM カードから連絡先をインポートできます。
-
iPhone の連絡先を Mac 上の Google アカウントに同期できますか?
はい。 「設定」に移動し、「パスワードとアカウント」オプションを選択します。次に、「アカウントを追加」オプションをタップし、「Google」をタップして必要な情報を入力し、「保存」ボタンをタップします。最後に、「連絡先同期」ボタンをオンにし、「保存」ボタンをタップして確認します。
-
iCloud を使用して iPhone から Mac に連絡先とメッセージを転送できなかったのはなぜですか?
実際には、iCloud には無料のストレージの余地がほとんどないため、ストレージがいっぱいで、新しく追加された連絡先を iCloud にアップロードできない可能性があります。他のツールを使用して、 iPhone から Mac にメッセージを同期する、 のように AnyRec PhoneMover。また、Apple ID を 2 つ持っている場合もあります。 2 つのデバイスが同じ ID を共有していることを確認する必要があります。そうしないと、iPhone 15/14/13 から Mac に連絡先を同期できません。
結論
4 つの方法で iPhone から Mac に連絡先を同期する方法を学びました。 AirDrop は Apple ユーザーにとって通常のプログラムです。 iCloud はファイルを安全に保存できますが、ストレージ容量が少なすぎます。 iTunes ははるかに複雑で、多くのユーザーにとって馴染みのないものです。 AnyRec PhoneMover すべての Apple ユーザーにとって、はるかに簡単かつシンプルです。多くのことをする必要はありません。わかりやすいインターフェイスを提供し、簡単なクリックで iPhone の連絡先を Mac に移動できます。
100%セキュア
